3.5 Настройка и управление устройствами
Если вы не видите подходящие устройства в диалоге настройки, то возможно настройка устройств некорректна или ваш браузер не разрешает их использование.
В этом случае воспользуйтесь нижеуказанными инструкциями для вашей версии ОС и браузера:
При входе в комнату конференции у Участника отобразиться окно управления устройствами, где он может проверить и настроить аудио и видео:
Проверить камеру. Выберите камеру из списка. Если выбранная камера работает, в окошке сверху вы увидите видео с камеры;
Проверить микрофон. Выберите микрофон из списка. Чтобы проверить микрофон, произнесите вслух несколько фраз.
Если выбранный микрофон работает, вы увидите значок индикации. Если индикации нет, значит звук из выбранного микрофона не поступает.
Попробуйте выбрать другой микрофон из списка.Выберите динамики
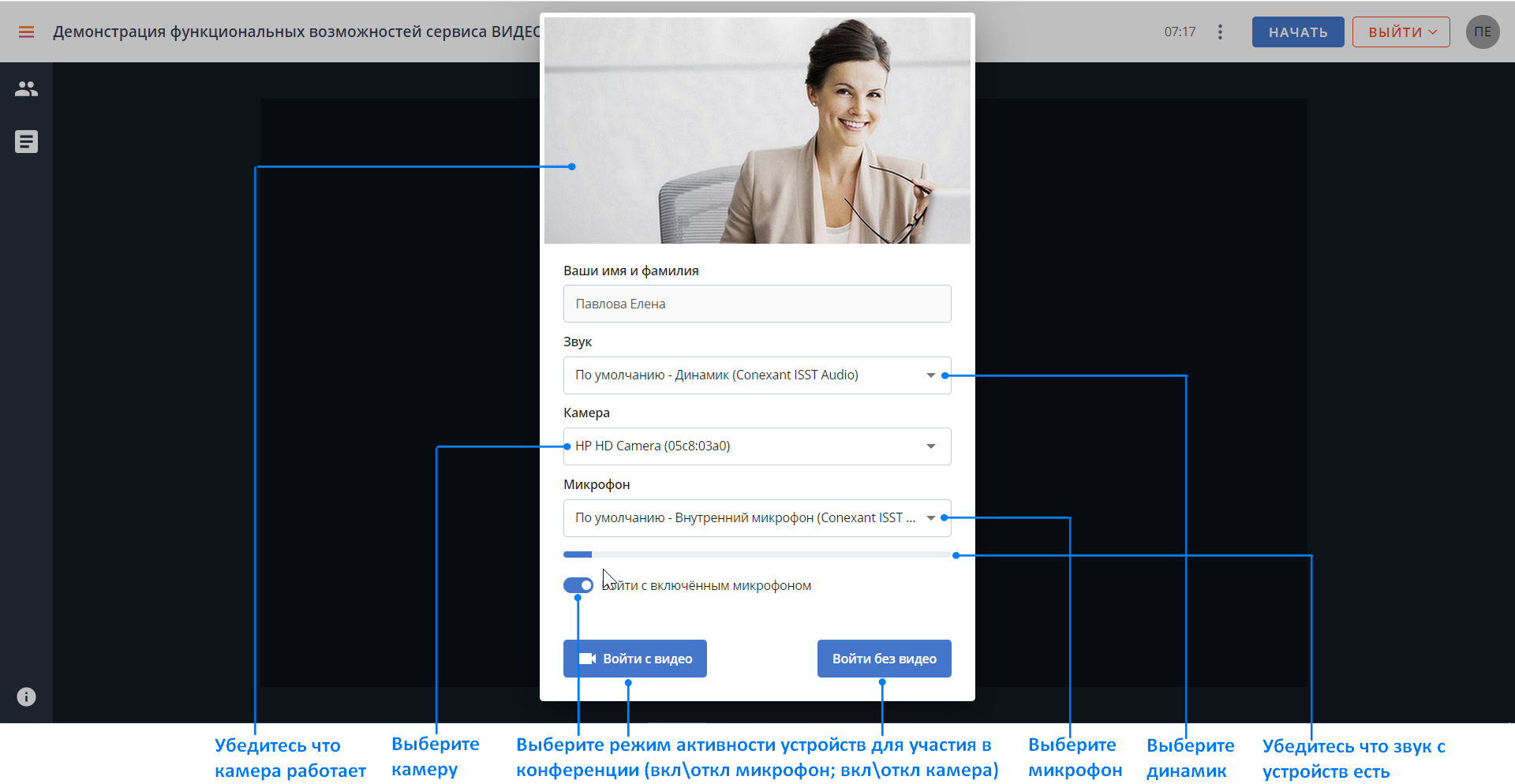
Также Участник может при необходимости вызвать окно управления устройствами сам через меню верхней панели страницы конференции
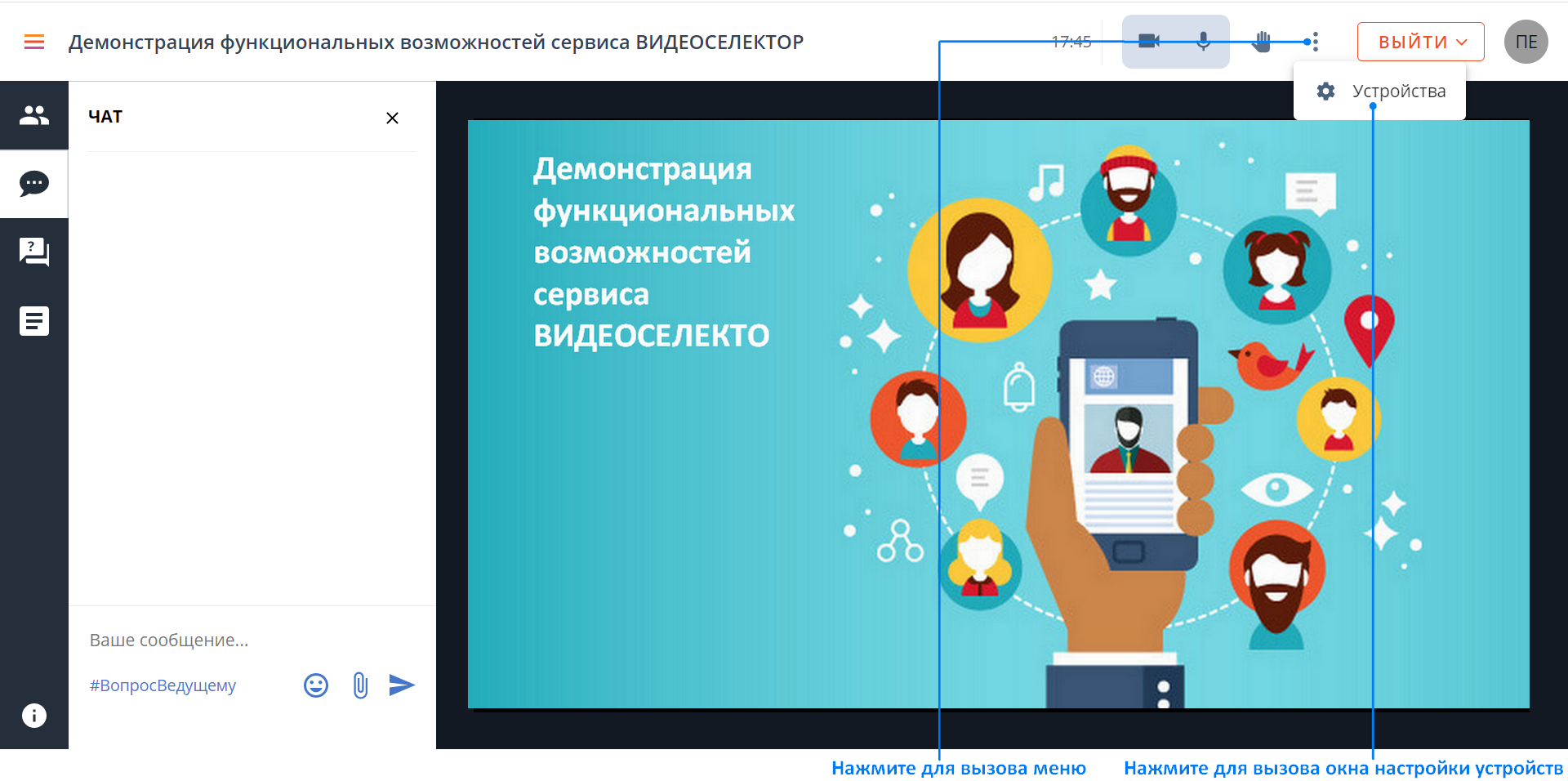
Активный участник может управлять своими устройствами с помощью кнопок на верхней панели комнаты конференции:
Отключите/включите микрофон
Отключите/включите камеру
-
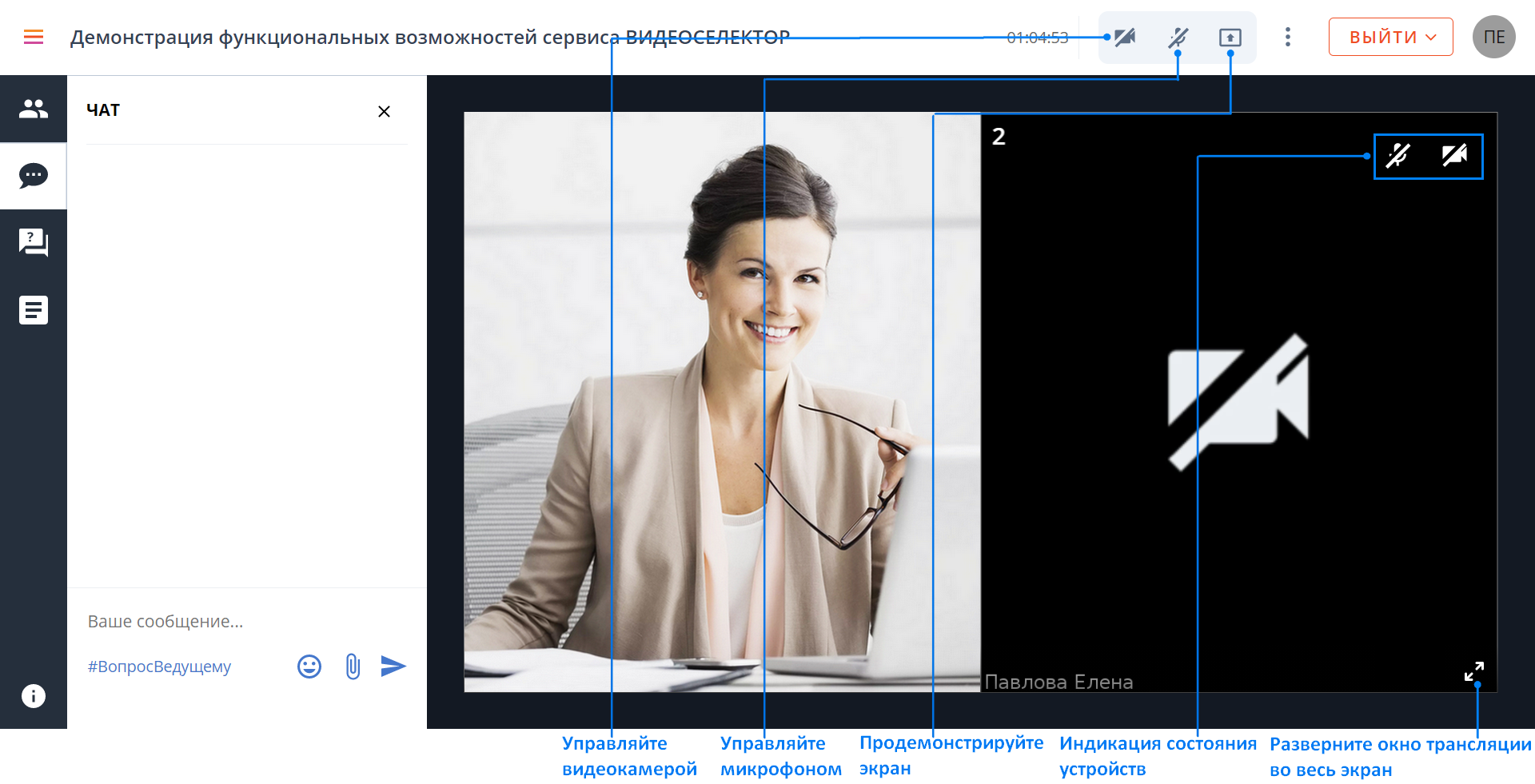
Активный участник может управлять своими устройствами с помощью кнопок клавиатуры (горячие клавиши)
Отключите микрофон, нажав

Включите микрофон, нажав
 или говорите с удержанной клавишей
или говорите с удержанной клавишей 
Отключите/включите камеру, нажав

Начните сеанс демонстрации экрана, нажав

Завершите показ экрана, нажав
