Yandex (v 20.4).
После входа в комнату конференции проверьте настройки звука, микрофона и веб-камеры в открывшемся окне настроек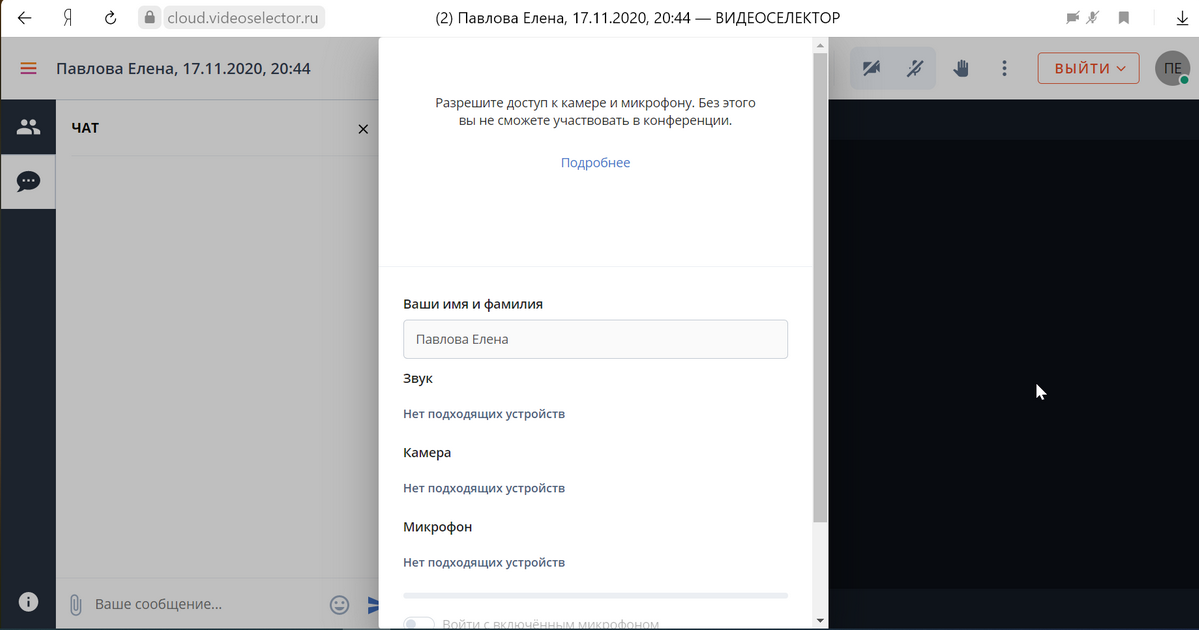
Если видеоизображение отсутствует и нет звука, а также устройства не отображаются необходимо выполнить проверку настроек разрешений устройств для сайта конференции.
На странице конференции в левом верхнем углу в адресной строке нажмите на значок замочка и в выпадающем меню выберите пункт "Подробнее"
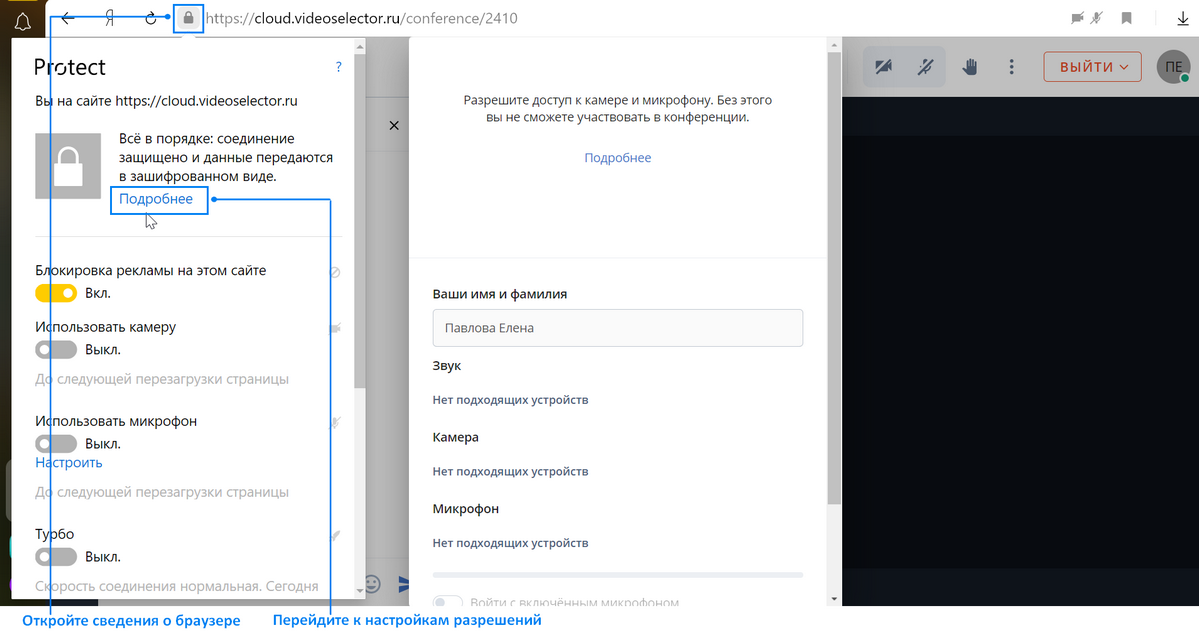
Прокрутите меню до раздела "Разрешения":
Выберите пункт "Камера" и в выпадающем меню выберите "Разрешить"
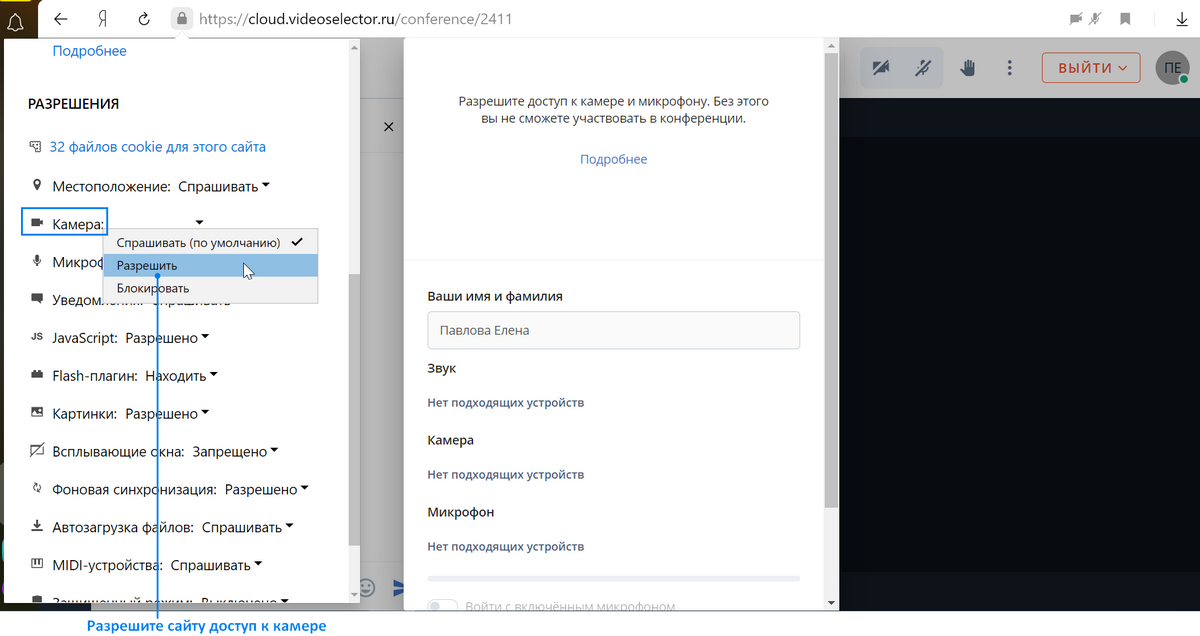
Выберите пункт "Микрофон" и в выпадающем меню выберите "Разрешить":
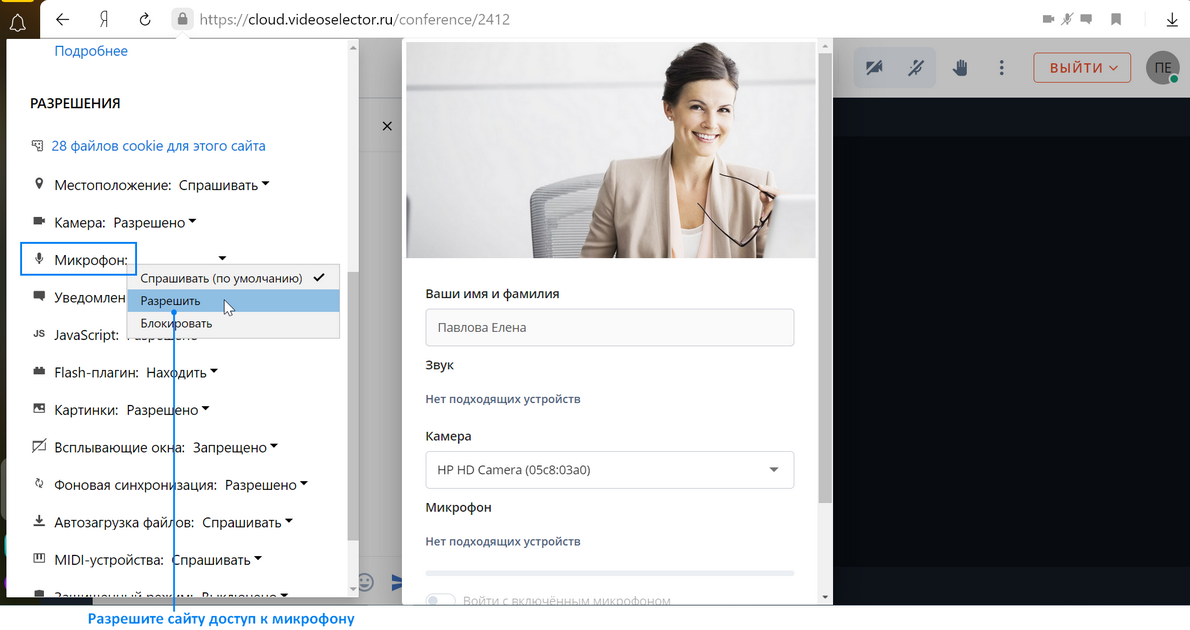
В результате настройки разрешений для камеры и микрофона должны выглядеть следующим образом:
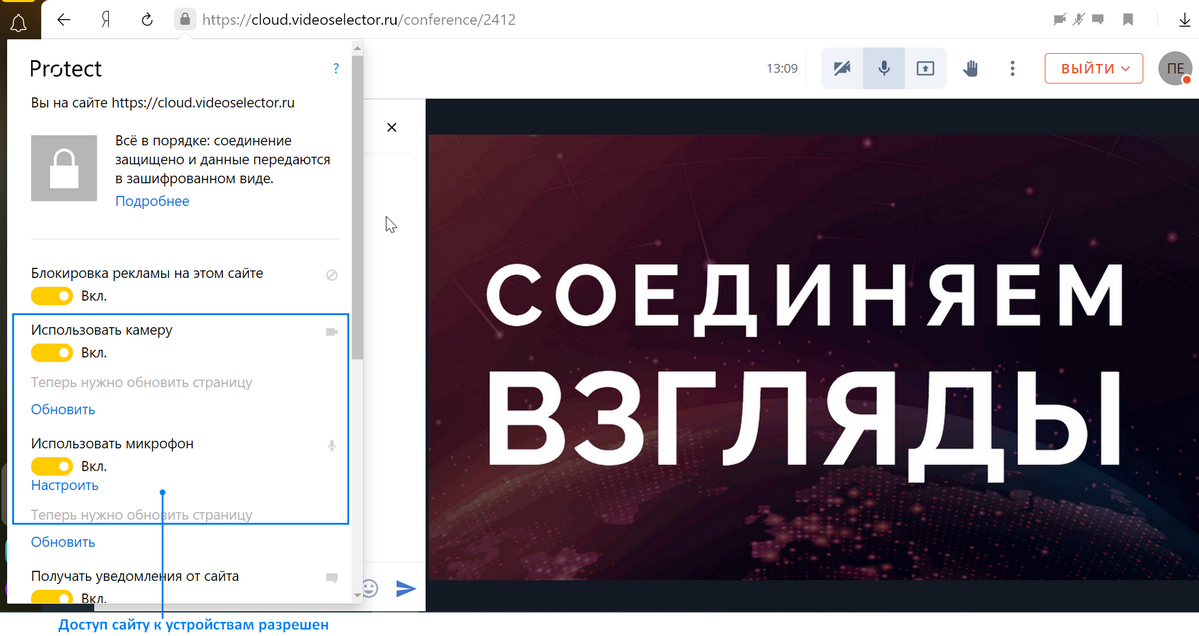
Обновите страницу чтобы применить к сайту новые настройки
На вновь открывшейся странице комнаты конференции в окне настройки устройств проверьте камеру, микрофон и звук, при необходимости выберите другие устройства
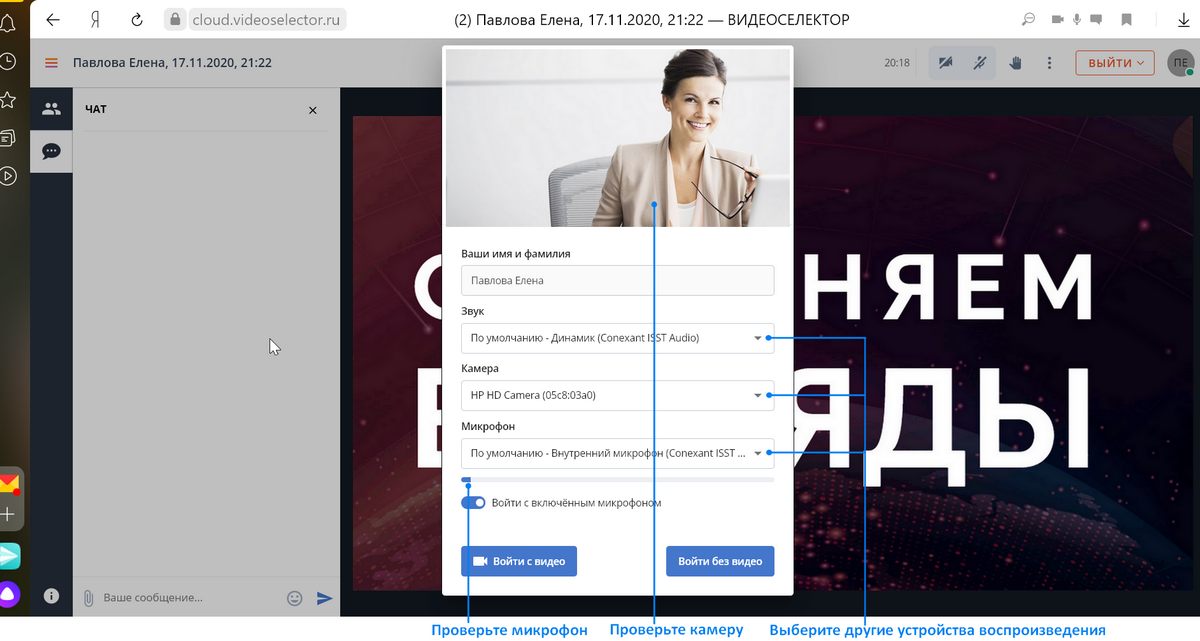
Если после выполненных настроек звук в конференции отсутствует, то необходимо проверить настройки звукового микшера для Yandex браузера.
Для этого в правом нижнем углу найдите значок динамика и кликните на нём правой кнопкой мышки, после чего в появившемся меню выберите "Открыть микшер громкости":
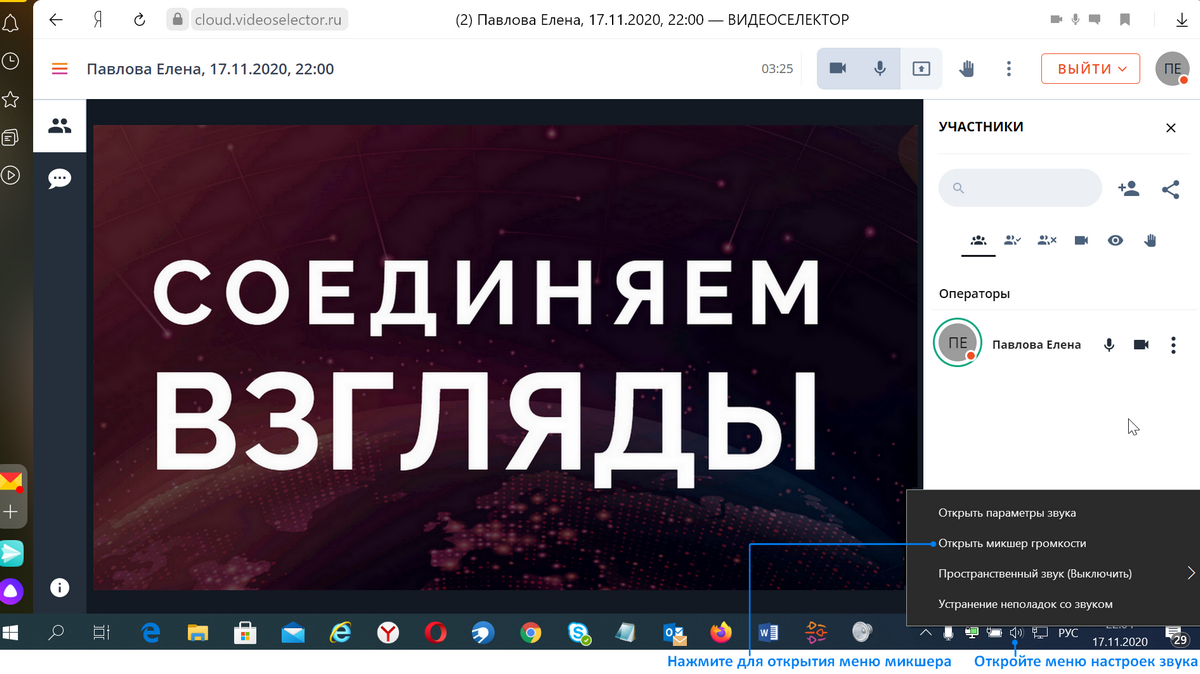
В открывшемся меню микшера громкости:
Найдите ползунок, отвечающий за звук и его громкость в браузере Firefox
Убедитесь, что звук для браузера Firefox включен, это видно по значку динамика под ползунком громкости. Ползунок не должен быть перечёркнут и должен выглядеть как на изображении ниже:
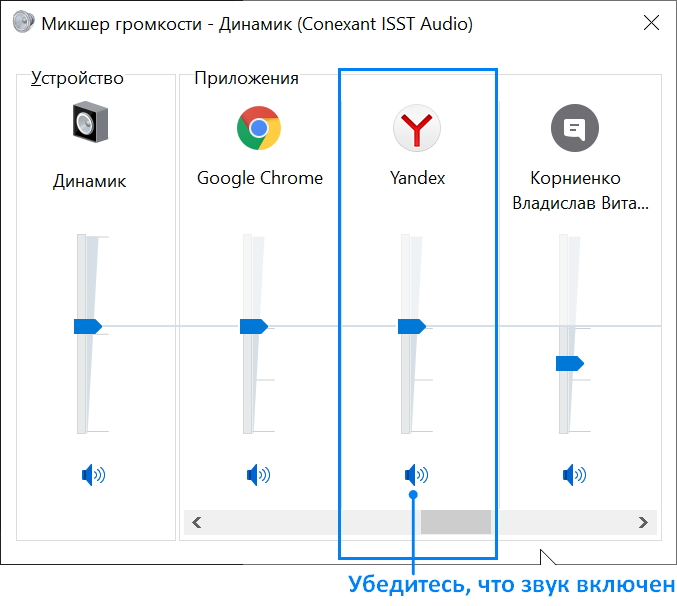
Тут же, передвигая ползунок, можно увеличить или уменьшить громкость в браузере Firefox:
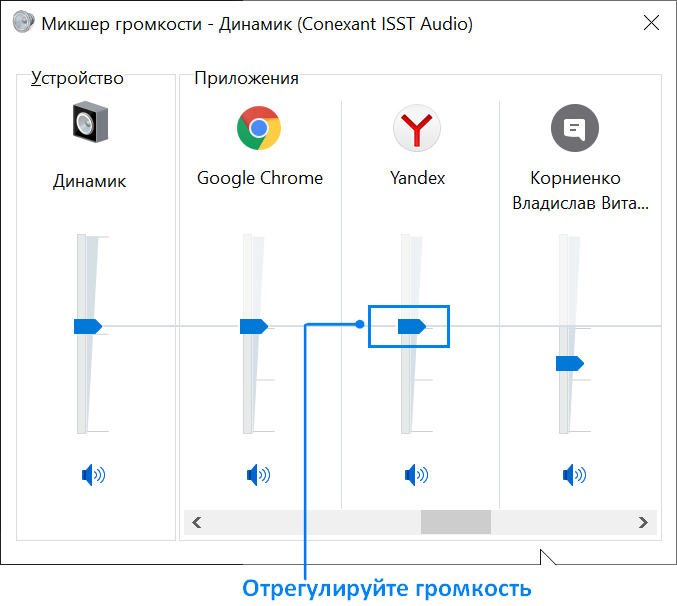
Если настройка разрешений для адреса сайта конференции не дала результатов, то необходимо выполнить проверку глобальных параметров настройки для аудио-видео устройств.
В правом верхнем углу браузера нажмите на значок в виде трёх горизонтальных полосок и в выпадающем меню выберите пункт "Настройки":
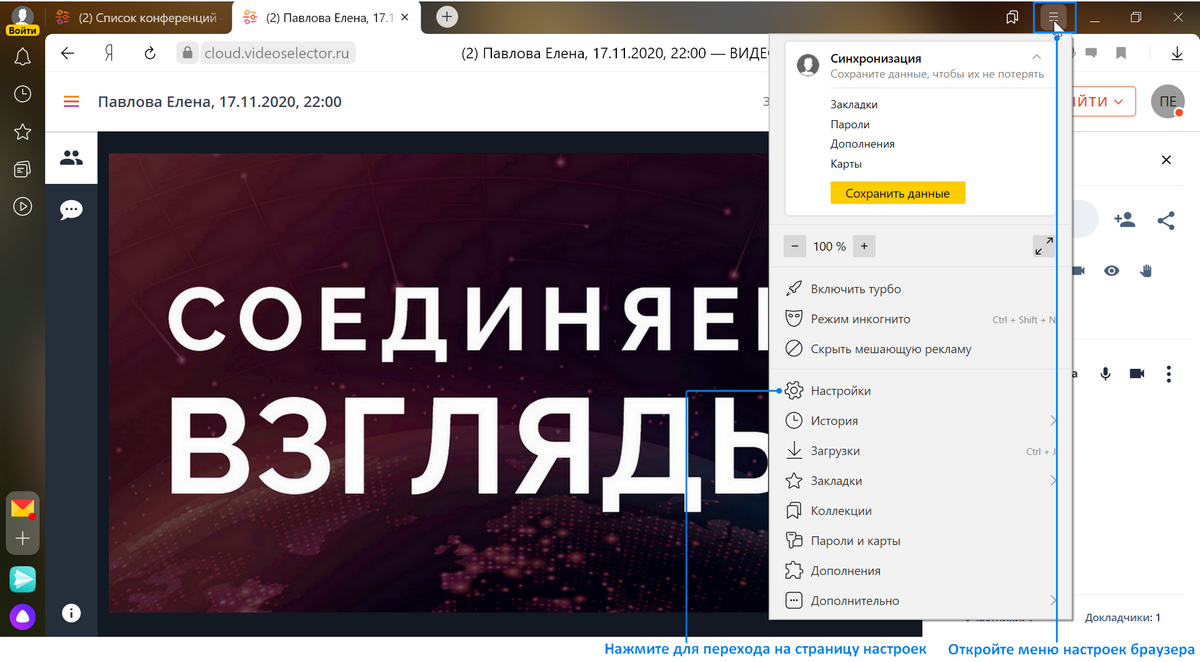
На открывшейся странице в меню навигации слева выберите пункт "Сайты"
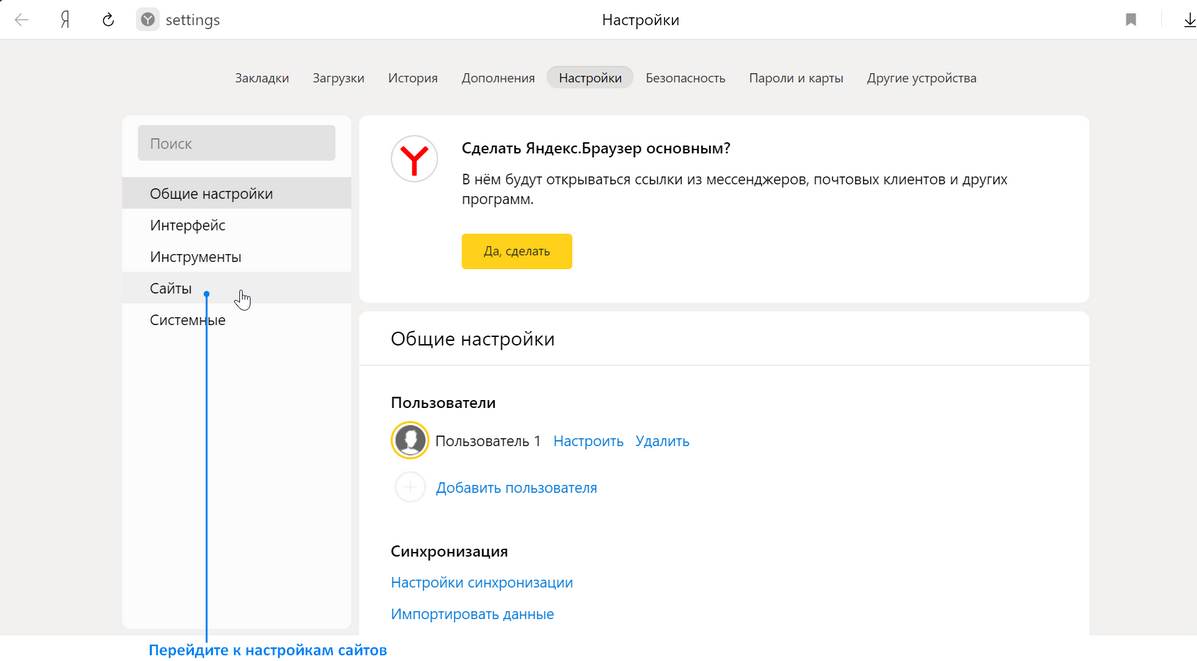
Далее выберите пункт "Расширенные настройки сайтов"
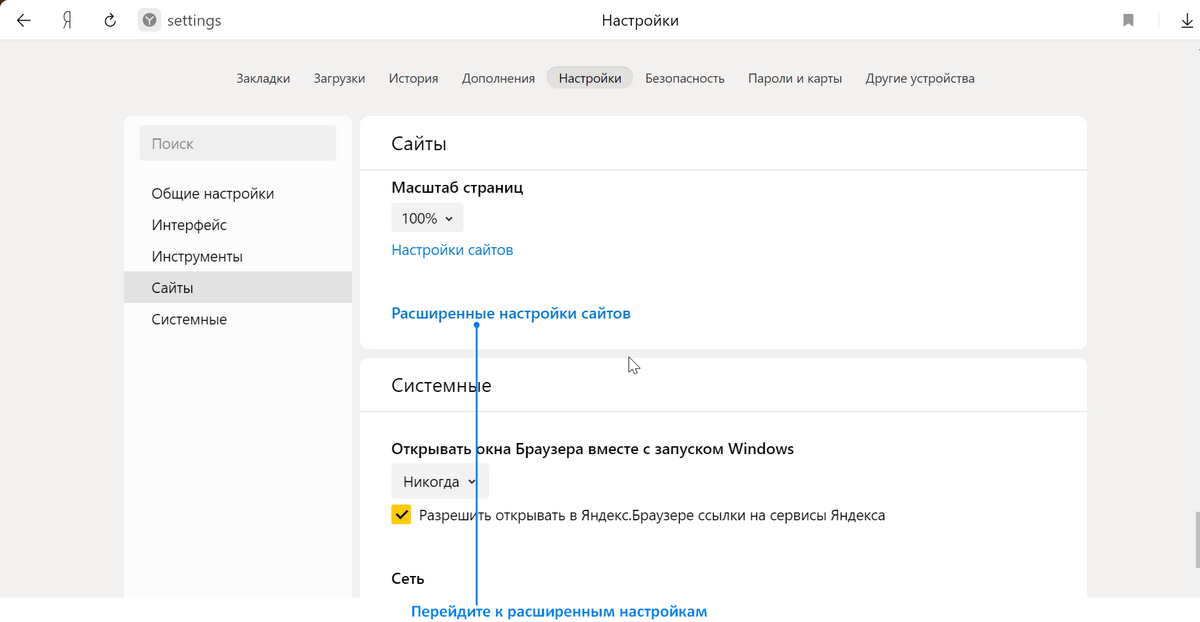
Убедитесь, что в настройках доступа к камере и микрофону выбраны устройства и выставлен статус "Запрашивать разрешение":
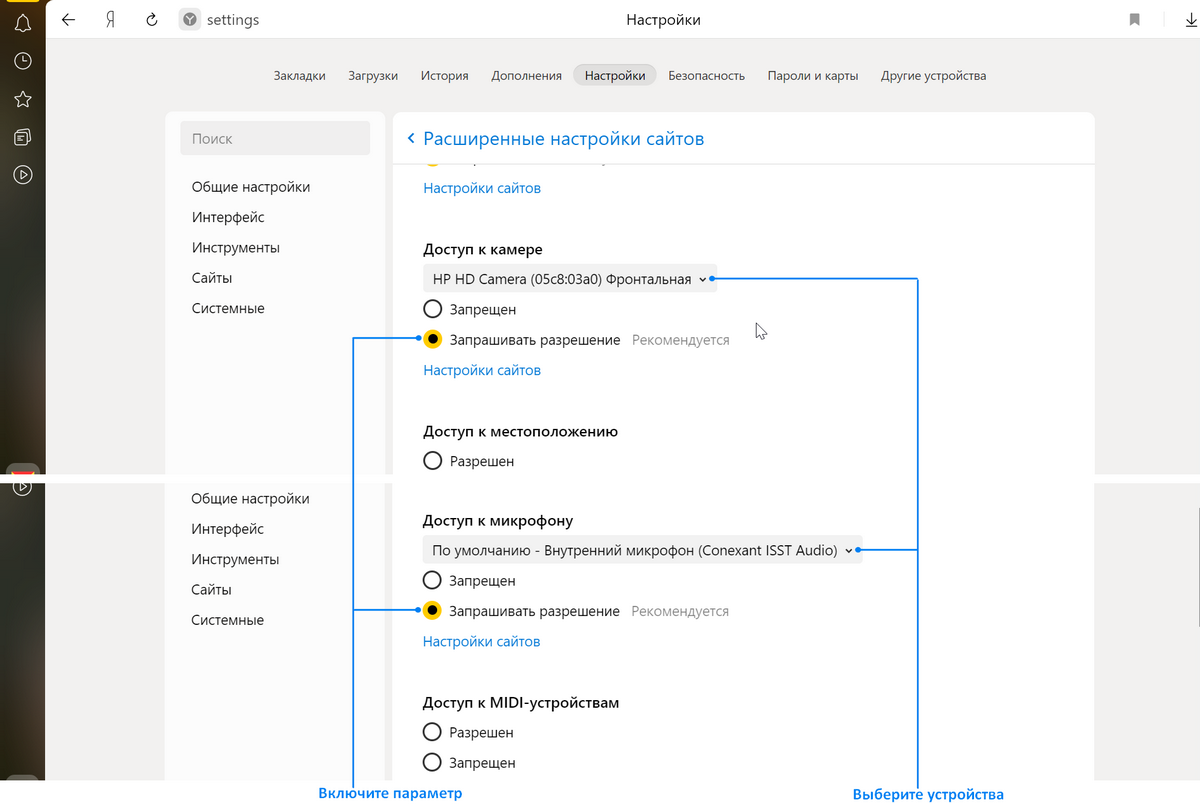
Вернитесь на страницу конференции, вызовите окно настройки устройств, нажав на три точки на панели управления комнаты конференции и выбрав в меню "Устройства" или же перезайдите в комнату конференции, в данном случае окно настройки устройств откроется автоматически. Проверьте корректность настроек. На скриншоте представлен частный случай рабочего варианта настроек:
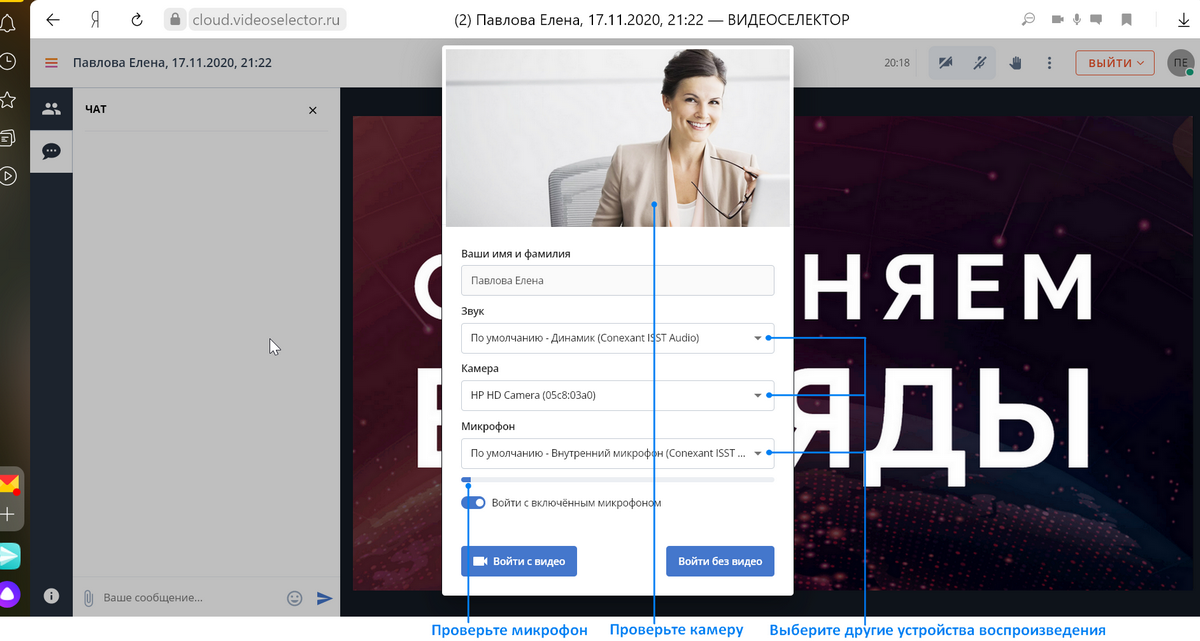
На этом проверку для браузера «Yandex браузер» можно считать завершённой.