3.6 Управление участниками конференции
При проведении конференции в режиме "Автораскладка" (включен соответствующий параметр) управление участниками ограничено:
Отключена возможность менять раскладку
Раскладка меняется автоматически при появлении нового участника\при выходе участника, т.е в соответствии с кол-ом подключившихся участников конференции.
Максимальная раскладка на 49 докладчиков
Отключена возможность перевода зрителя в докладчики\докладчика в зрители
Отключена возможность изменения расположения участника на раскладке
Режим "Автораскладка" позволяет проводить неуправляемые совещания не отвлекаясь на управление участниками и их раскладкой в окне трансляции. Доступен в шаблонах:
"Быстрая конференция"- параметр включен по умолчанию, не редактируемый
"Совещание"-включен по умолчанию, не редактируемый
"Экспертный режим"-отключен по умолчанию, доступно редактирование на форме
Роли участников конференций ВИДЕОСЕЛЕКТОР
Если вы организуете конференцию с несколькими участниками, вы можете назначить роли каждому участнику, чтобы определить, кто и что может делать в рамках конференции.
Выделены следующие роли:
Организатор (автоматом является Создателем и Оператором) - пользователь, создавший конференцию (роль Организатор)
Оператор - участник с полными правами на конференцию
Ведущий - участник, имеющий расширенные и управляемые права (назначаються Оператором) на функции конференции, кроме завершения и запуска
Участник - пользователь системы, имеющий учетную запись, может только принимать участние в конференциях (обладает ролью Участник)
Гость -
|
Возможности |
Оператор |
Ведущий |
Участник |
|
Выступать (говорить и делиться видео) |
+ |
+ |
+ |
|
Делиться контентом |
+ |
+ |
+ |
|
Управлять раскладкой |
+ |
+ * |
|
|
Управлять ауди\видео участников |
+ |
+ * |
|
|
Удалять\Добавлять участников |
+ |
|
|
|
Назначать права участникам |
+ |
|
|
|
Блокировать участников |
+ |
|
|
|
Редактировать данные конференции |
+ |
|
|
|
Начать или остановить запись |
+ |
|
|
|
Модерация чата |
+ |
+ * |
|
|
Проводить опросы |
+ |
+ * |
|
* -управление правами Ведущего осуществляется Оператором конференции
Управление раскладкой активных участников в окне трансляции
Основная часть окна видеоконференции предназначена для показа видео активных участников конференции. Управление раскладкой активных участников возможно при проведении мероприятия с отключенным параметром "Автораскладка" и доступно при выборе шаблона планирования конференции "Вебинар" или "Экспертный режим";
Доступные варианты отображения взаимного расположения видео-окон участников в окне трансляции (режимы раскладки):
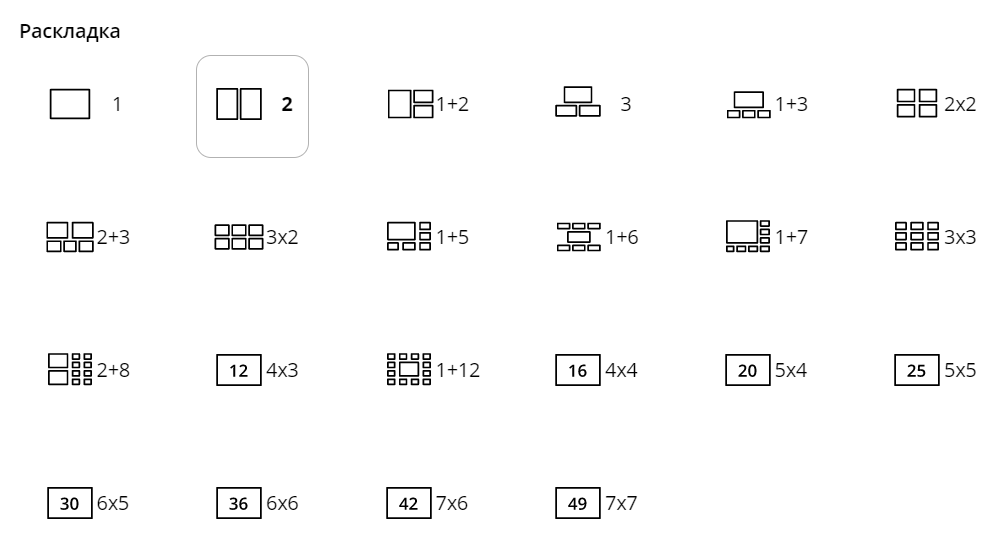
При выборе раскладки с выделенным фреймом для ведущего\докладчика Вам будет доступна функция автоматической активации говорящего (подробнее см. раздел "Управление активностью участников")
Раскладка по умолчанию зависит от выбранного шаблона и может быть изменена непосредственно в комнате конференции, а не только при планировании мероприятия. Для изменения раскладки текущей конференции:
Наведите курсор на окно трансляции конференции, после чего отобразиться кнопка вызова меню раскладок
Откройте меню раскладок, нажав

Выберите нужный режим раскладки:
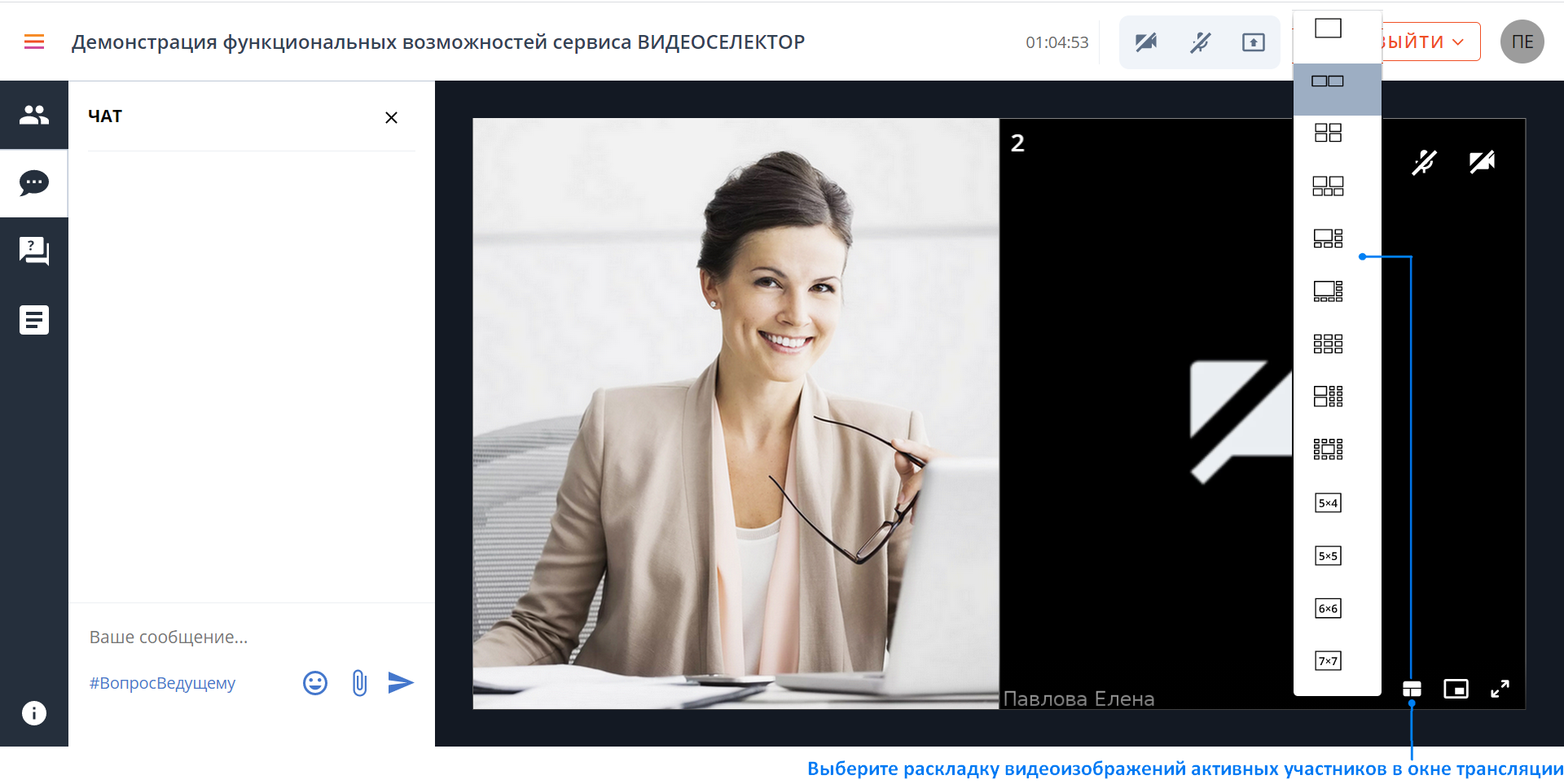
Нажмите клавишу "L" чтобы вызвать меню раскладок.
Управление списком участников
Для удобства отслеживания и управления участниками конференции Оператору предоставлена возможность:
Выбора группировки участников в списке:
Доступна группировка:
по Роли (значение по умолчанию)
по Подразделению
Без группировки

Просмотра всех групп участников. Оператор может свернуть\развернуть группу или использовать "Свернуть все"\ "Развернуть все" чтобы свернуть\развернуть одновременновсе доступные в конференции группы участников

Просмотра количество подключенных участников и общее количество приглашенных участников не только в разрезе конференции, но и в разрезе каждой группы, так как в строке названия группы отображаются соответствующие индикаторы

Отключения микрофона для всех участников группы одновременно

Возможность выбора группировки доступна только роли Оператор.
Для всех остальных участников конференции список "Участники" отображается по умолчанию с группировкой по ролям, без возможности изменения группировки
Фильтрации списка в соответсвии со статусом"Участника" в конференции (офлайн\онлайн, зритель\докладчик)

Поиск участника из списка по ФИО

Управление активностью участников
Переведите Зрителя в статус Докладчика.
Все абоненты присоединившиеся к конференции, указанные в правой части интерфейса страницы управления конференцией, являются Зрителями. Для изменения статуса Зрителя на активного участника-Докладчика, захватите левой кнопкой мышки иконку абонента-Зрителя и перетащите в свободную область раскладки текущей конференции
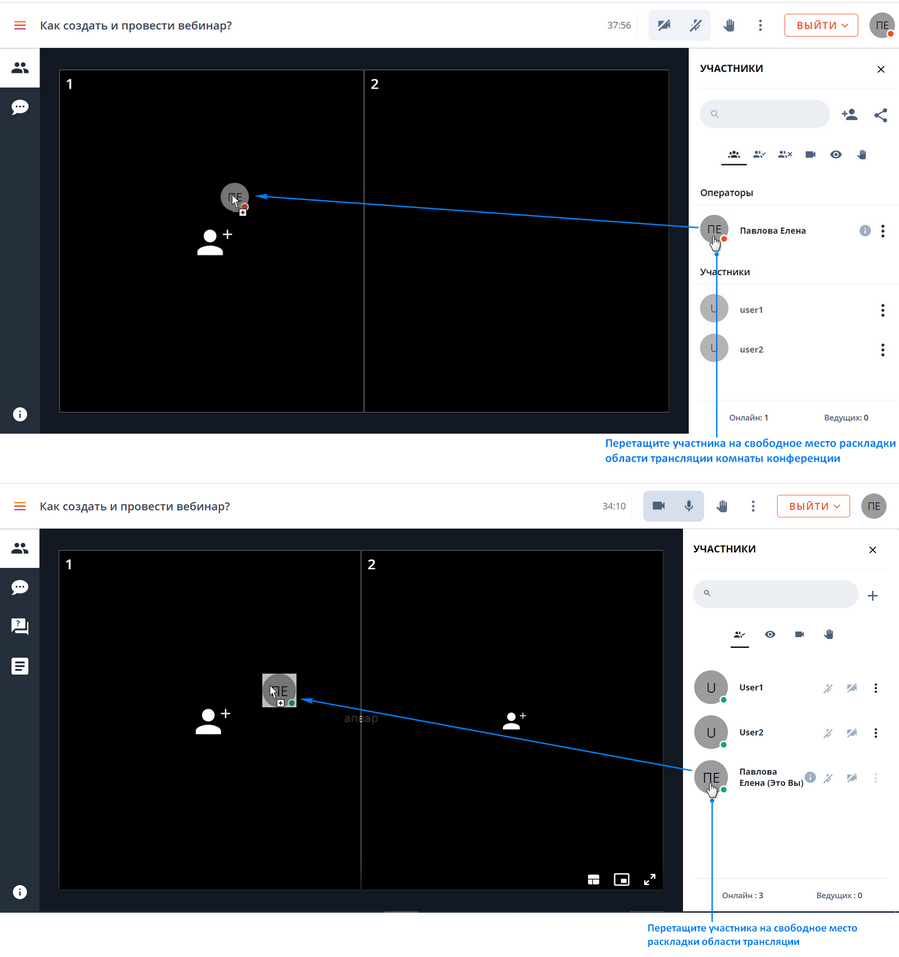
После чего видеоизображение с камеры абонента отобразится в той области, в которую вы его перетащили, если при входе участником не был выбран режим "Войти без видео", и появиться индикация активности пользователя в списке Участников
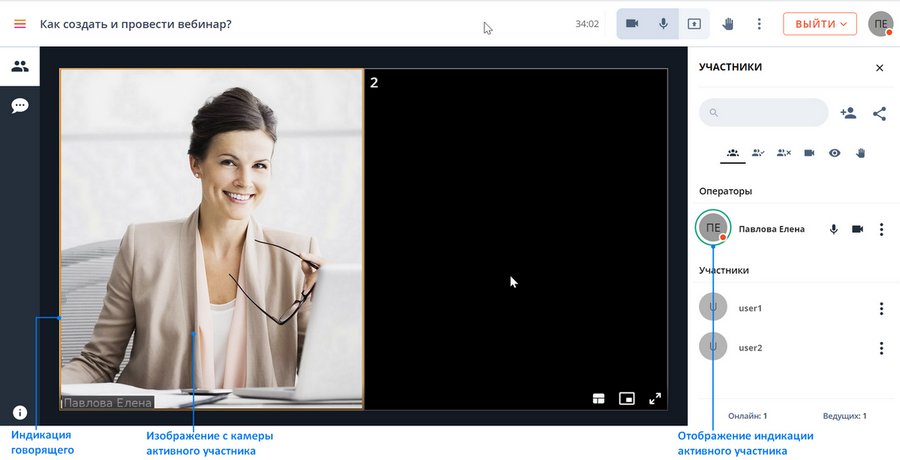
Измените расположение видеоизображения участника на раскладке в окне трансляции. Захватите левой кнопкой мыши фрейм участника и :
поменяйте местами с другим участником, перетащив в область раскладки занятую этим участником
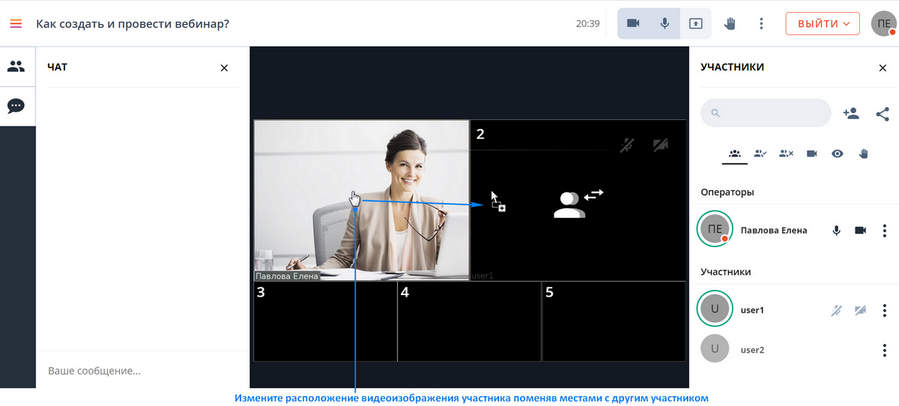
перетащите в другую свободную область раскладки
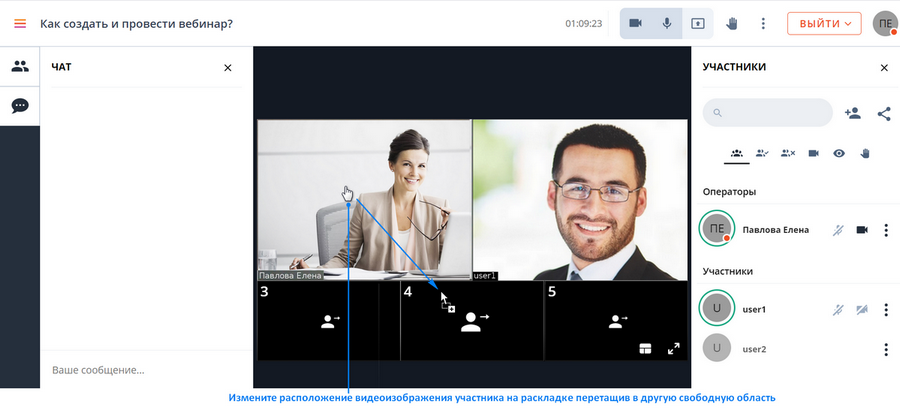
Режим активации по голосу. В конференции предусмотрена автоматическая смена ведущего\докладчика среди активных участников. В соответствии с выбранным режимом перемещение активных участников на раскладке осуществляется в соответствии с тем, кто в настоящий момент громче говорит:
Режим доступен:
для раскладок с выделенным фреймом для ведущего\докладчика
для одного фрейма ведущего\докладчика при наличии в раскладке двух (фрейм 1)
при отключенной функции фрейма ведущего\докладчика "Во весь экран"
Откройте меню фрейма, выберите тип "Активный докладчик", после чего в правом верхнем углу фрейма отобразиться индикатор активации по голосу

Для возврата к ручному режиму смены докладчика измените тип фрейма на "Управляемый"
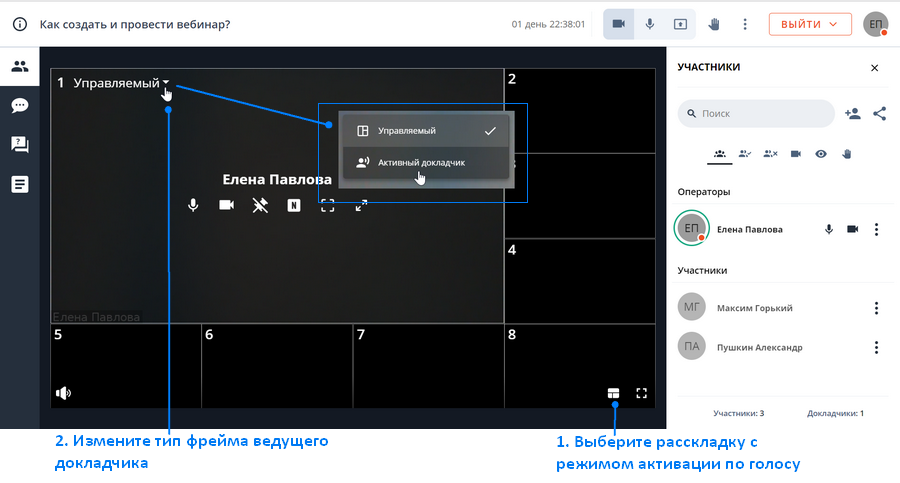
Переведите активного участника в статус абонента-зрителя. Воспользуйтесь кнопками быстрого управления активными участниками, которые появляются при наведении курсора на видеоизображение участника:
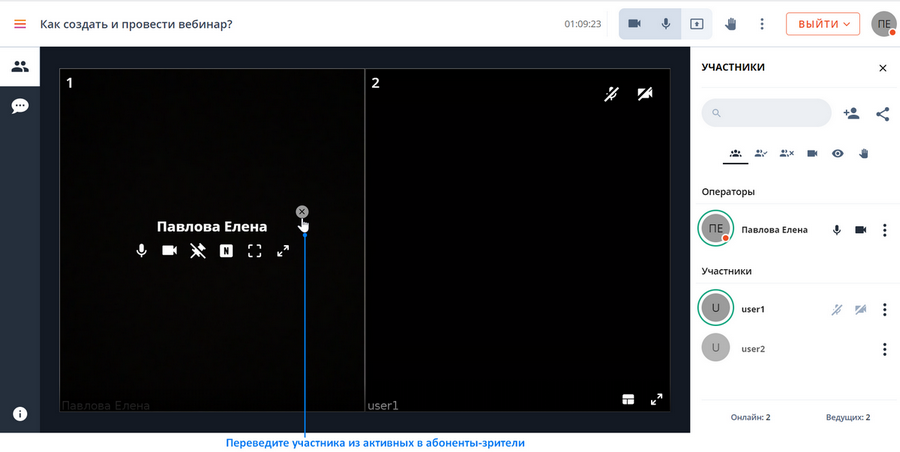
Во время конференции, помимо кнопки удаления Участника из Докладчика в Зрители, Оператору, при наведении курсора мышки на изображение активного участника, доступны такие кнопки быстрого управления активными участниками как:
вкл./откл. микрофона выступающего
вкл./откл. камеры выступающего
прикрепление/открепление видеоизображения участника в текущей области раскладки
вкл./откл. отображения имени пользователя
масштабирование видеоизображения активного участника
вкл.\откл. полноэкранного режима для фрейма участника в рамках окна трансляции
Совет:
При наведении курсора на кнопку, появляется ее название.
Управлять устройствами Докладчика также можно из области списка Участники
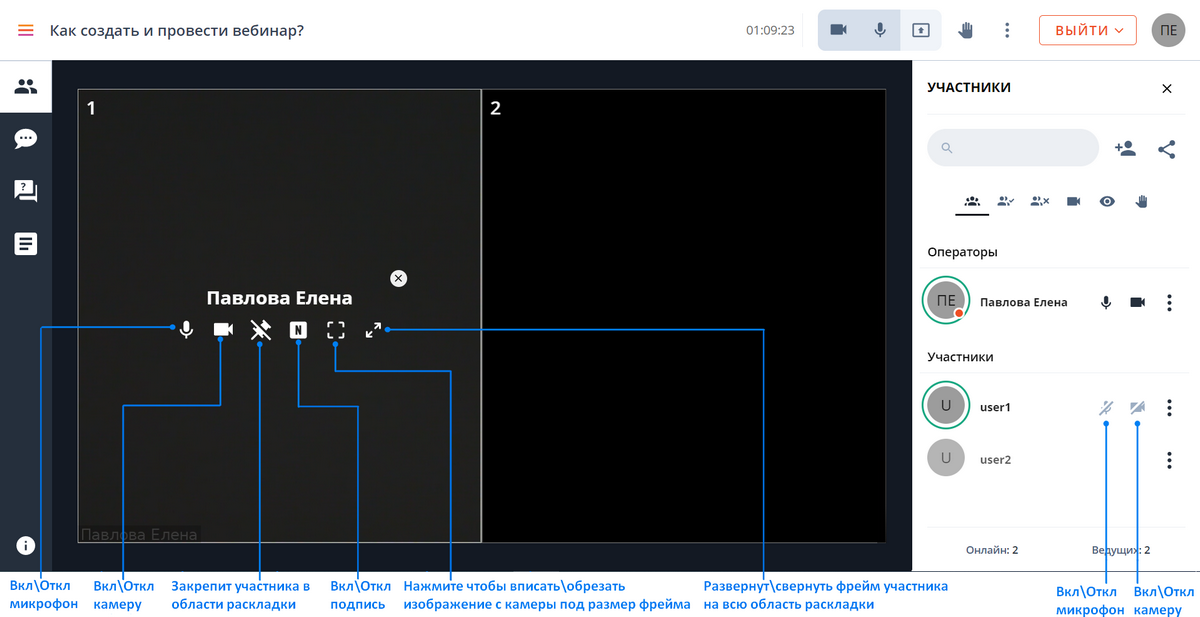
Управление участниками запросившими слово. Во время конференции абонент-Зритель может запросить право голоса, нажав "Прошу слова"
 на верхней панели управления комнаты конференции. Отследить и управлять запросившими слова Оператор может перейдя на соответствующую вкладку области "Участники"(Более подробно смотрите в разделе 2.12 Запрос слова)
на верхней панели управления комнаты конференции. Отследить и управлять запросившими слова Оператор может перейдя на соответствующую вкладку области "Участники"(Более подробно смотрите в разделе 2.12 Запрос слова)
Оператор может добавить в конференцию участников не покидая комнату конференции. В списке участников комнаты конференции справа от поля поиска нажмите
 , после чего откроется форма добавления участников
, после чего откроется форма добавления участниковДобавьте зарегистрированных на сервере пользователей с помощью Адресной книги
Отфильтруйте данные выбрав нужный раздел Адресной книги:
"Мои контакты" - ваши личные контакты
"Все" - все контакты доступные вам
"<Название организации>" - контакты относящиеся к вашей организации
"<Название группы>" - контакты входящие в созданную вами группу
Воспользуйтесь полем поиска если список велик, введите в поле поиска никнейм пользователя
Укажите пользователей участвующих в конференции
в возвращенном списке отметьте флагом пользователей которых необходимо добавить
нажмите "Выбрать всех" если требуется добавить всех пользователей списка
выберите в списке пользователей, нажмите "Инвертировать" если необходимо добавить весь список пользователей за исключением выбранных
Просмотрите список всех выбранных контактов перейдя во вкладку "Выбранные"
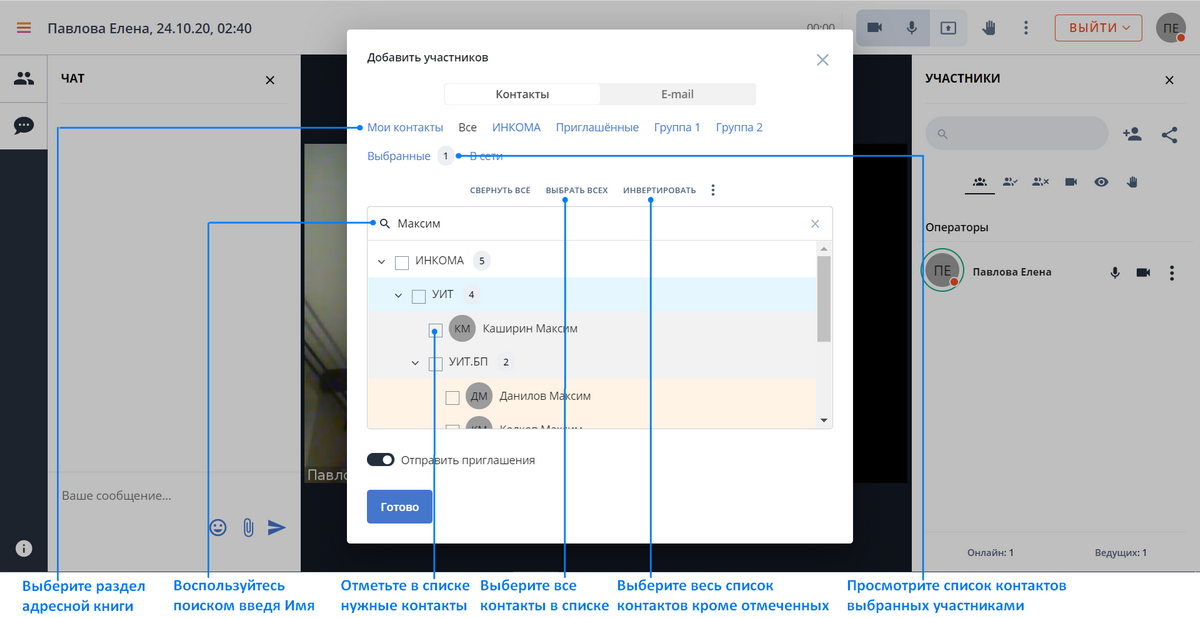
Оставьте включенным параметр "Отправить приглашения" если хотите чтобы добавленные контакты получили приглашения на почту на участие в текущем мероприятии
Пригласите по E-mail внешних участников, не зарегистрированных на сервере
нажмите кнопку "E-mail" сверху окна выбора участников
введите адреса электронной почты в формате Один адрес-Одна строка
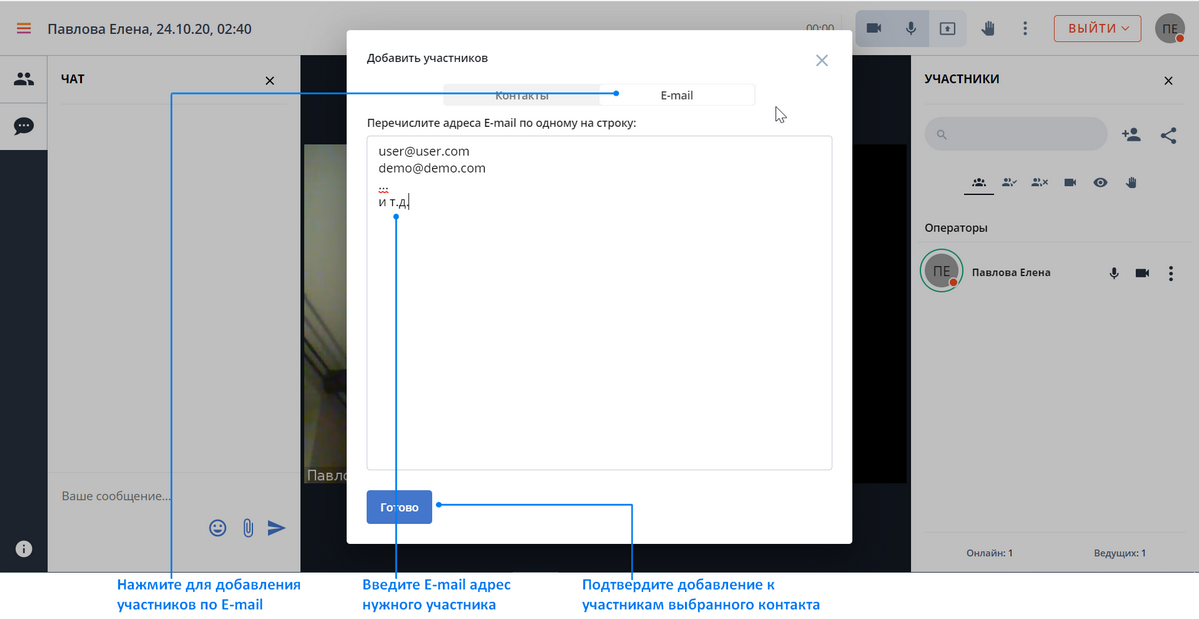
Нажмите

Чтобы удалить Участника из конференции вызовите его меню в списке участников, нажмите "Удалить". При необходимости Участник может быть вновь добавлен и приглашен в комнату конференции
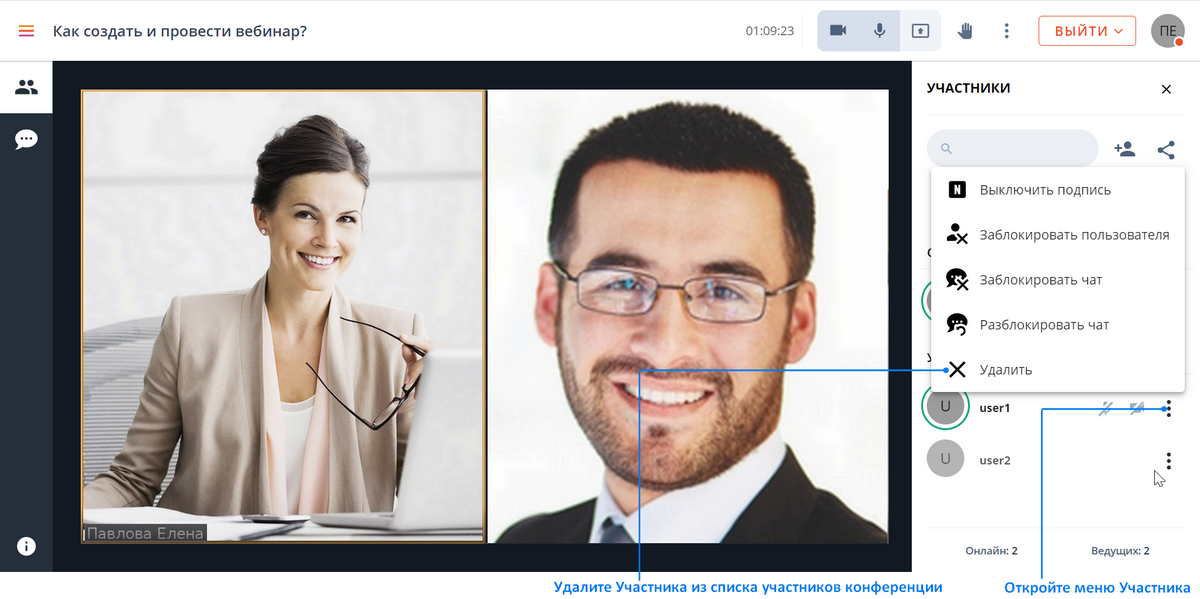
Управление блокировкой участников . В случае, если участник конференции начинает неадекватно вести себя, организатор или ведущий (в случае наделения его необходимыми правами) может:
заблокировать его, тем самым прекратив участие в текущей конференции. Разблокировать и вернуть такого участника в конференцию уже не возможно
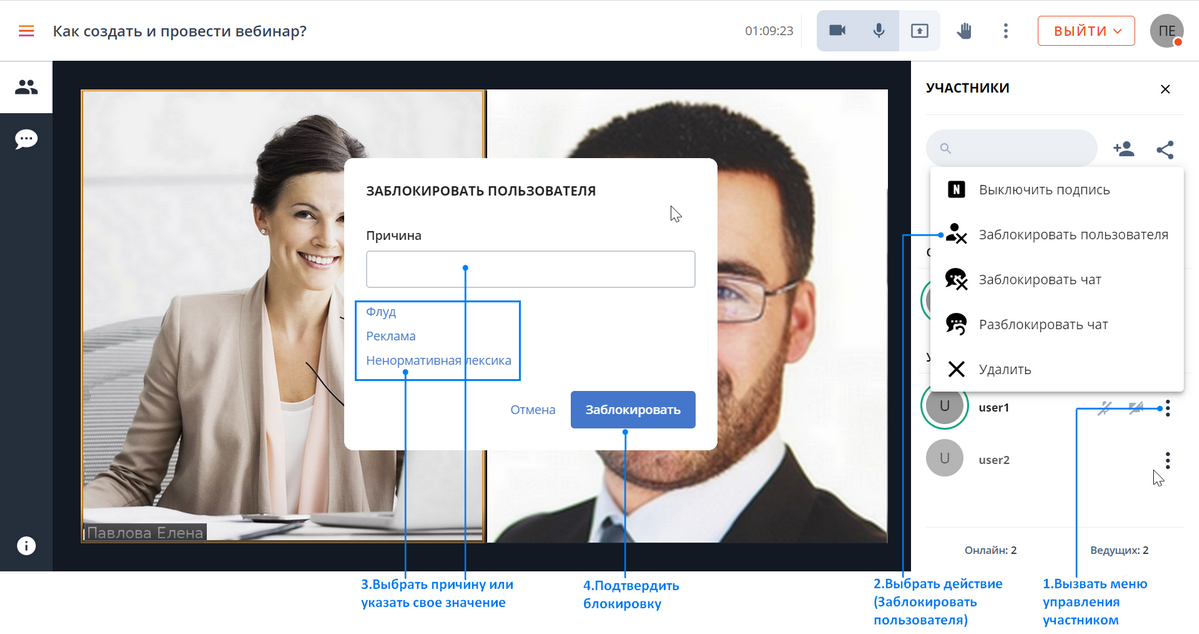
отключить для него возможность отправки сообщений в чате временно (указав продолжительность блокировки) или на все время конференции
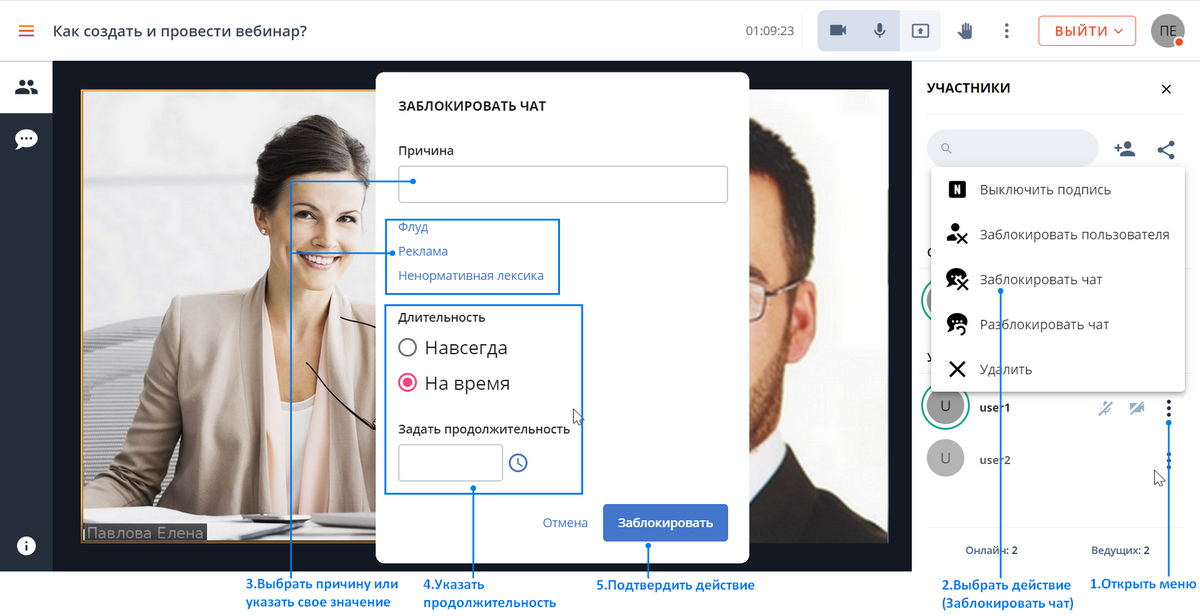
вернуть возможность общения в чате во время конференции участнику для которого ранее эта возможность была блокирована
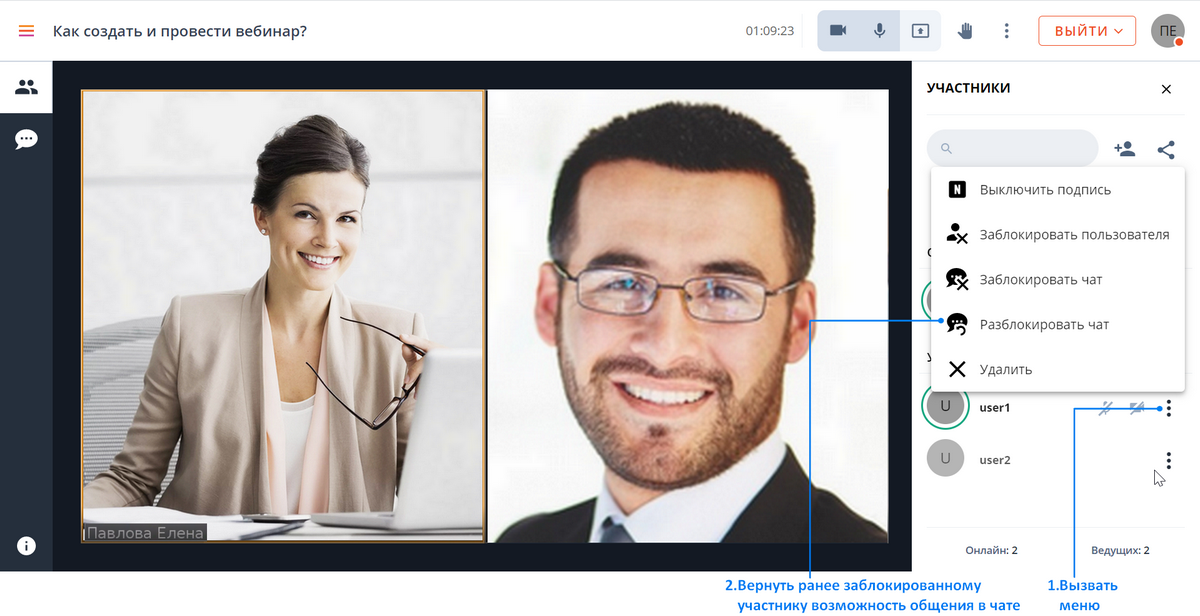
Также управлять общением участников в чате, можно непосредственно из области чата. Вызвать меню управление кликнув по аватарке Участника в переписке:
Предупредить Участника, что его поведение не соответствует формату конференции и он будет заблокирован
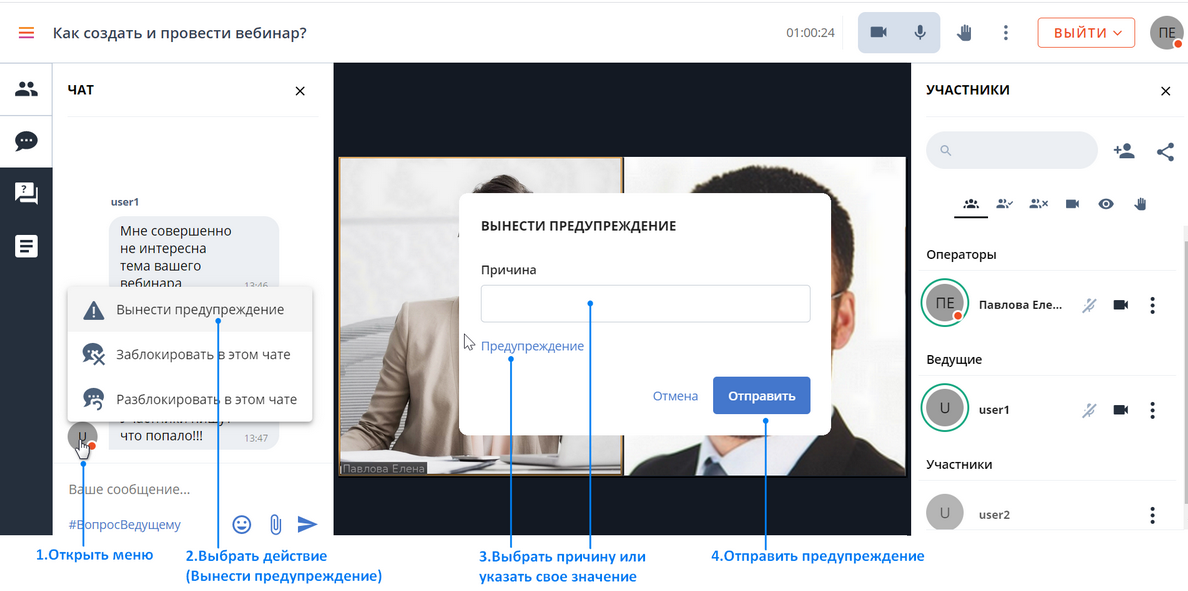
Заблокировать пользователю возможность общения в чате временно или на все время конференции
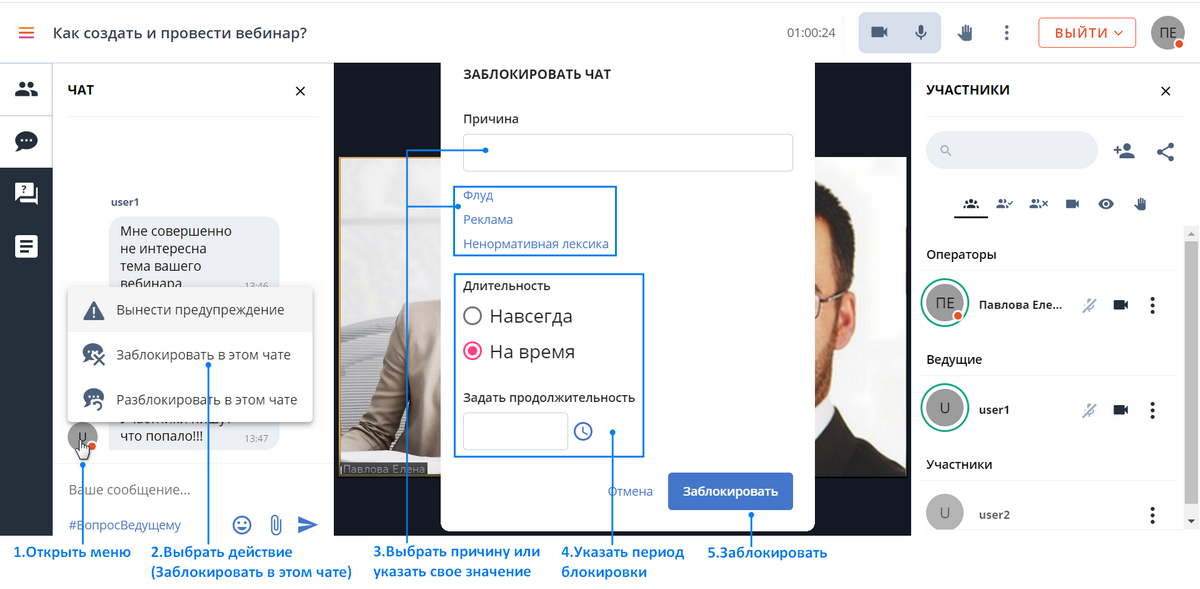
Вернуть Участнику возможность общения в чате если ранее он был заблокирован
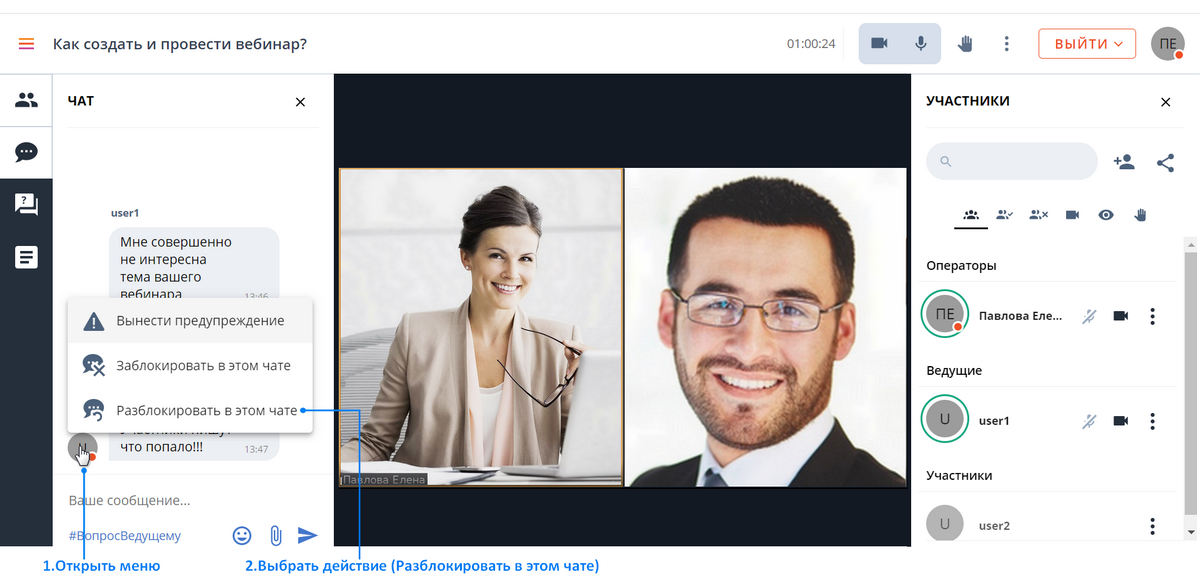
Управление правами участников
Непосредственно в комнате конференции Оператор может назначать\редактировать права Ведущему:
Добавьте предварительно Ведущего на форме редактирования конференции
В области "Участники" вызовите меню управления соответствующего участника
Нажмите "Назначить права"
В модальном окне включите права все или выборочно
Блокировка участника - предоставляет право отключения участников от конференции с последующей блокировкой входа
Модерация чата - предоставляет права предупреждения и блокирования участников в чатах
Проведение опросов - предоставляет право создания и управления опросами
Управление раскладкой - предоставляет права выбора раскладок экрана, размещение участников и управления параметрами на экране
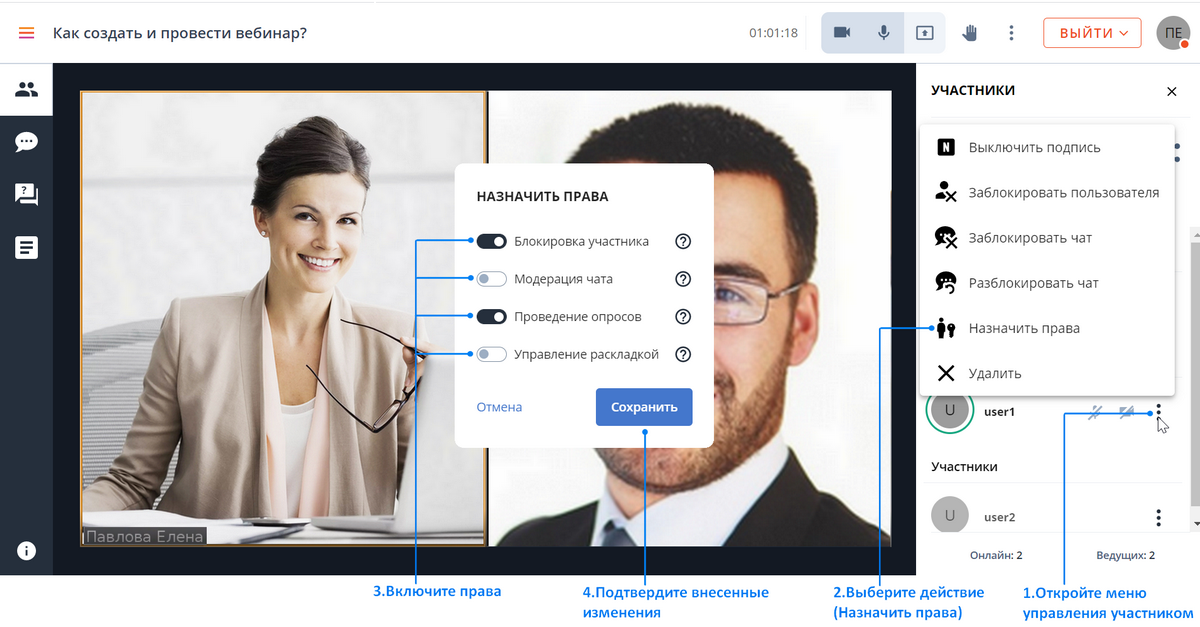
Оператор может просмотреть информацию о технических параметрах входа в конференцию участника в области "Участники", кликнув по иконке
 напротив записи участника
напротив записи участника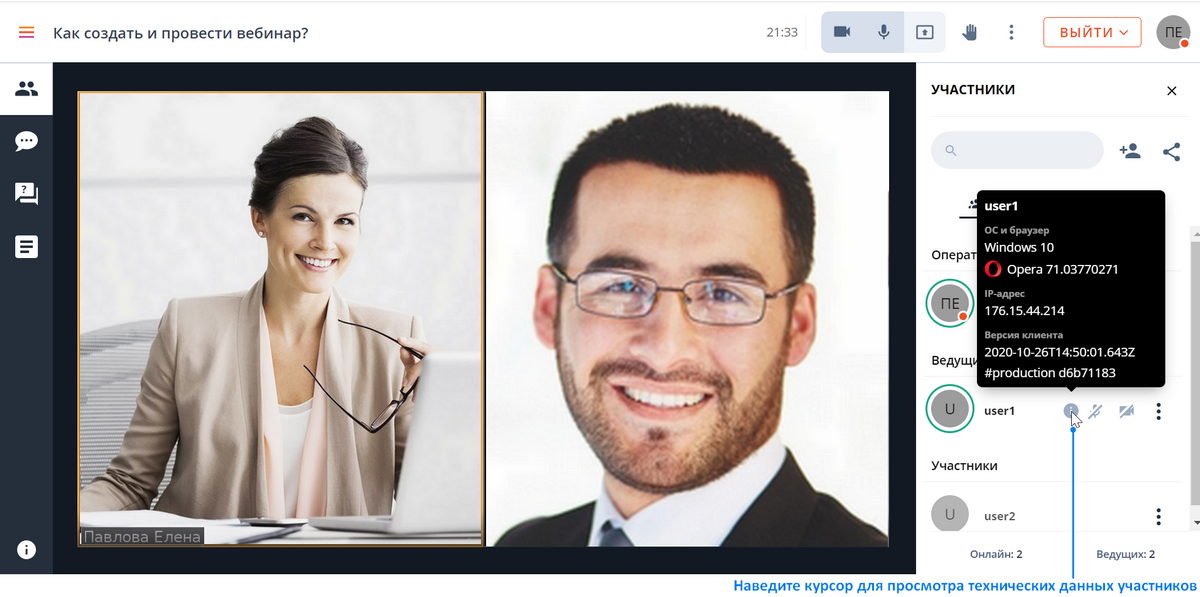
Статистика участников конференции
Оператор в комнате конференции может просмотреть:
Общие показатели количества участников конференции:
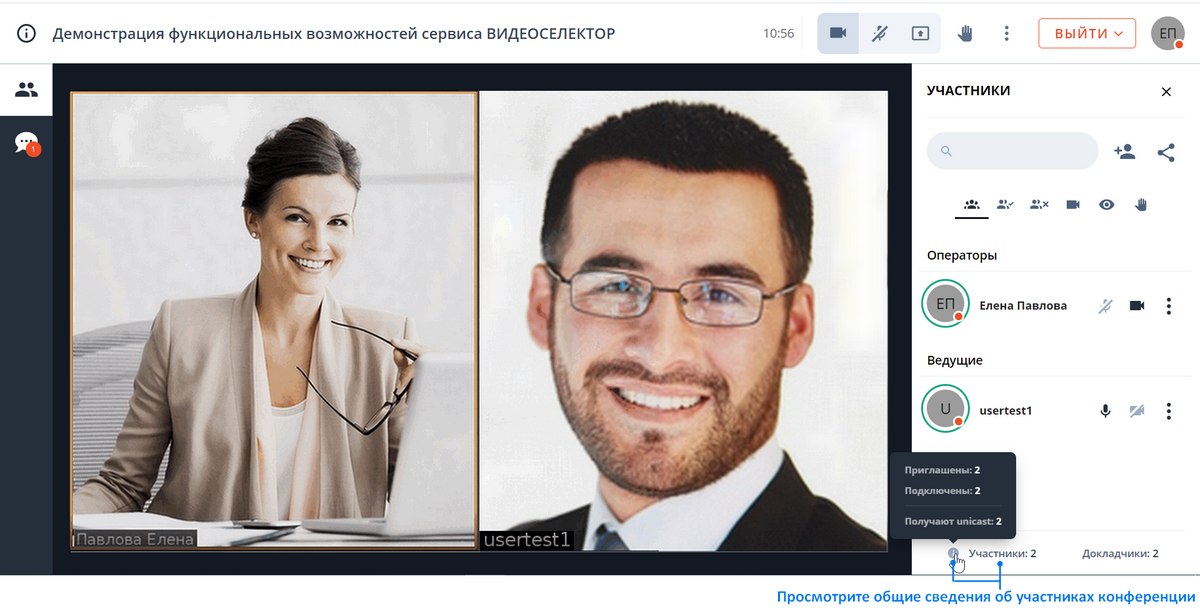
Информацию о технических параметрах подключения участника:
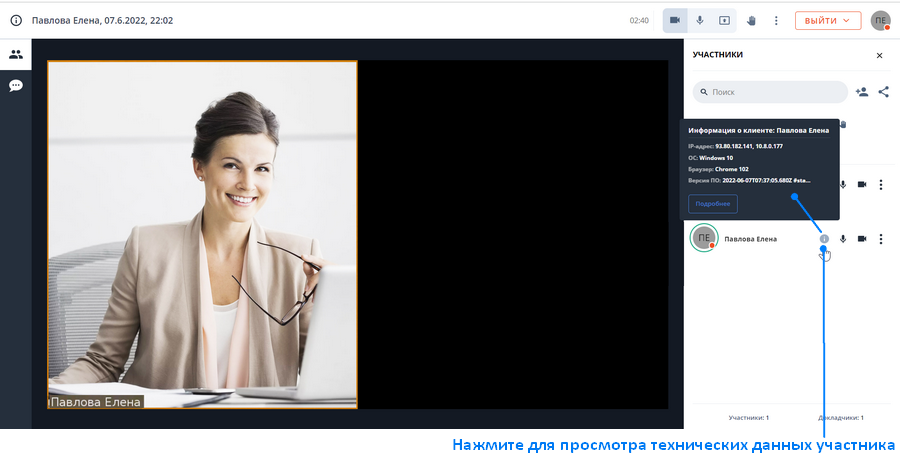
Подробнее о возможности просмотра данных подключения участников можно посмотреть в разделе " Статистика участников ".