Firefox (v 75.0).
После открытия в браузере главного окна конференции в левом верхнем углу браузера должен появиться запрос разрешения на использование камеры и микрофона. Необходимо одобрить разрешения для обоих устройств, нажав пункт «Разрешить».
Установка разрешения для камеры: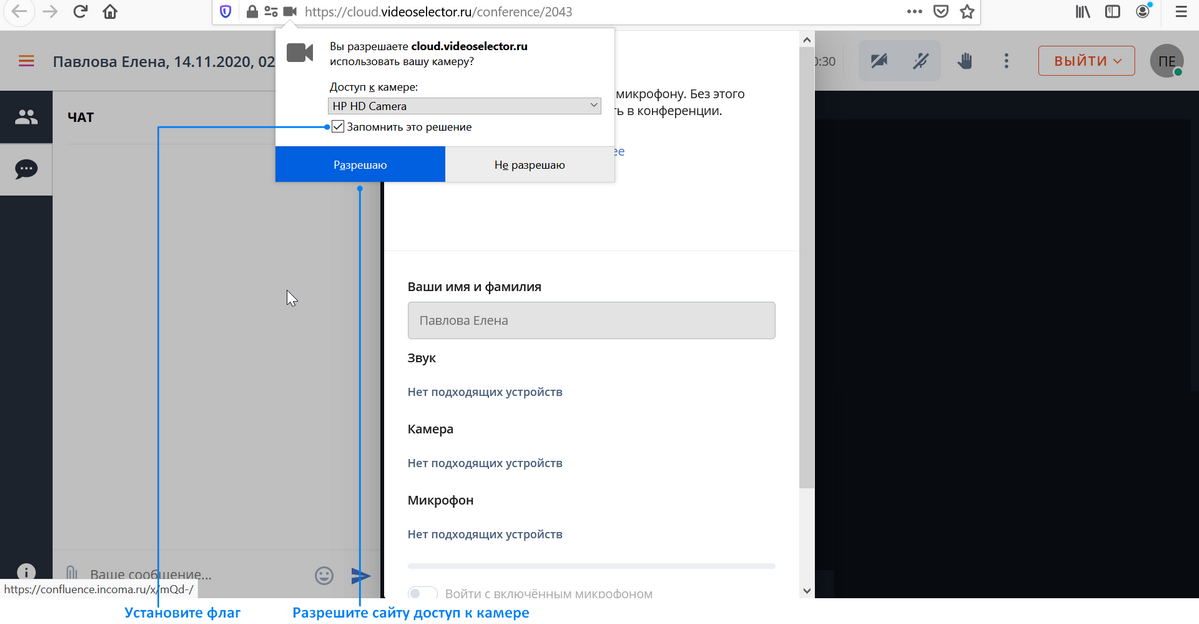
Установка разрешения для микрофона: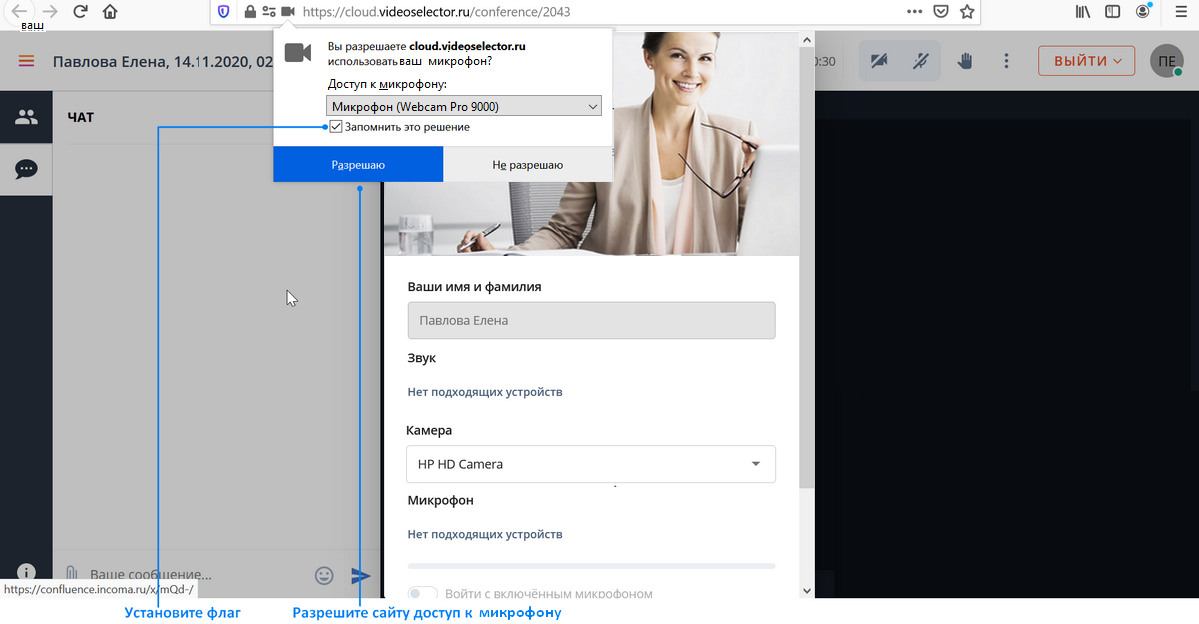
В окне настройки устройств проверьте устройства, при необходимости выберите другие, войдите в комнату конференции выбрав режим входа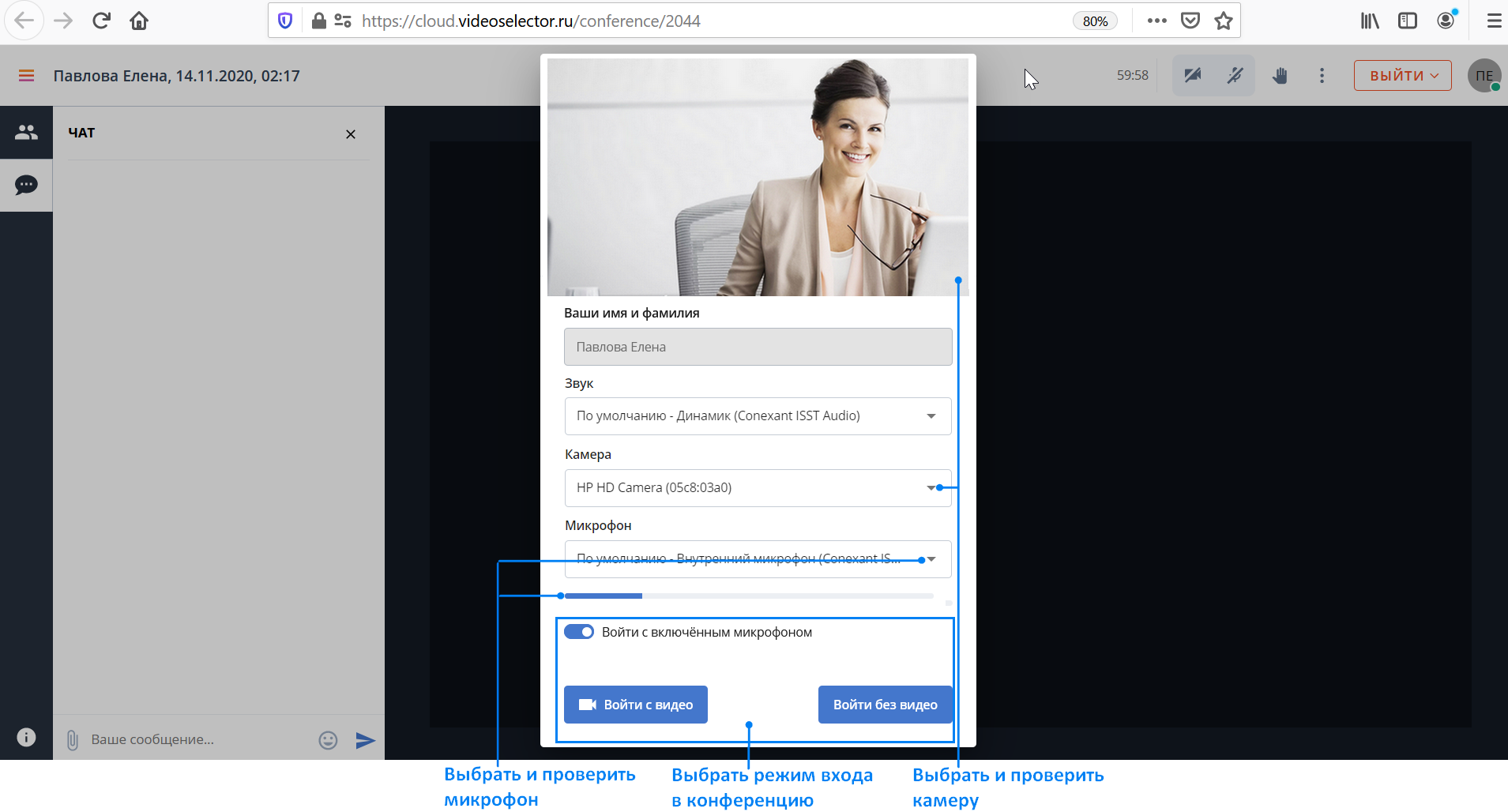
Если в конференции при вызове окна настройки устройств не отображаются аудио-видео устройства, то в этом случае необходимо выполнить проверку настроек разрешений устройств для сайта конференции.
В правом верхнем углу браузера нажмите на значок в виде трёх горизонтальных полосок и в появившемся меню выберите пункт "Настройки":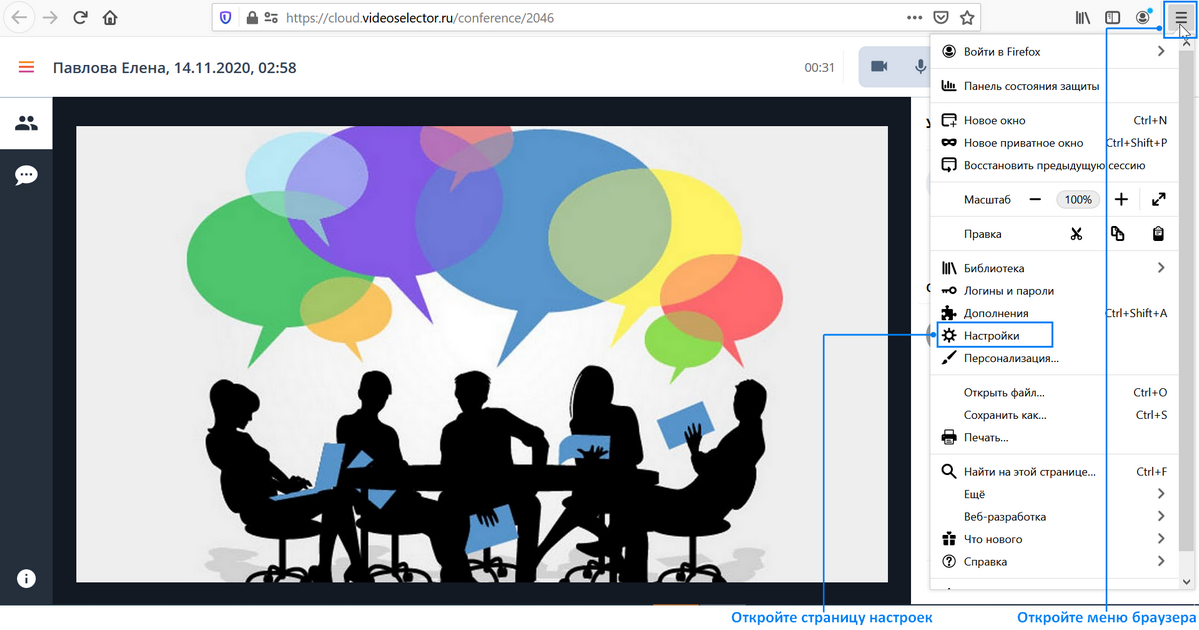
В левом столбце выберите пункт "Приватность и защита":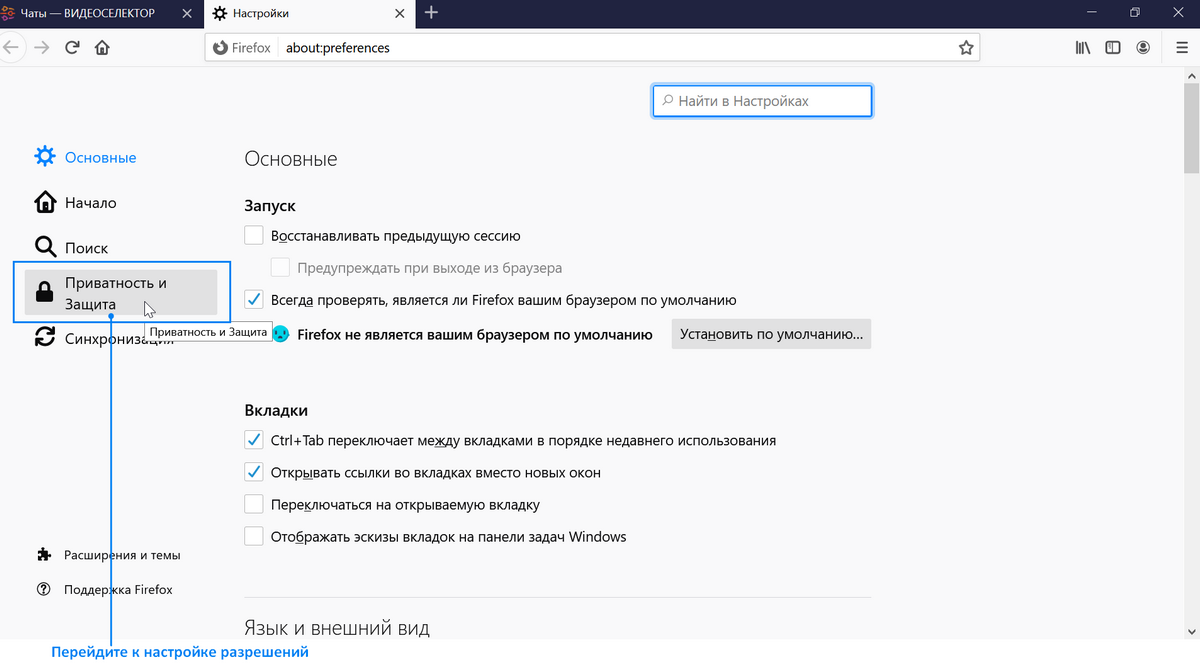
В нижней части меню выберите пункт "Камера" и нажмите "Параметры":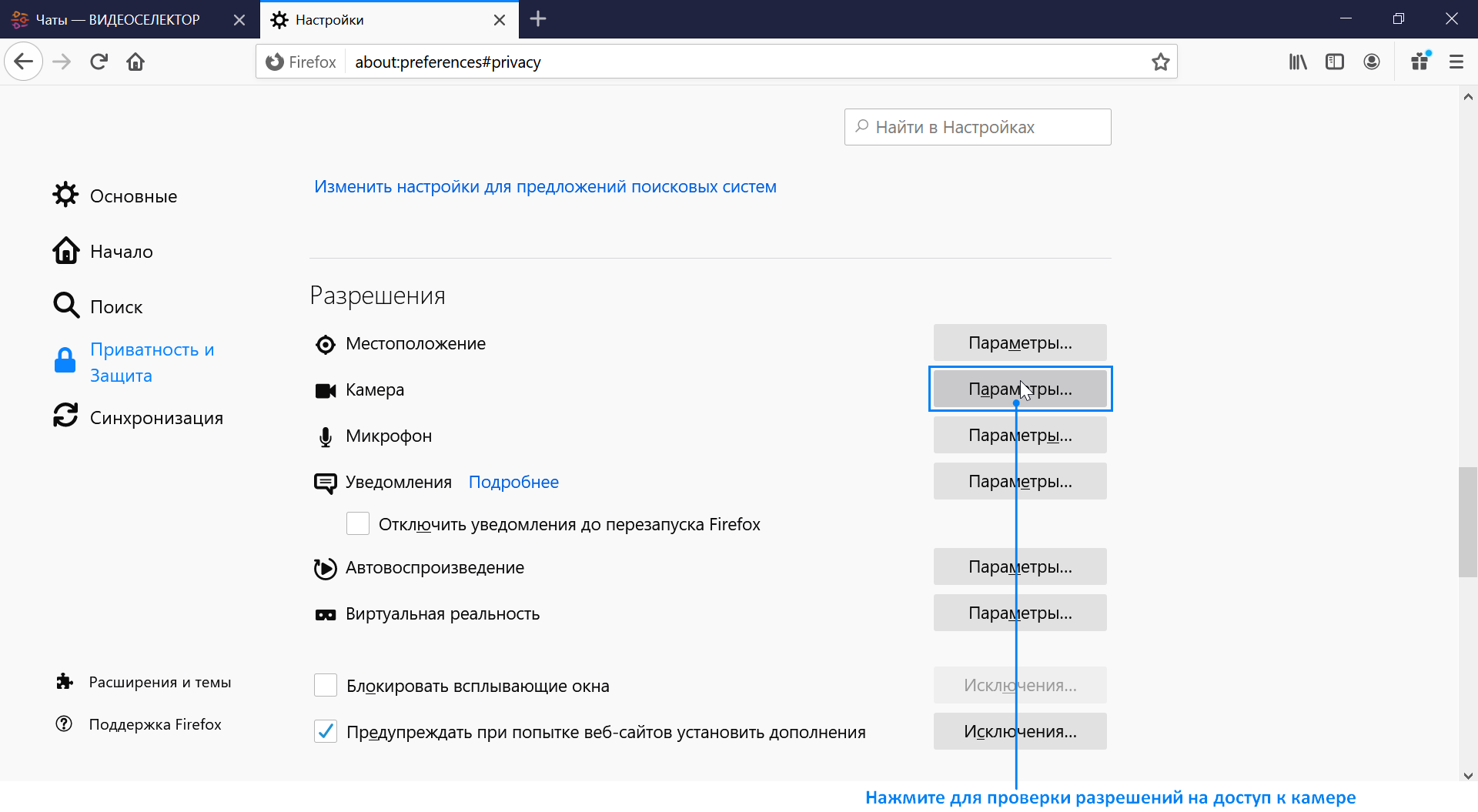
В появившемся окне убедитесь, что для адреса "https://cloud.videoselector.ru" установлено значение "Разрешить". Если нет - установите значение "Разрешить". Нажмите "Сохранить изменения":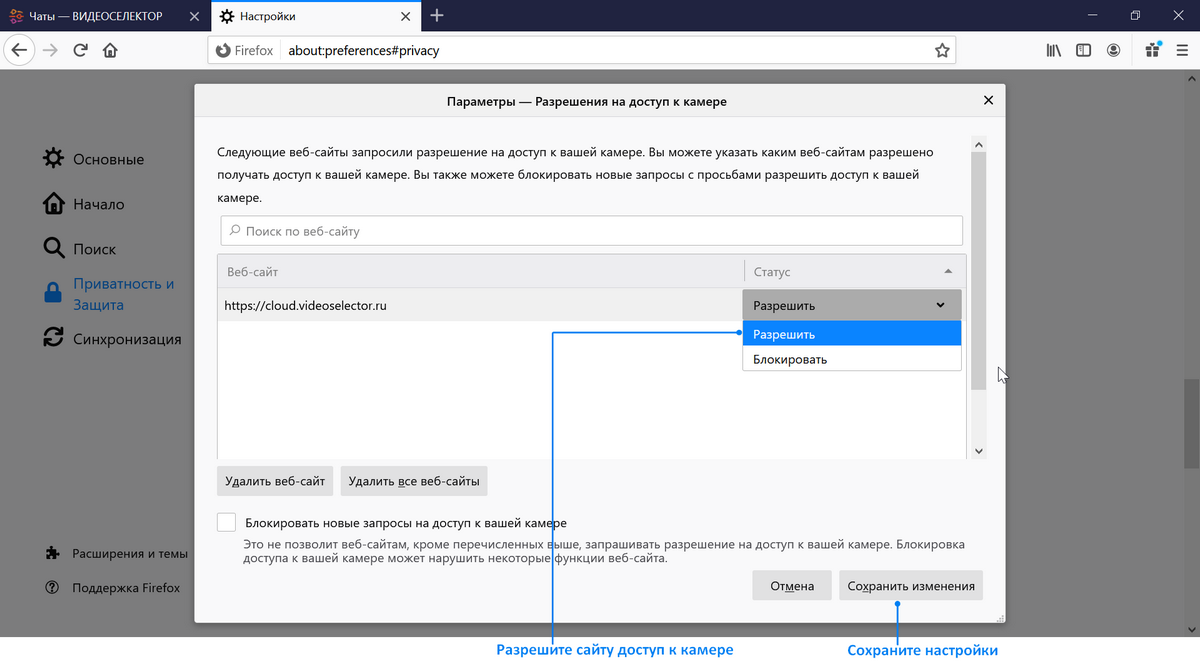
Выберите пункт "Микрофон" и нажмите "Параметры":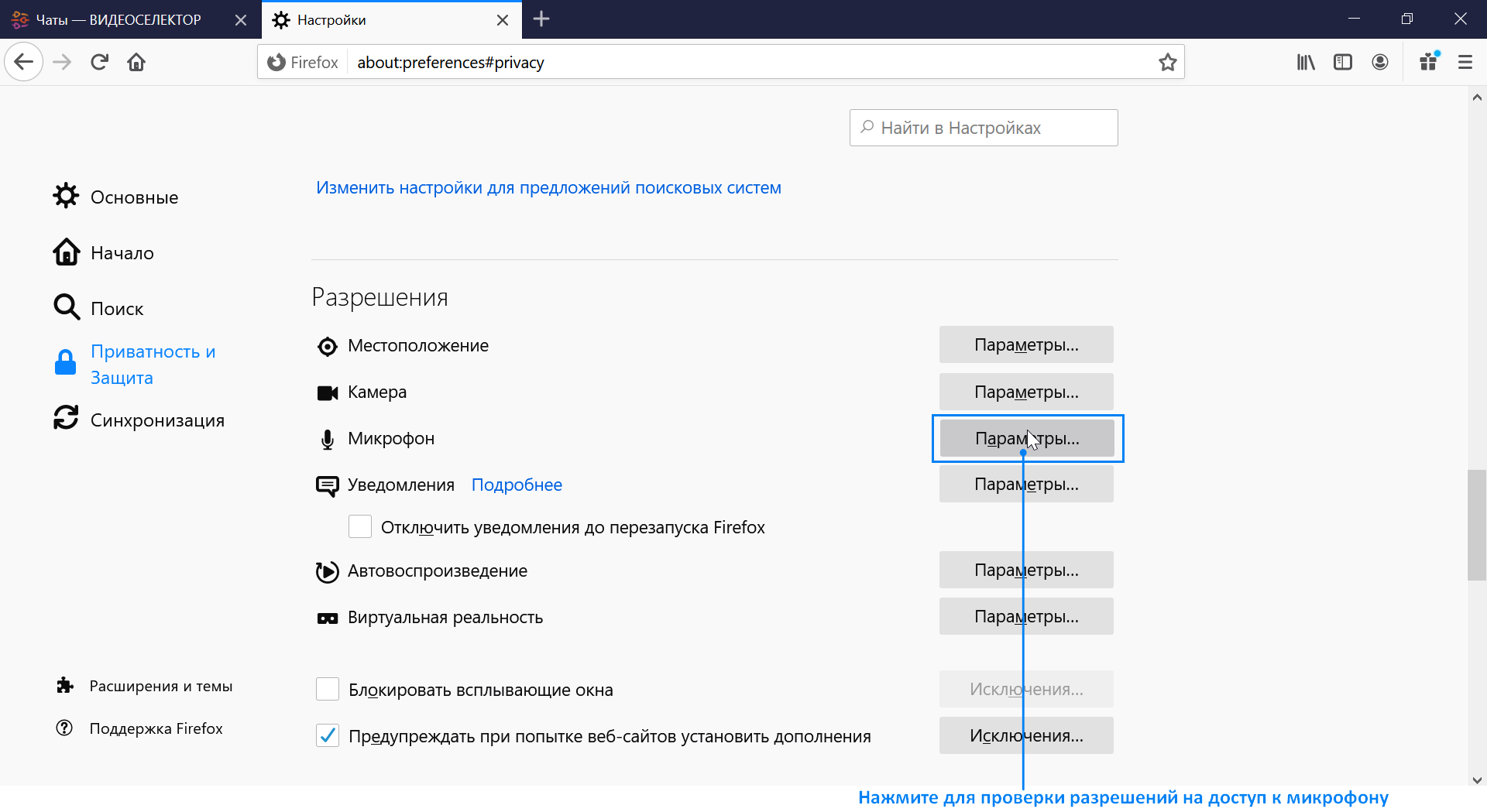
В появившемся окне убедитесь, что для адреса "https://cloud.videoselector.ru" установлено значение "Разрешить". Если нет, - установите значение "Разрешить":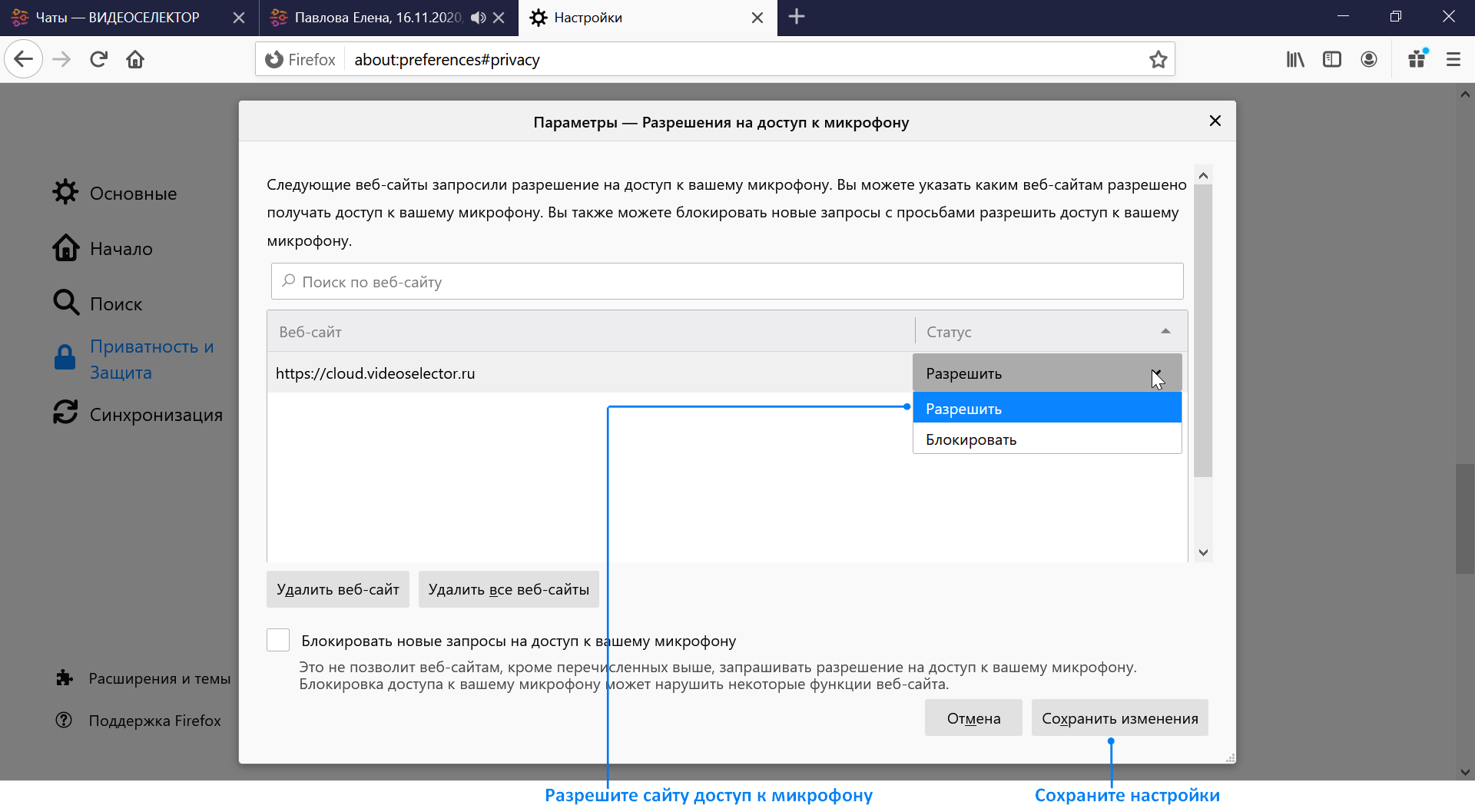
Вернитесь в окно конференции. В левой части адресной строки браузера нажмите на значок "замочек" и убедитесь, что для конференции значения разрешений для камеры и микрофона находятся в статусе "Разрешено":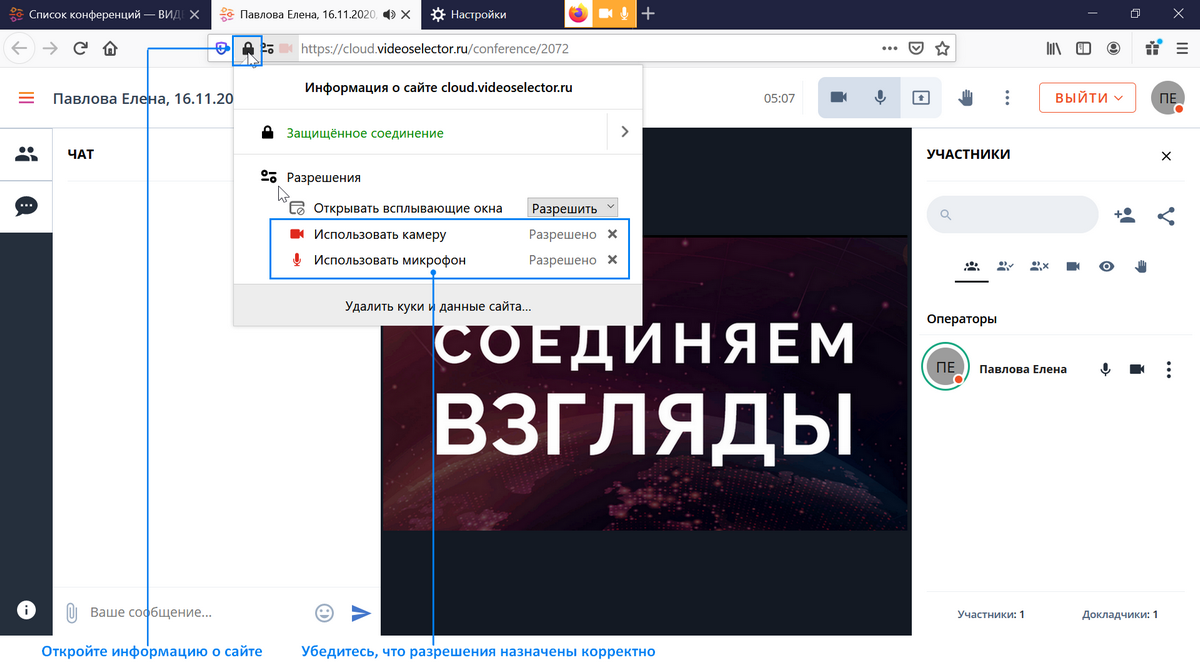
Если после выполненных настроек звук в конференции отсутствует, то необходимо проверить настройки звукового микшера для браузера Firefox.
Для этого в правом нижнем углу найдите значок динамика и кликните по нему правой кнопкой мышки, после чего в появившемся меню выберите "Открыть микшер громкости":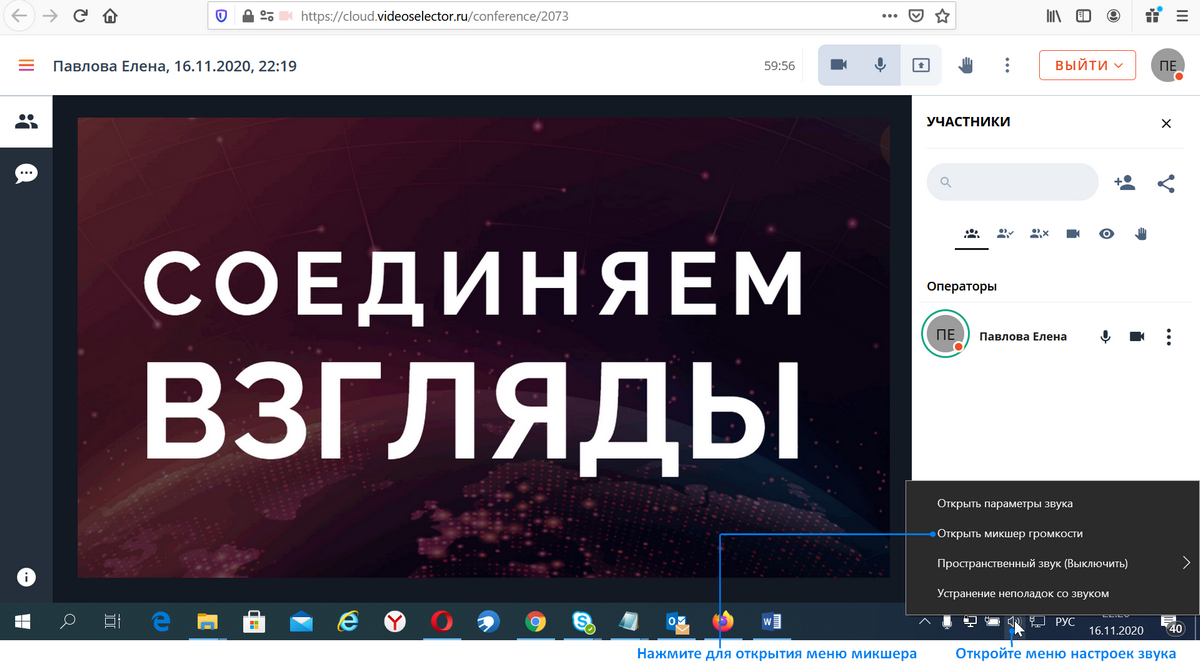
В открывшемся меню микшера громкости
Найдите ползунок, отвечающий за звук и его громкость в браузере Firefox
Убедитесь, что звук для браузера Firefox включен, это видно по значку динамика под ползунком громкости. Ползунок не должен быть перечёркнут и должен выглядеть как на изображении ниже:
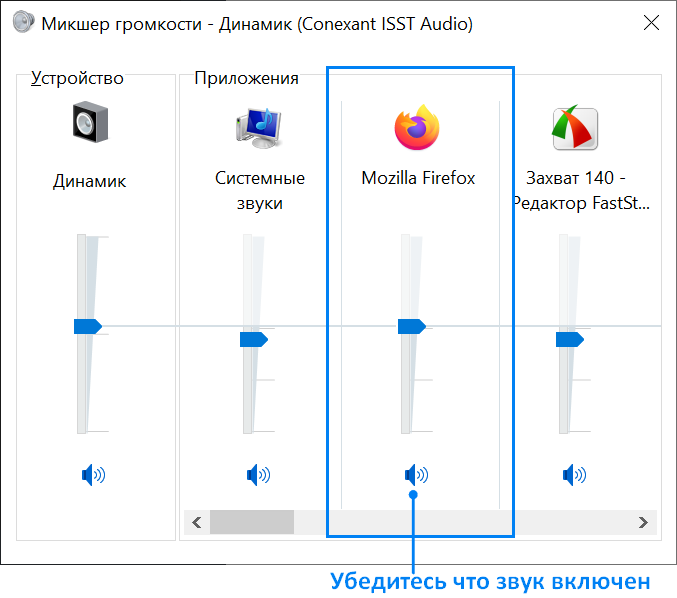
Тут же, передвигая ползунок, можно увеличить или уменьшить громкость в браузере Firefox: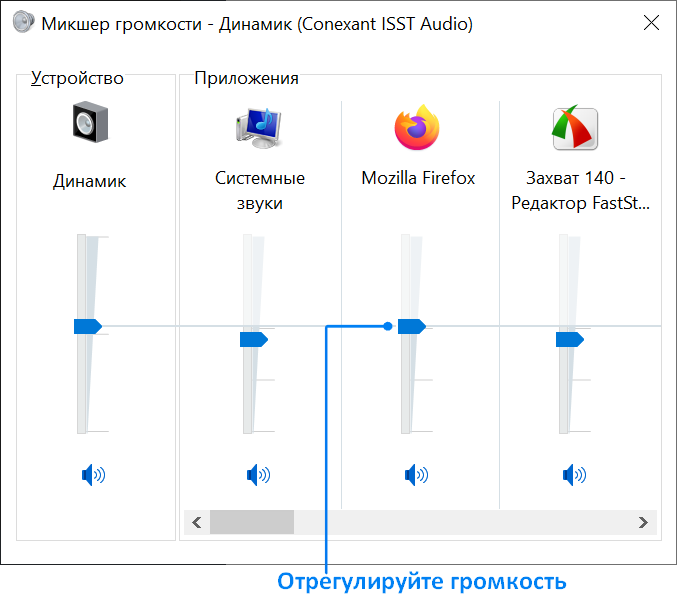
На этом проверку для браузера Firefox можно считать завершённой.