Android 10.
При переходе по ссылке в конференцию браузер запрашивает разрешение на доступ к микрофону и камере. Необходимо подтвердить разрешение.
Подтверждаем разрешение для камеры: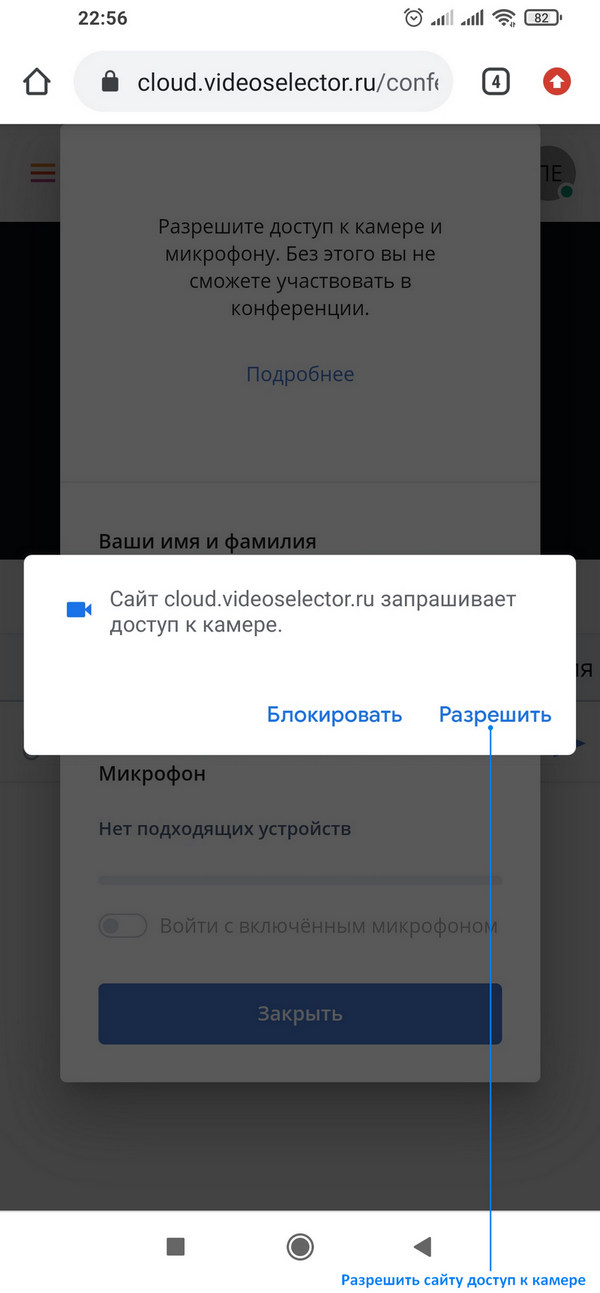
Подтверждаем разрешение для микрофона: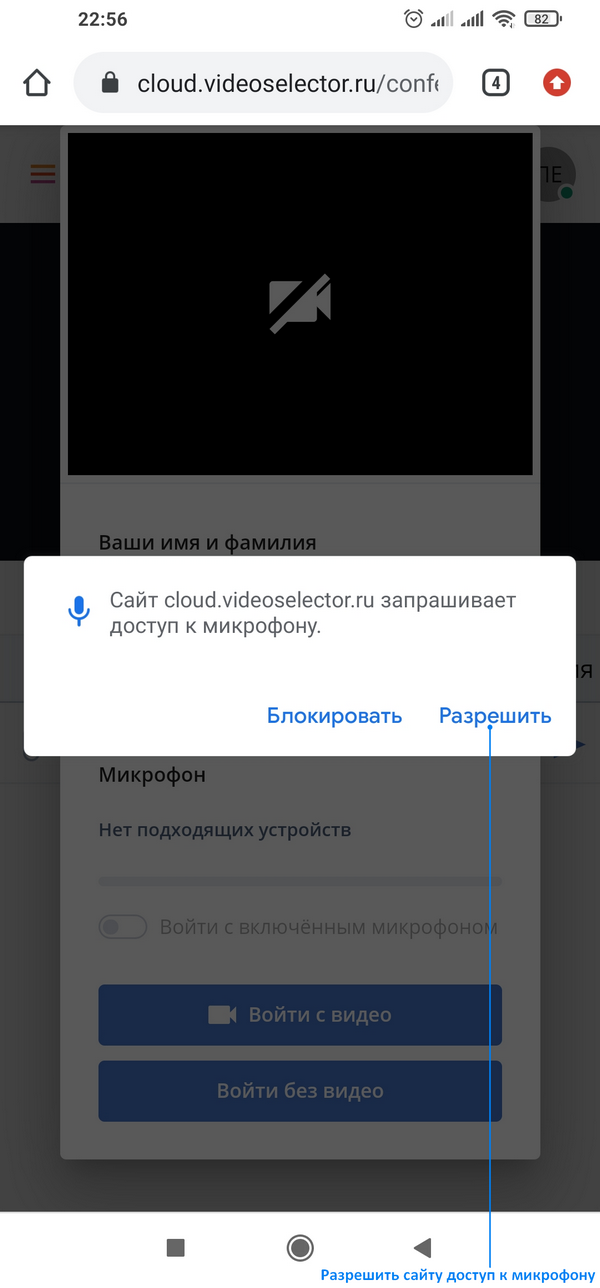
Если запрос на доступ не появляется, то настройка установлена на автоматическое разрешение, либо автоматический запрет.
Проверьте настройки доступа используемого вами браузера к камере и микрофону.
Google Chrome
Чтобы проверить настройку доступа браузера Google Chrome к камере и микрофону необходимо найти в списке приложений Google Chrome (расположение иконки настроек может отличаться):
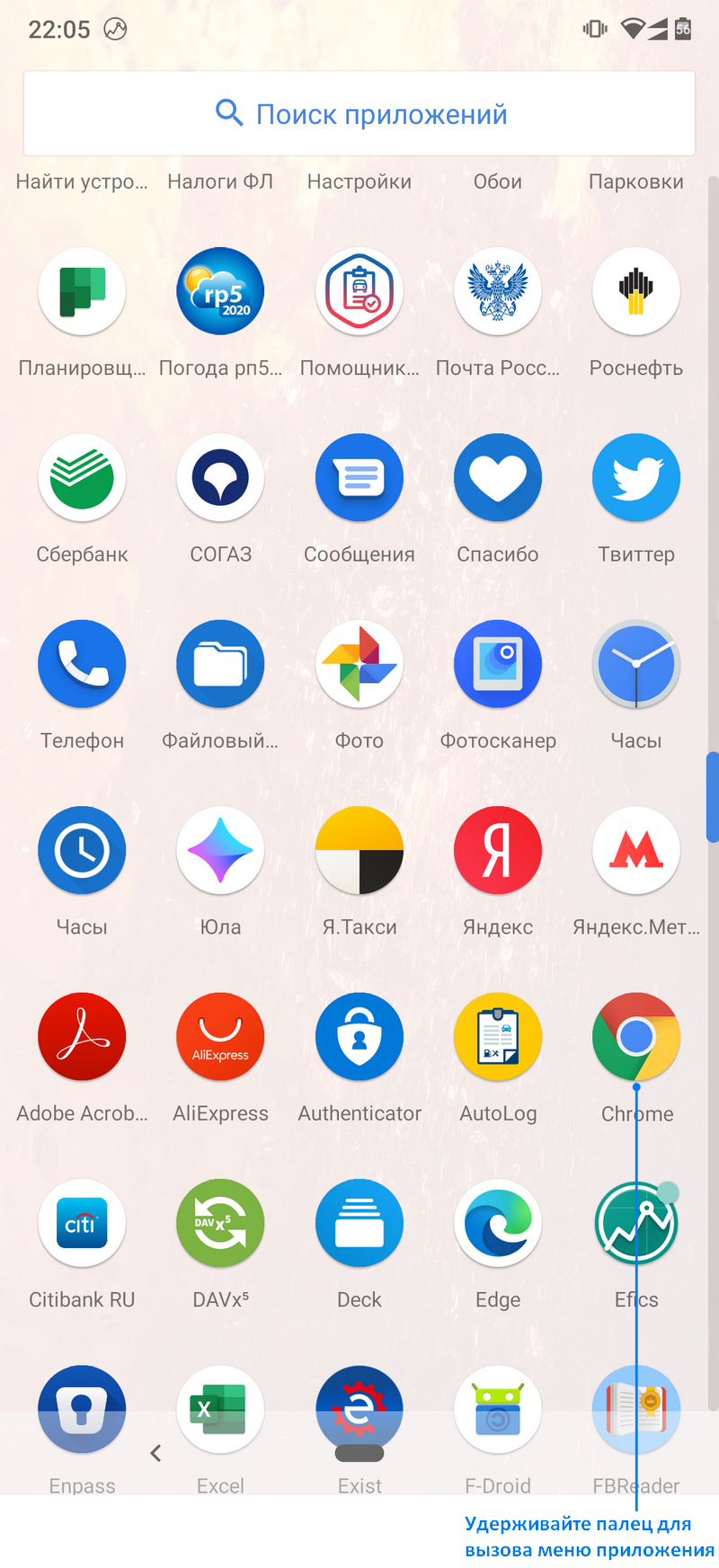
Чтобы зайти в меню настроек приложения, удерживайте палец на иконке, пока не появится всплывающее меню, в котором нажмите на значок восклицательного знака в кружке:
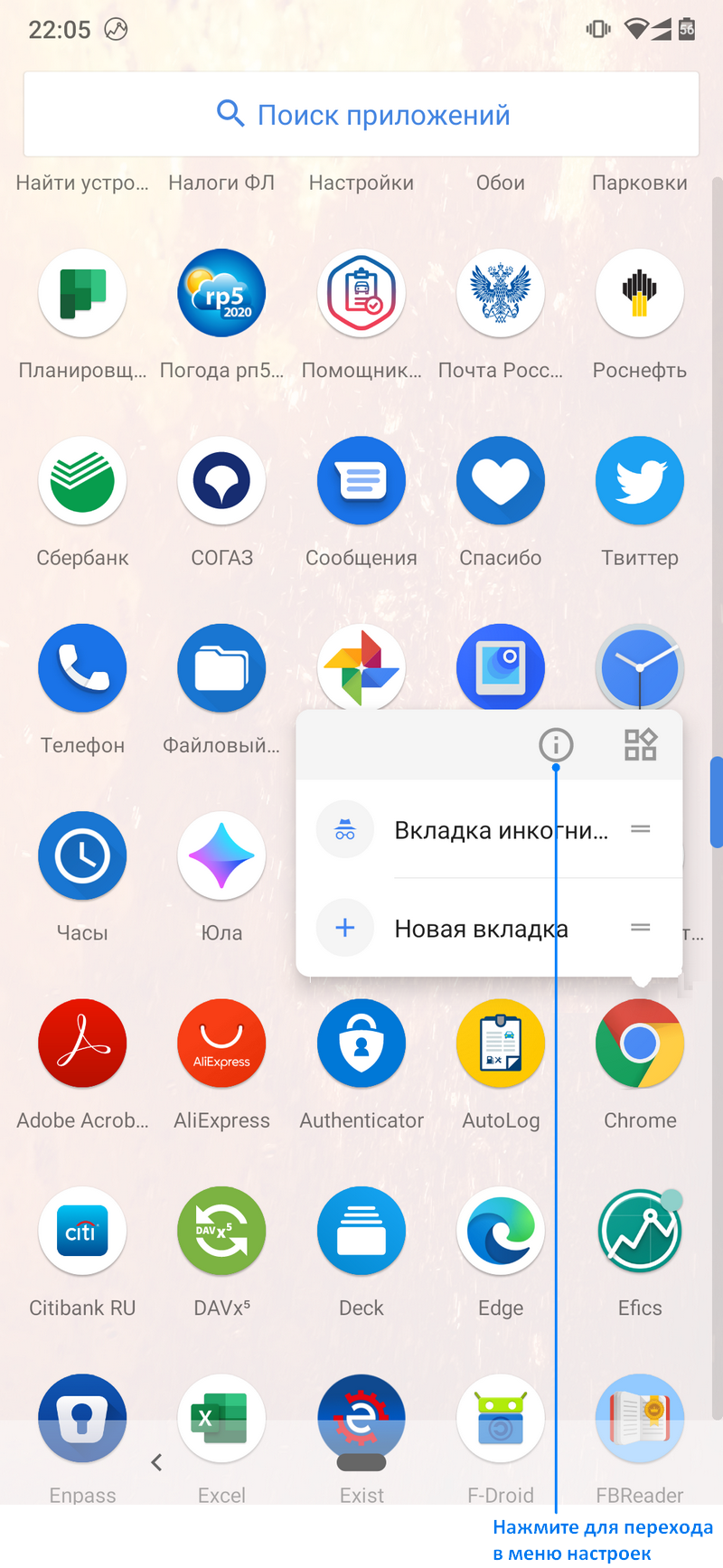
Выберите пункт "Разрешения":
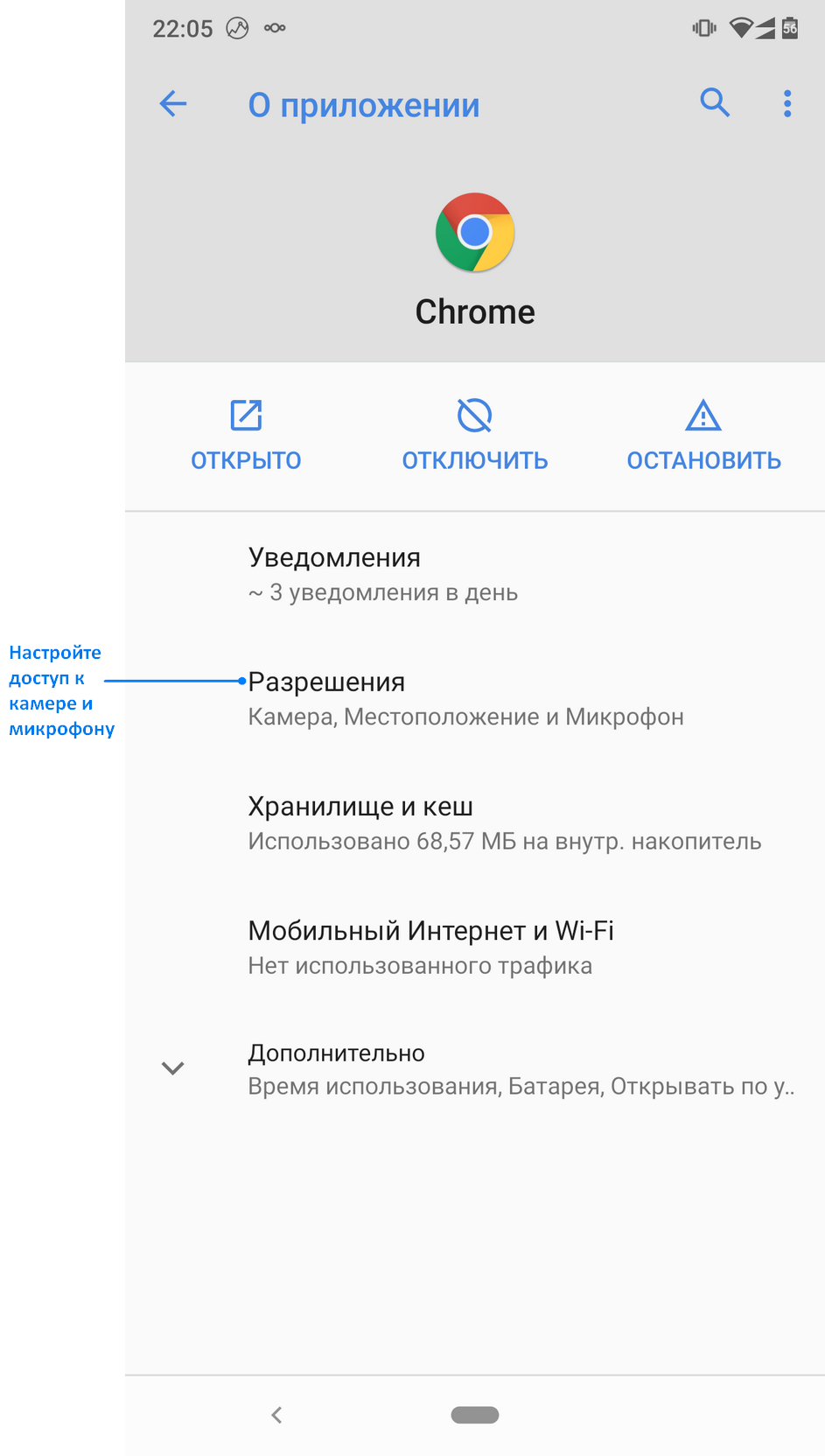
Выберите "Камера":
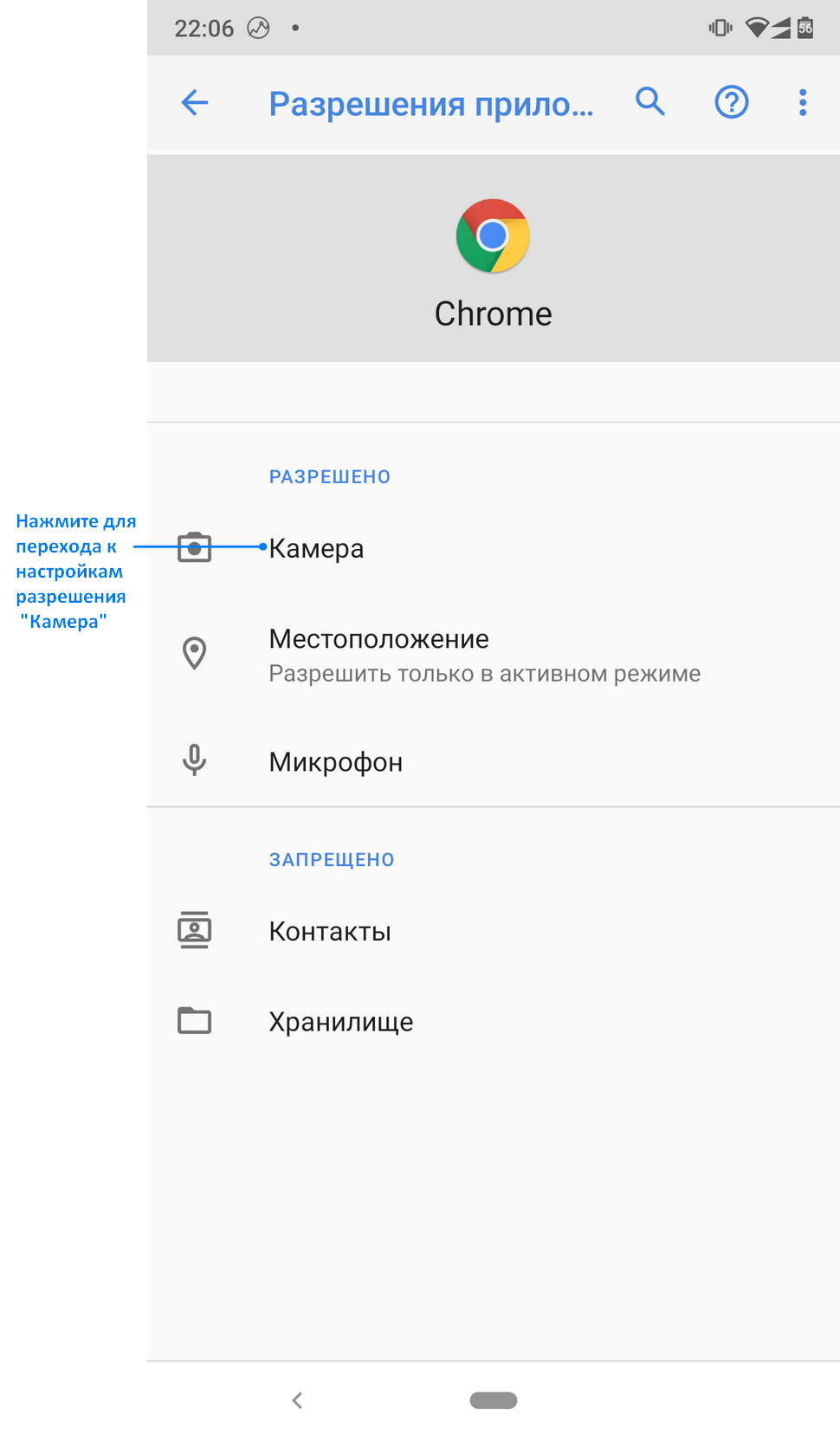
Установите для камеры значение "Разрешить" и вернитесь, нажав на стрелку:
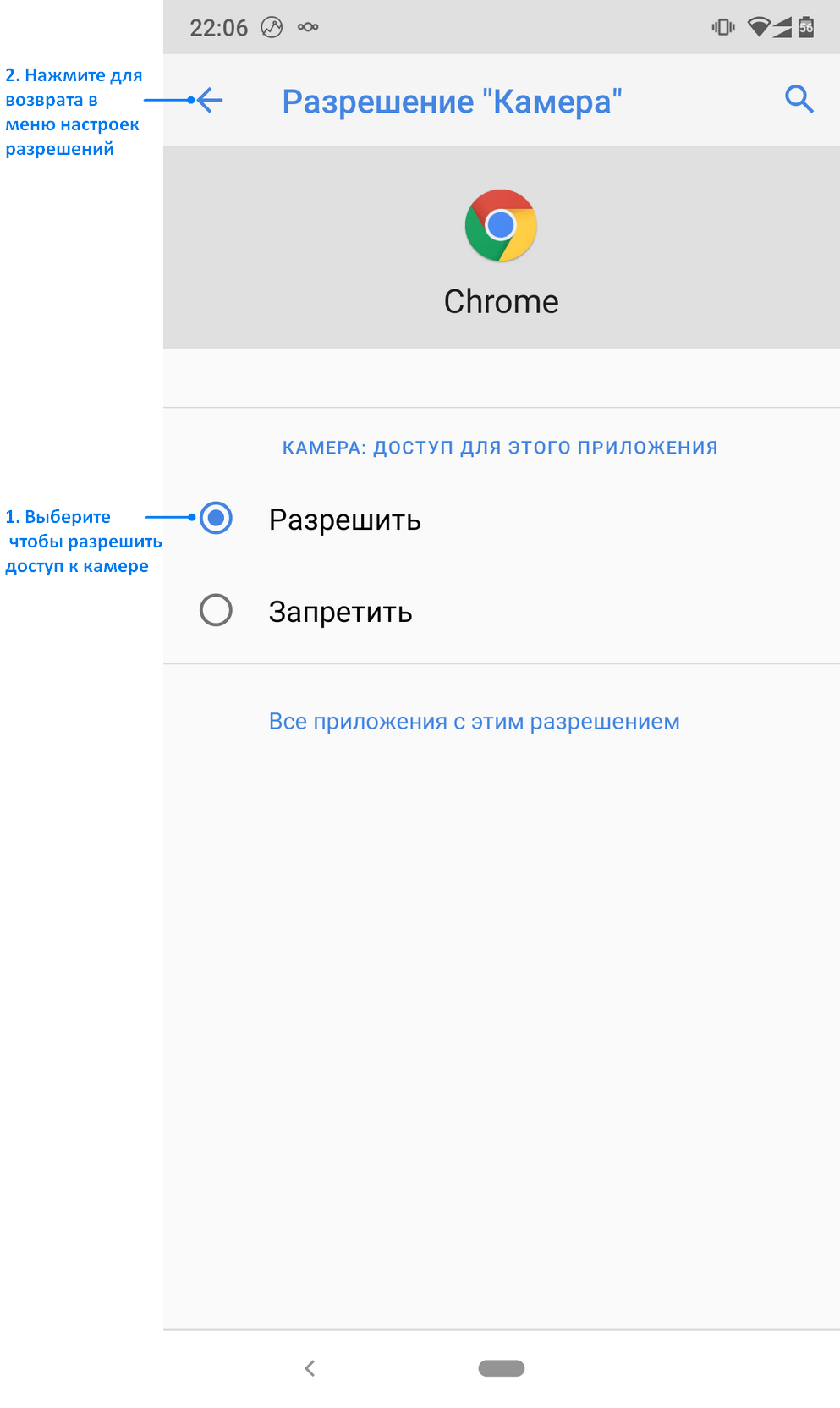
Нажмите "Микрофон":
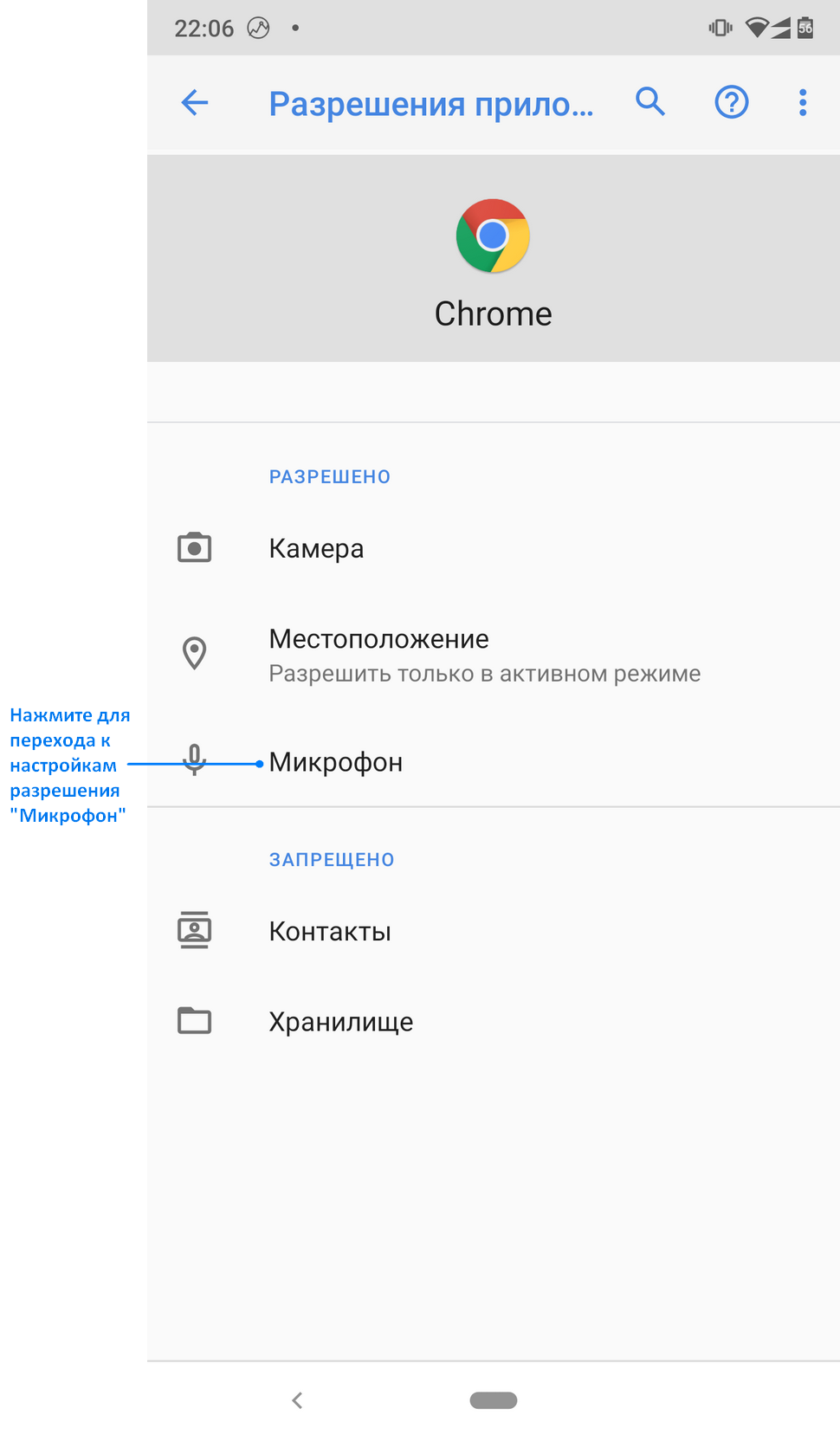
Установите для микрофона значение "Разрешить":
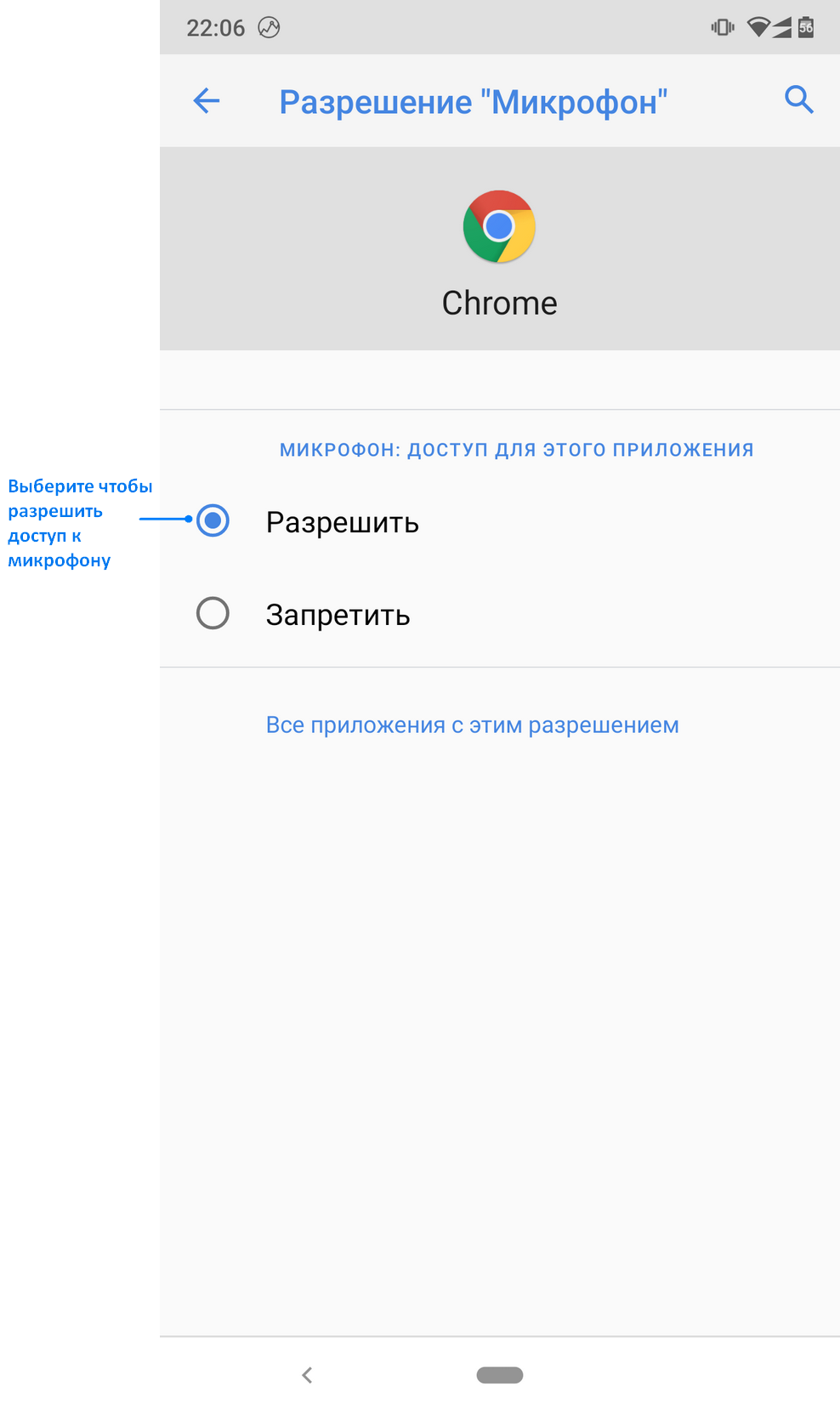
Для проверки настроек и выбора камеры (фронтальная либо тыловая), вернитесь на страницу конференции и в основном окне в правом нижнем углу нажмите три точки для вызова меню. В меню выберите "Устройства"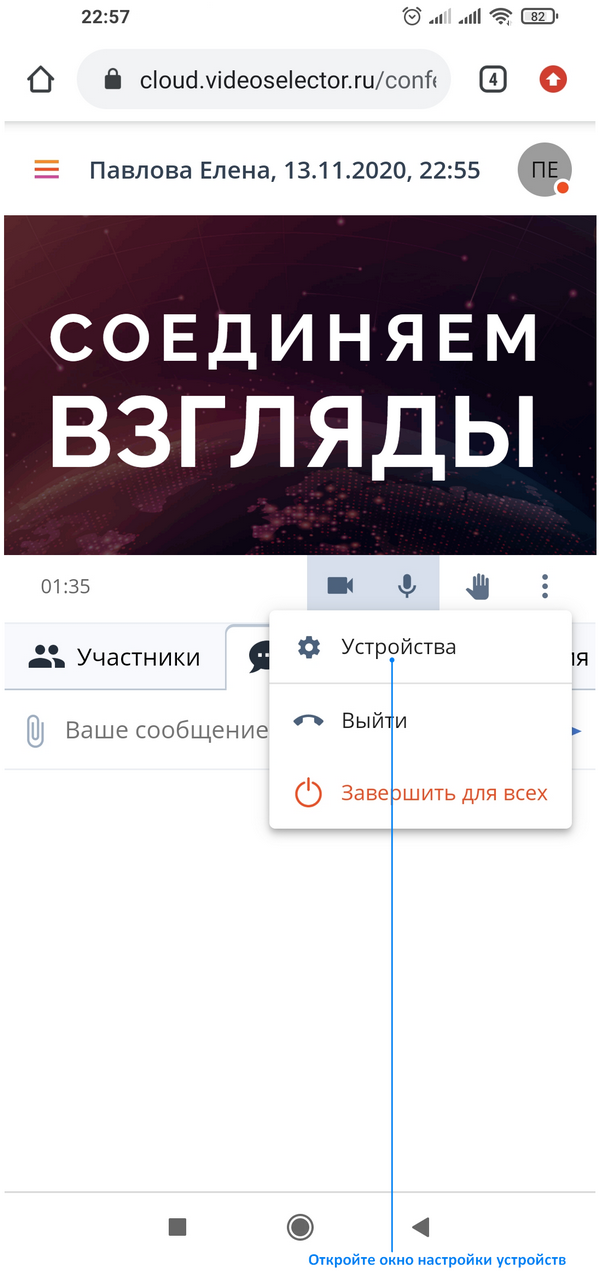
Здесь можно указать камеру и проверить настройки оборудования: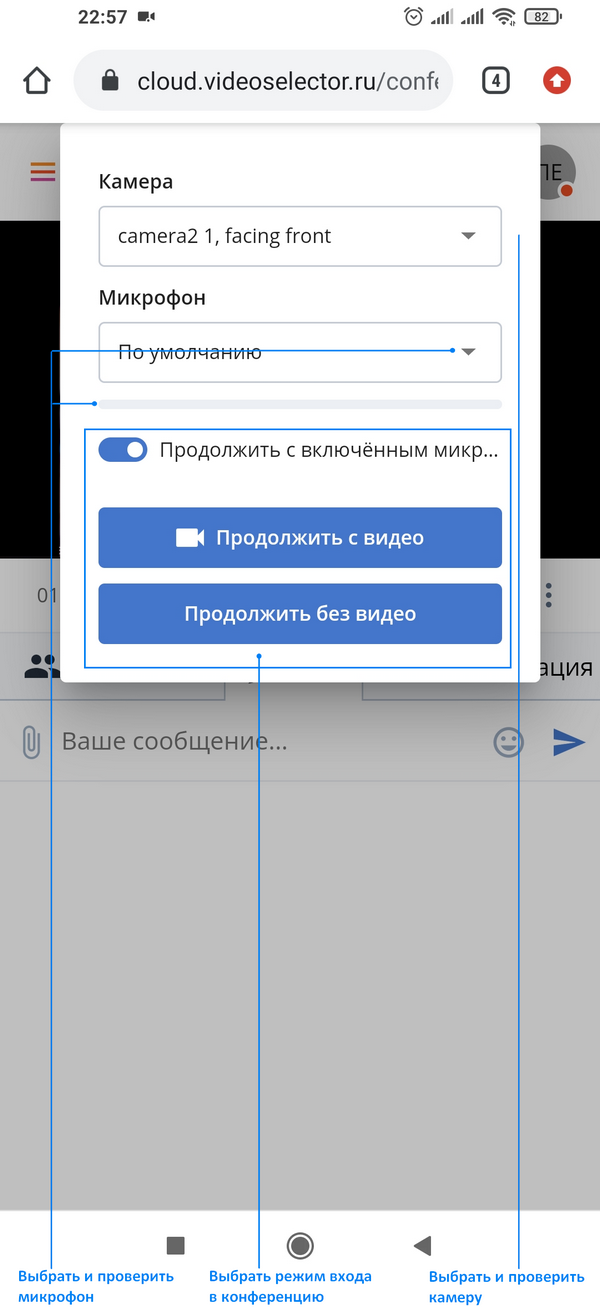
На этом проверку Google Chrome в ОС Android 10 можно считать завершённой.
Mozilla Firefox
Чтобы проверить настройку доступа браузера Mozilla Firefox к камере и микрофону необходимо найти в списке приложений Mozilla Firefox (расположение иконки настроек может отличаться):
Перейдите в настройки телефона и выберите из списка меню - Приложения и уведомления
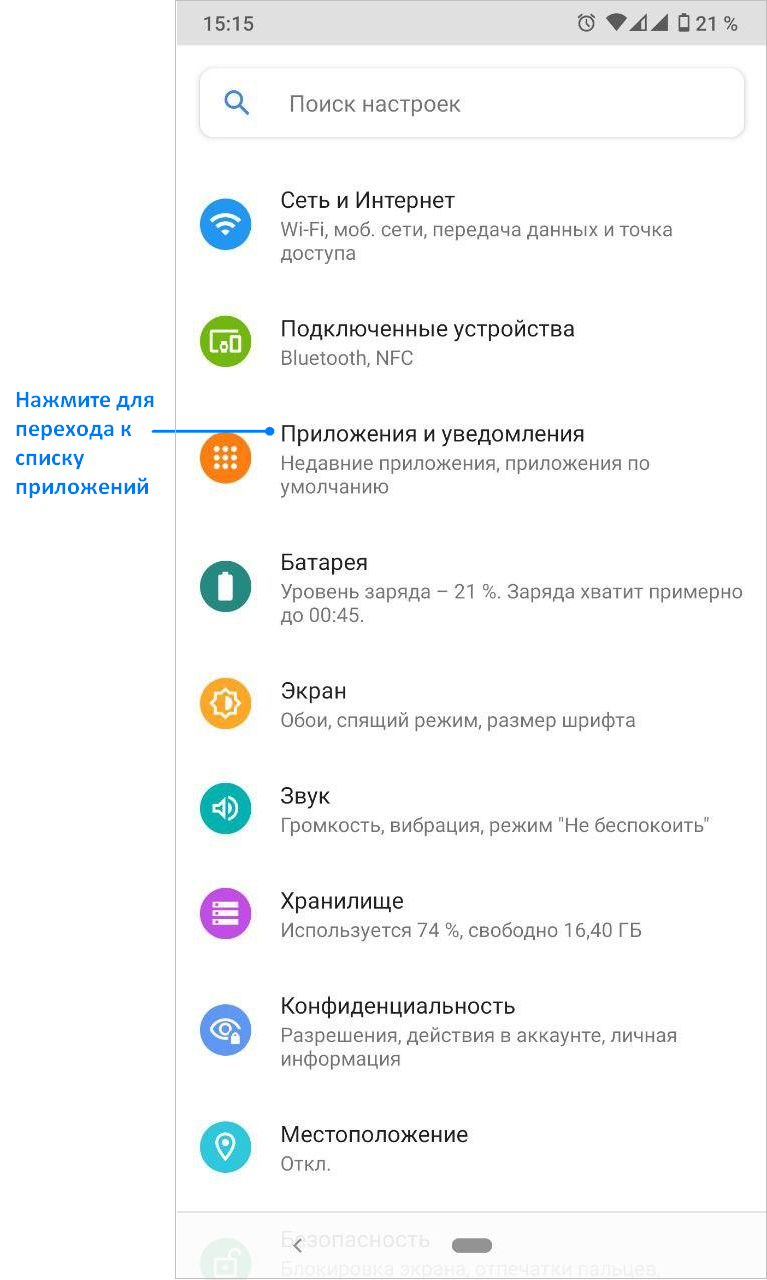
Выберите приложение Mozilla Firefox из списка, при необходимости воспользуйтесь поиском
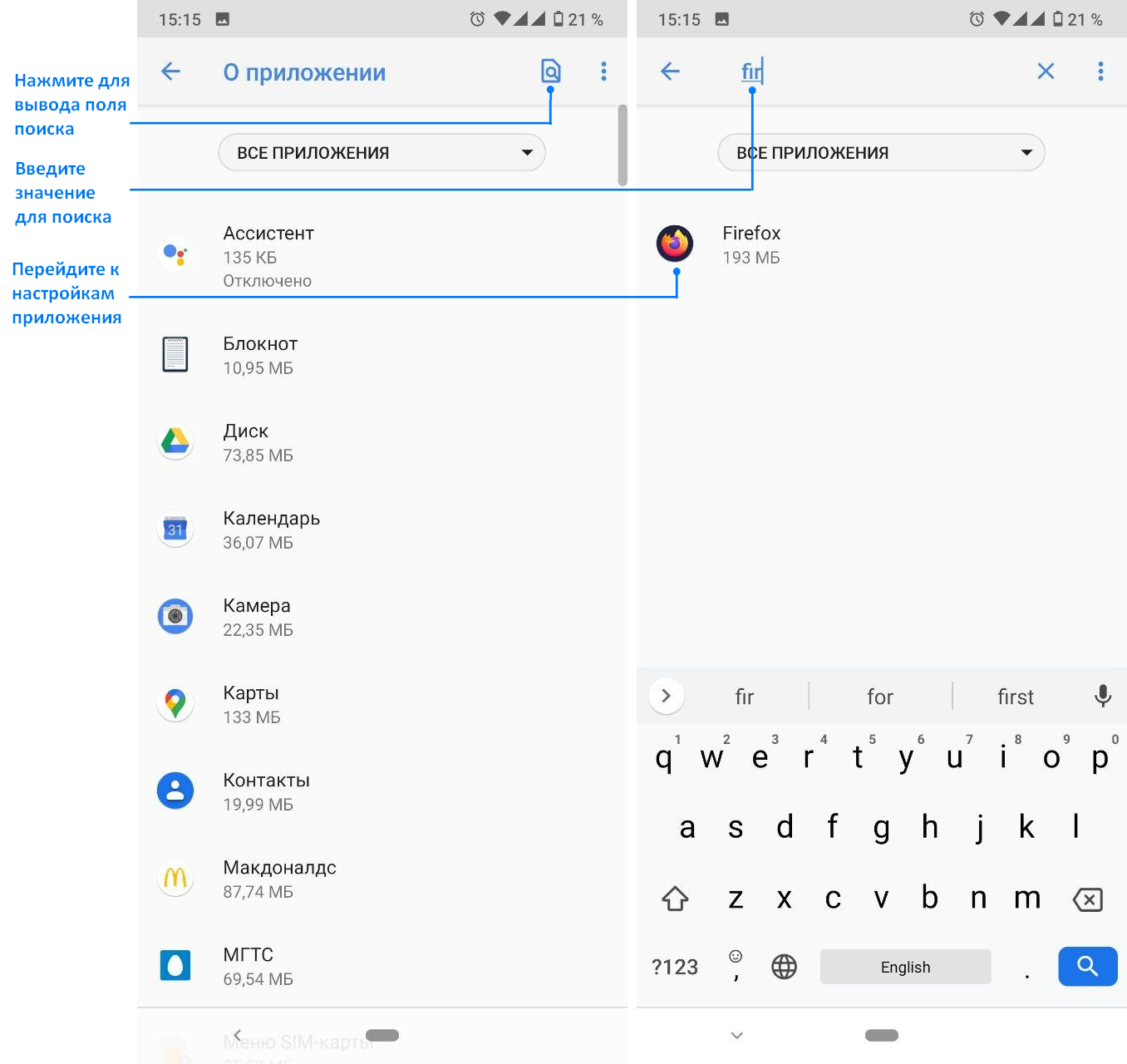
Выберите пункт "Разрешения"
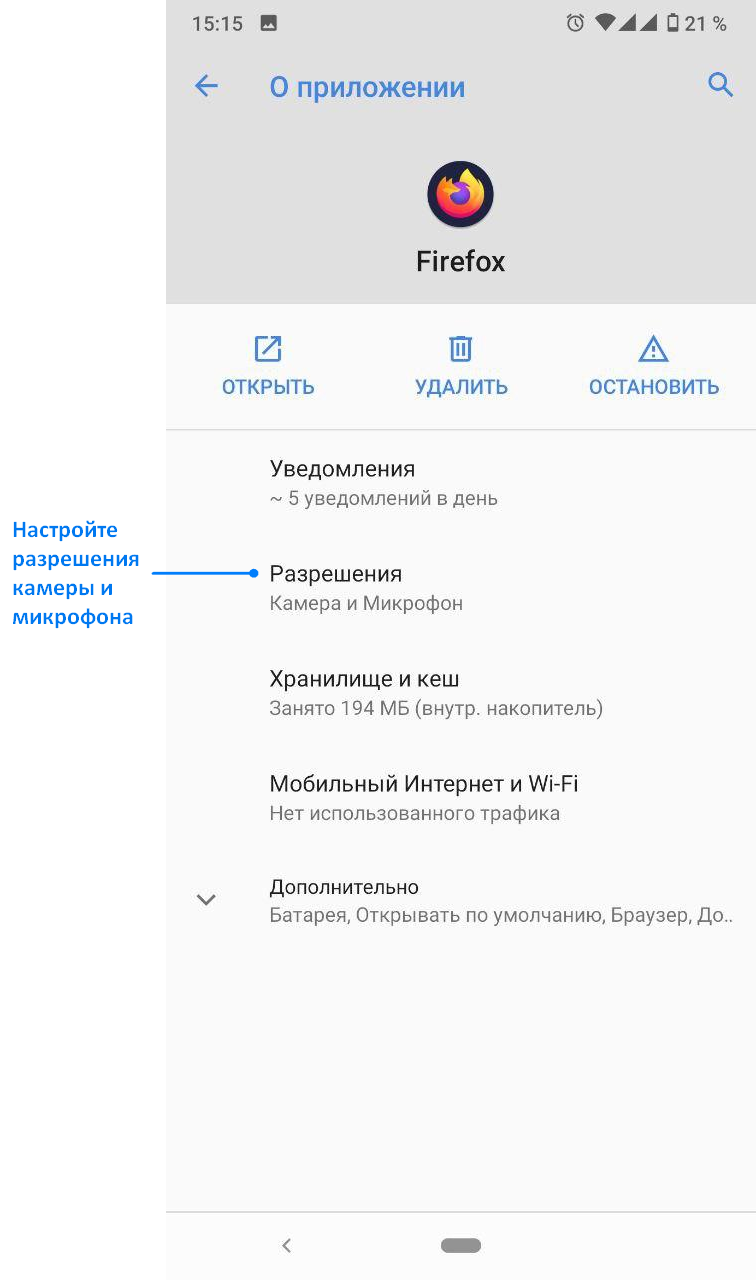
Нажмите "Микрофон", установите значение "Разрешить"
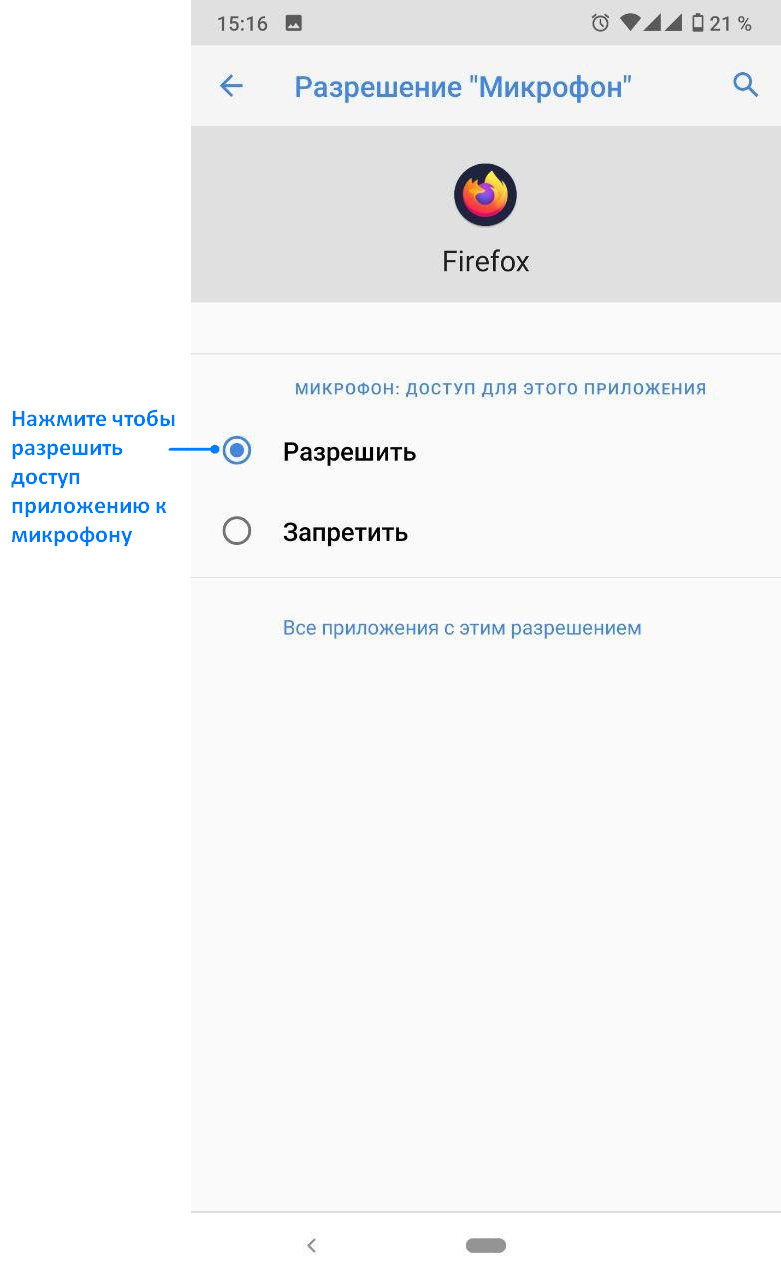
Нажмите "Камера" , установите значение "Разрешить"
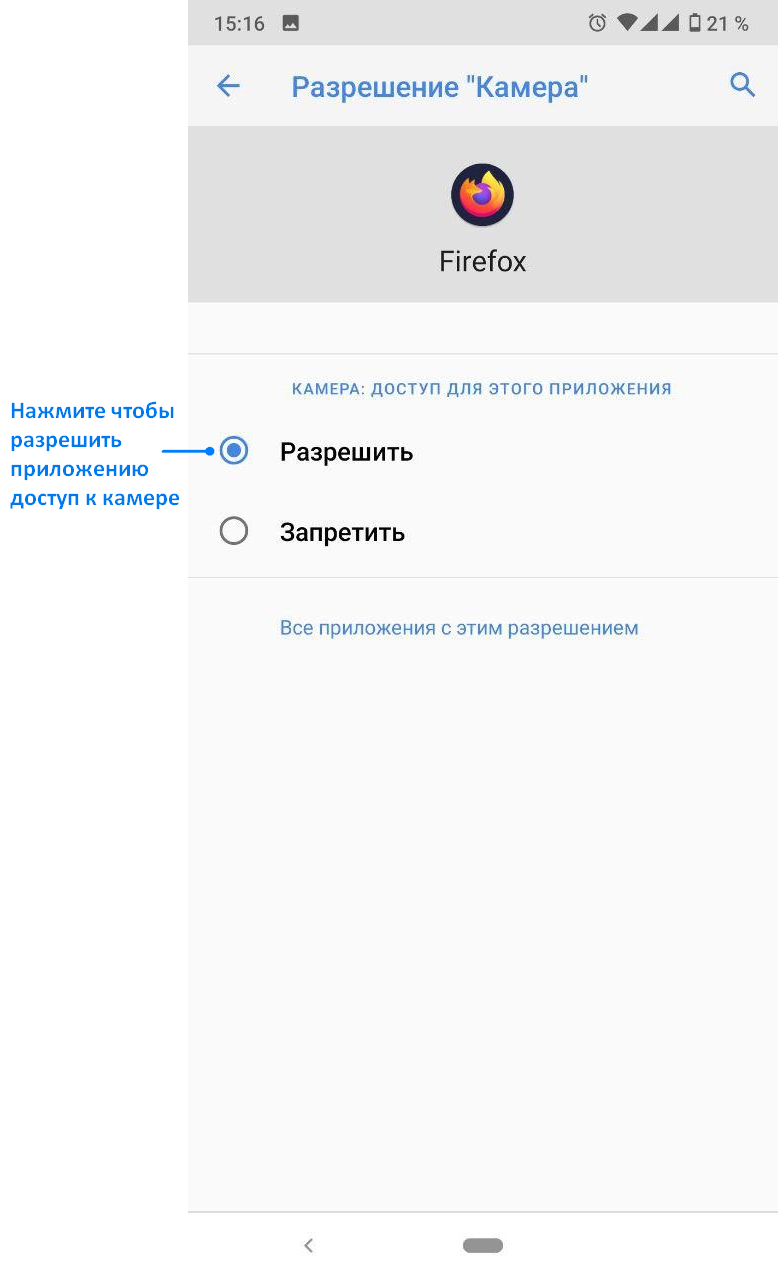
После произведения данных настроек вернитесь по ссылке приглашению в окно конференции.
При открытие окна браузера с конференцией вам будем предложено разрешить доступ к микрофону и камере, в обоих случаях нажмите "Разрешить"
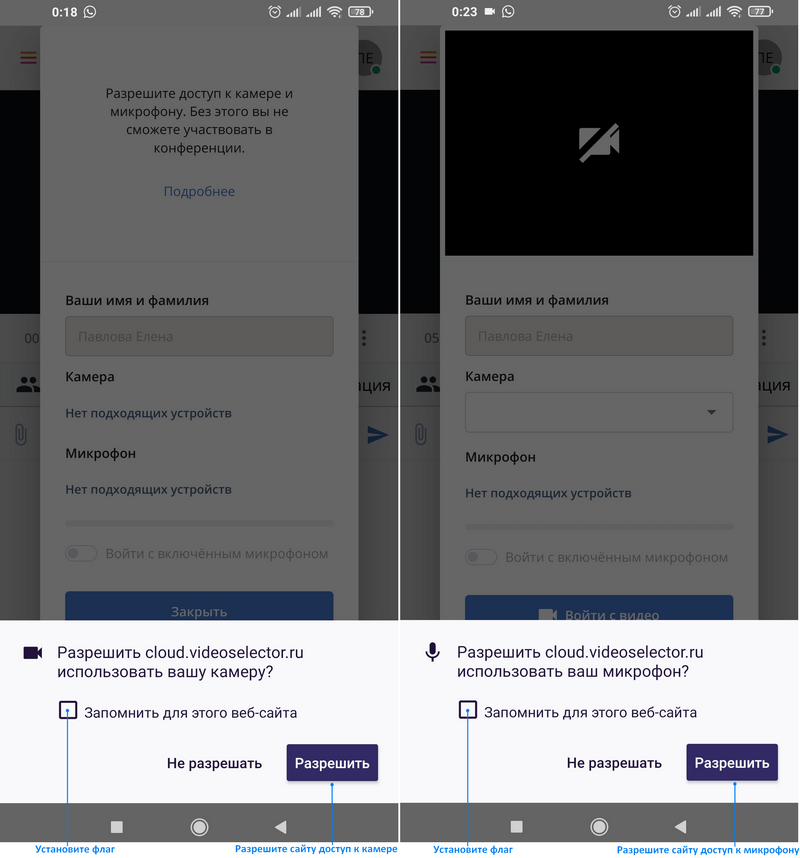
В окне настройки устройств проверьте настройки камеры и микрофона, при необходимости укажите другие устройства, войдите в конференцию выбрав режим входа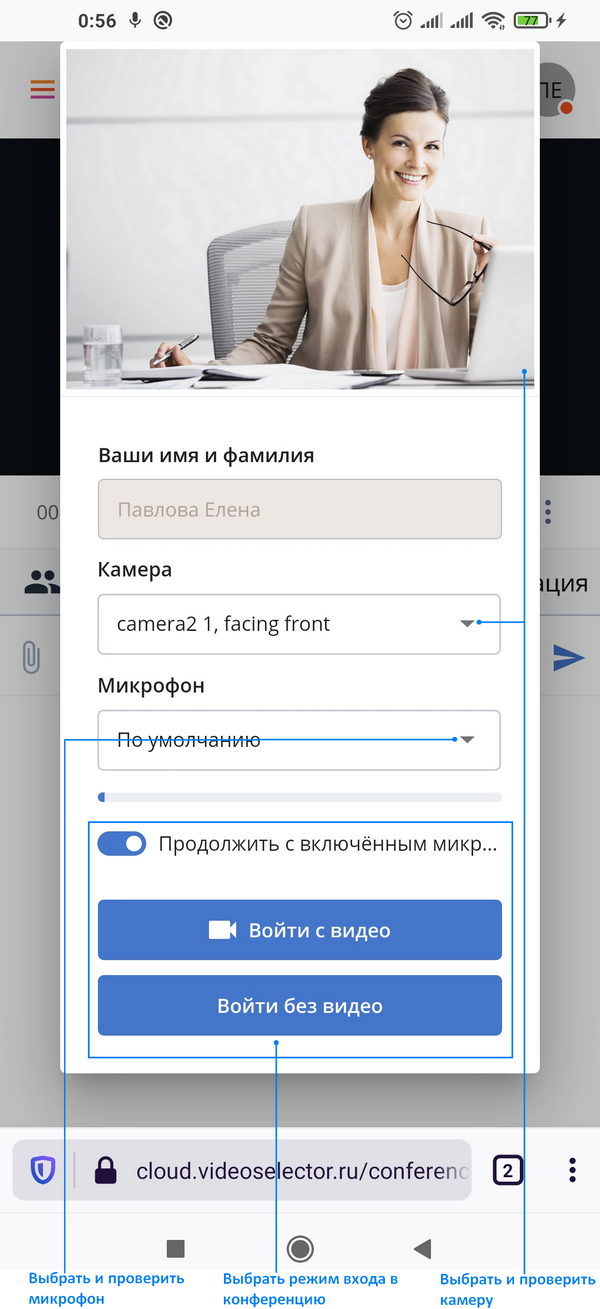
Браузер может повторно запросить доступ к камере и микрофону, нажмите "Разрешить"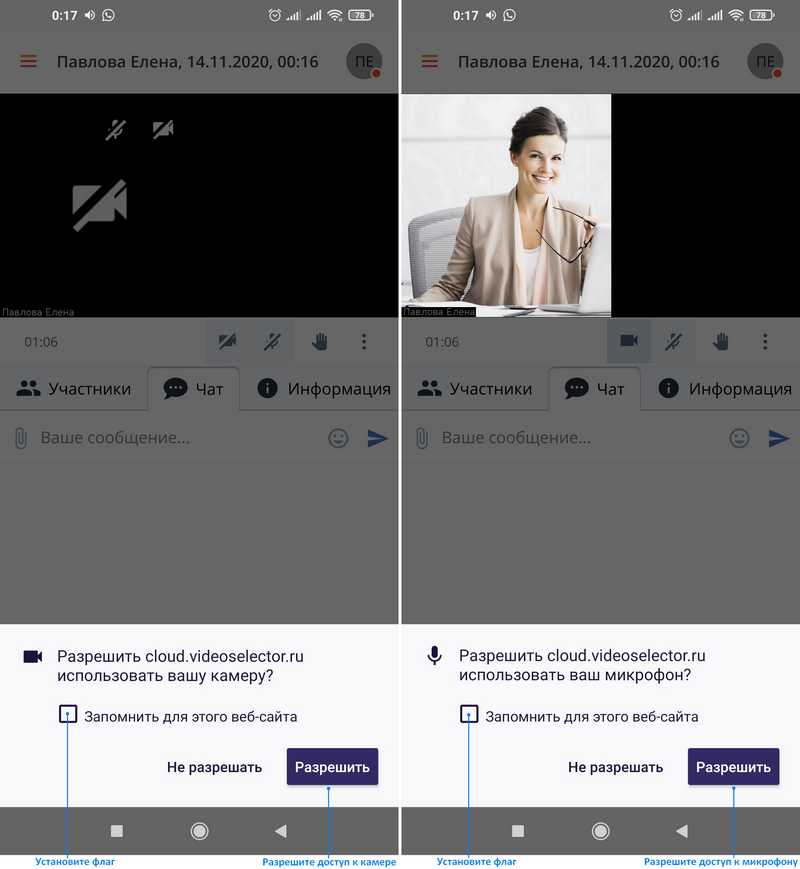
На этом проверку Mozilla Firefox в ОС Android 10 можно считать завершённой.