3. Проведение урока
Для учителя
Для ученика
Вы Учитель!
Перед участием в мероприятиях проверьте возможность подключения по ссылке https://cloud.videoselector.ru/conference/demo
Как войти в систему описано в разделе 1. Начало работы руководства пользователя.
Запланируйте занятие
Откройте поддерживаемый браузер и в адресной строке введите адрес https://videoselector.ru
Перейдите на веб-интерфейс ВИДЕОСЕЛЕКТОР
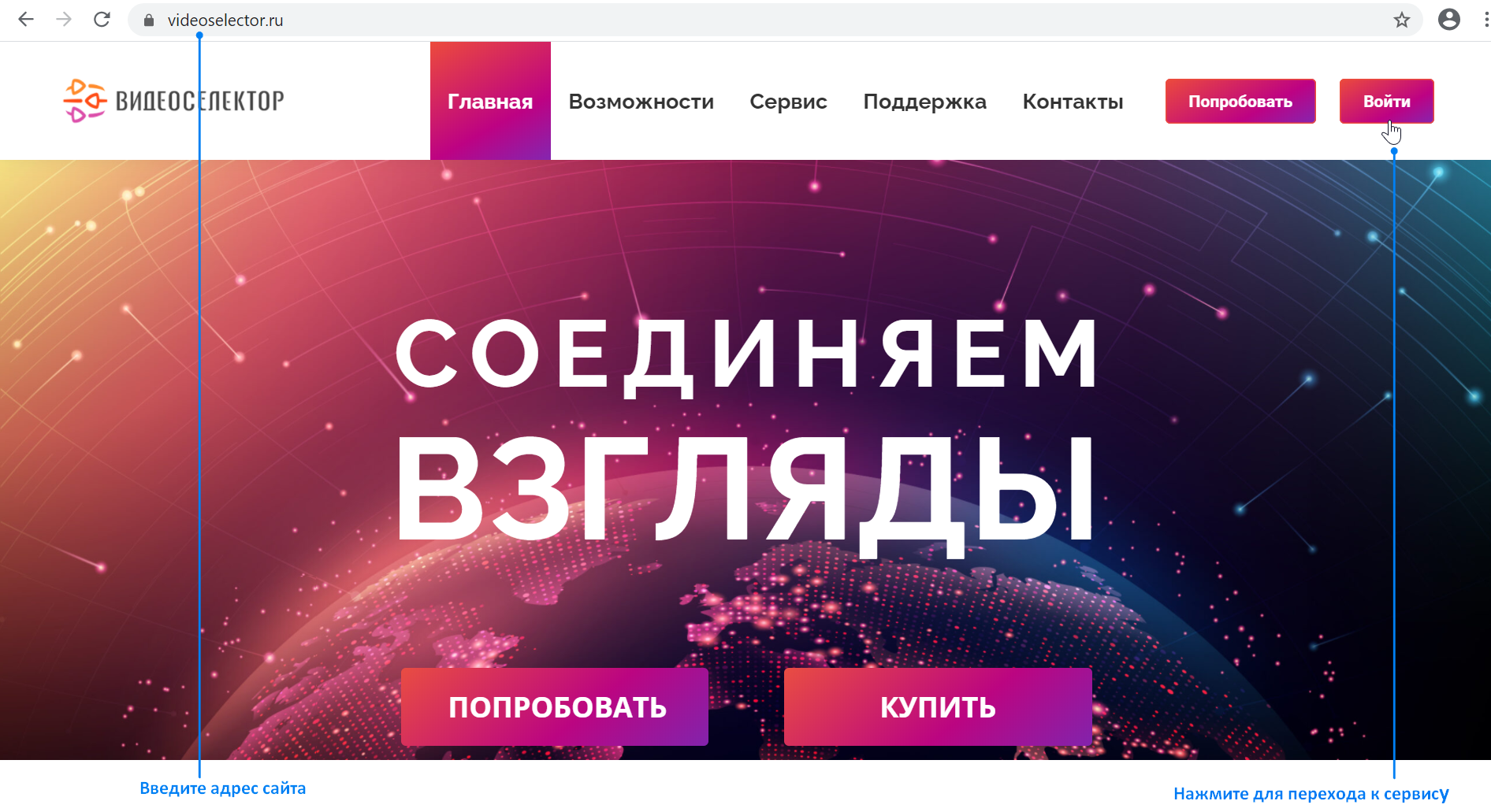
Авторизуйтесь
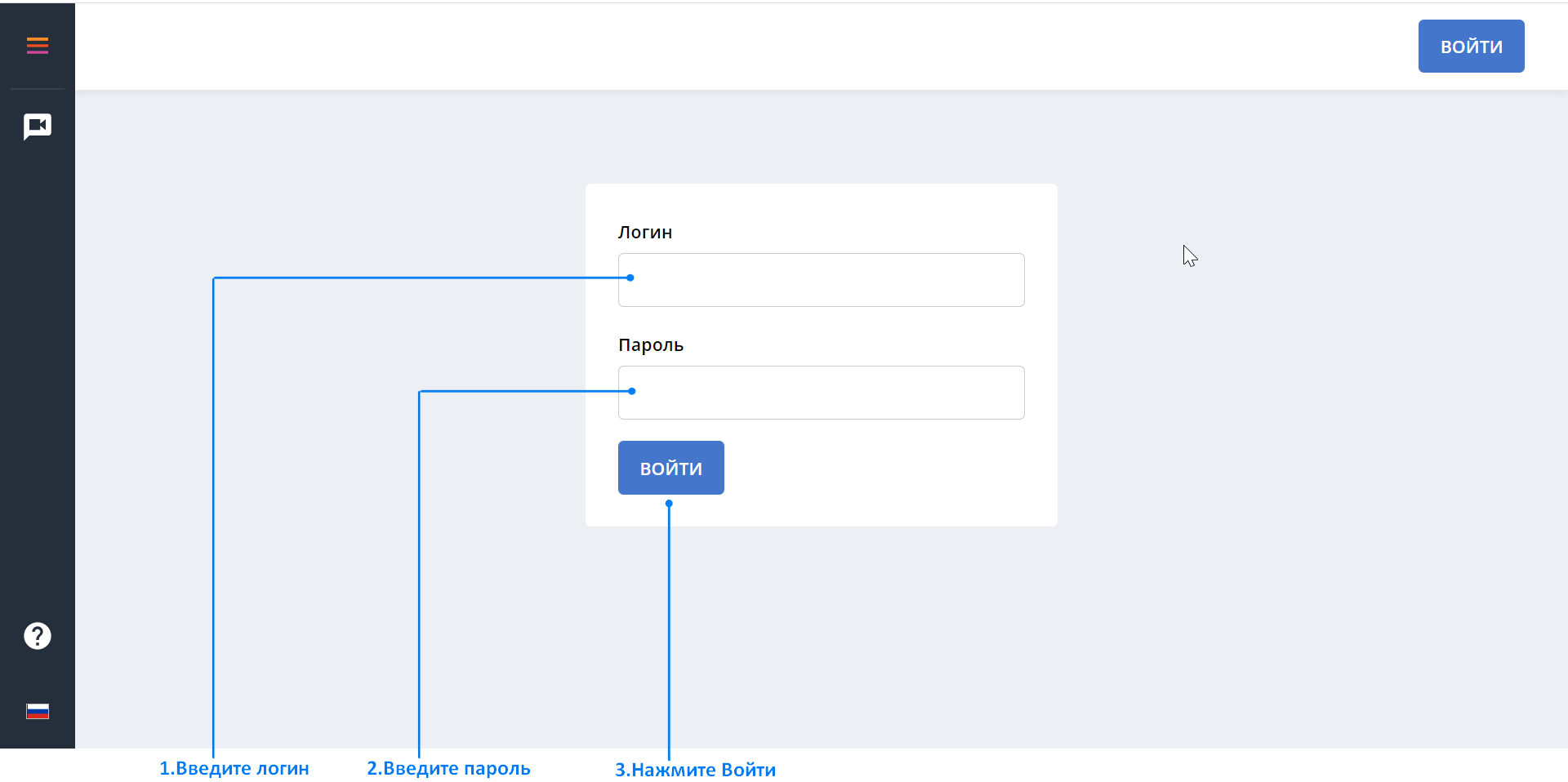
Запланируйте конференцию по шаблону "Видеоурок":
Перейдите в раздел Планировщик с помощью панели навигации по сервису или нажмите кнопку

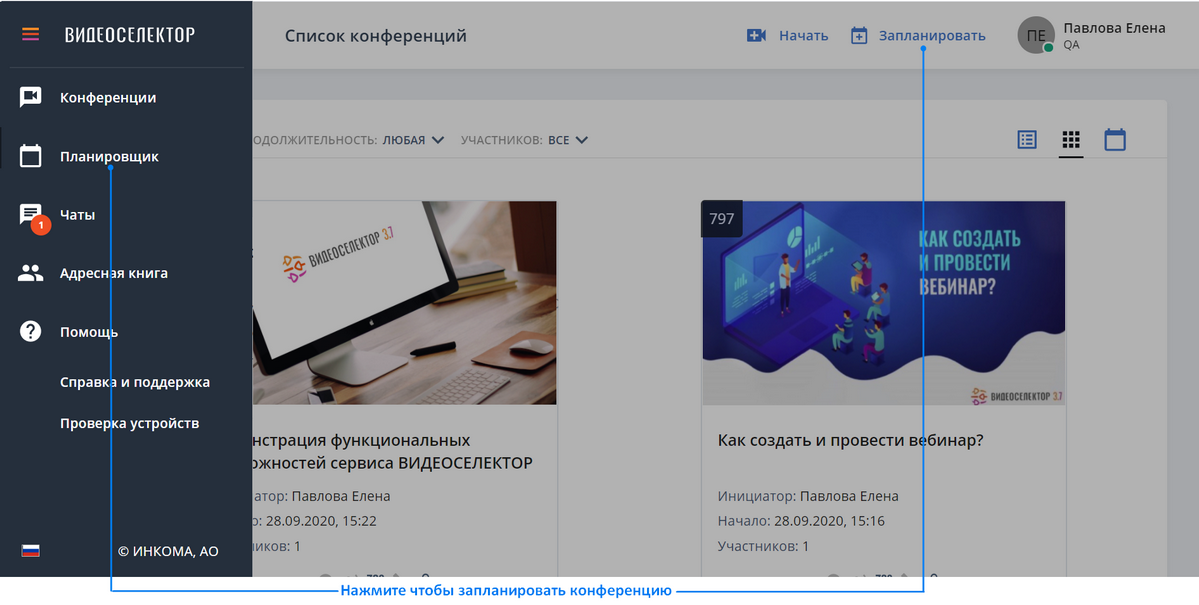
Выберите шаблон "Видеоурок"
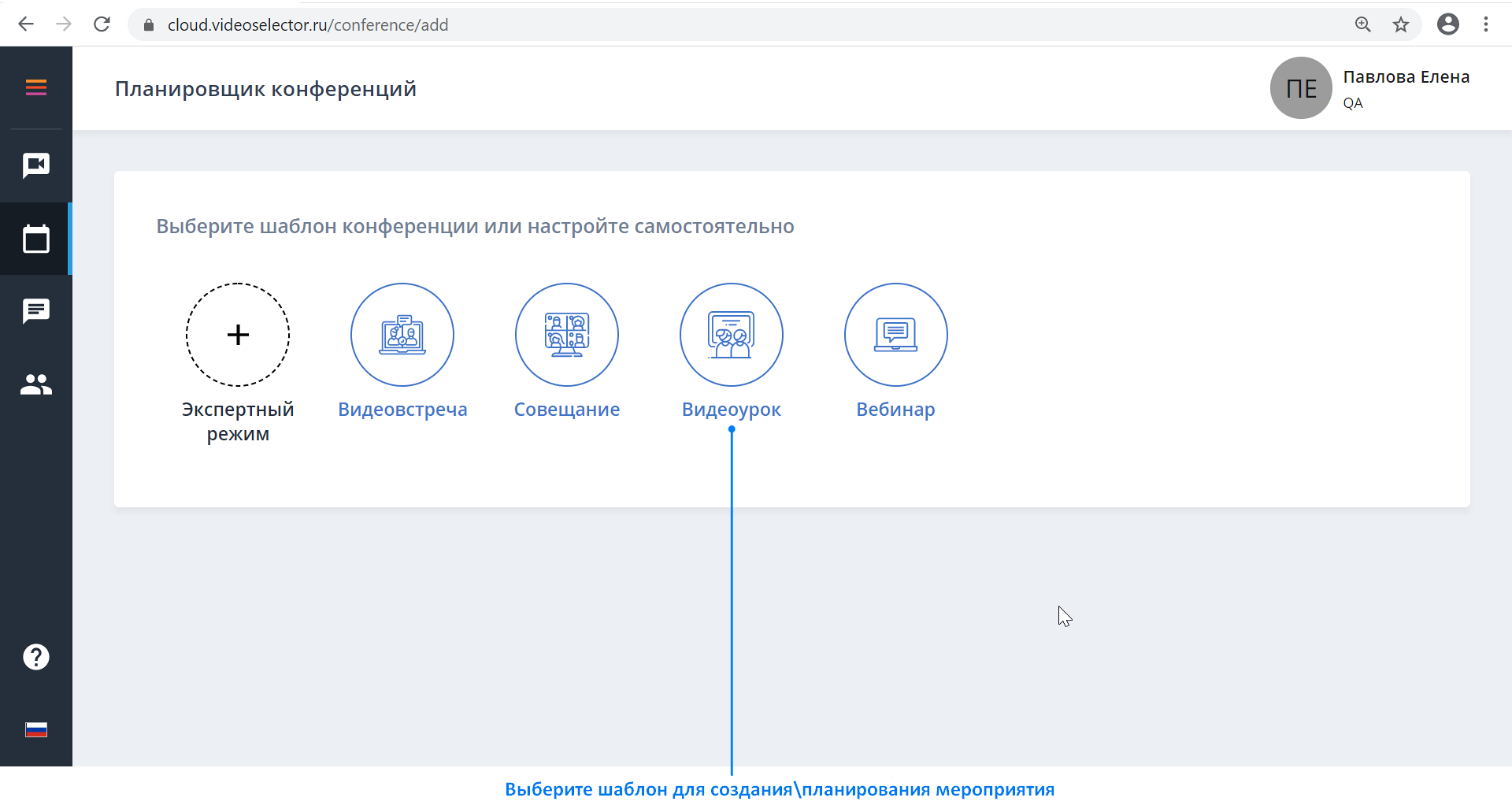
Подтвердите формат будущего мероприятия
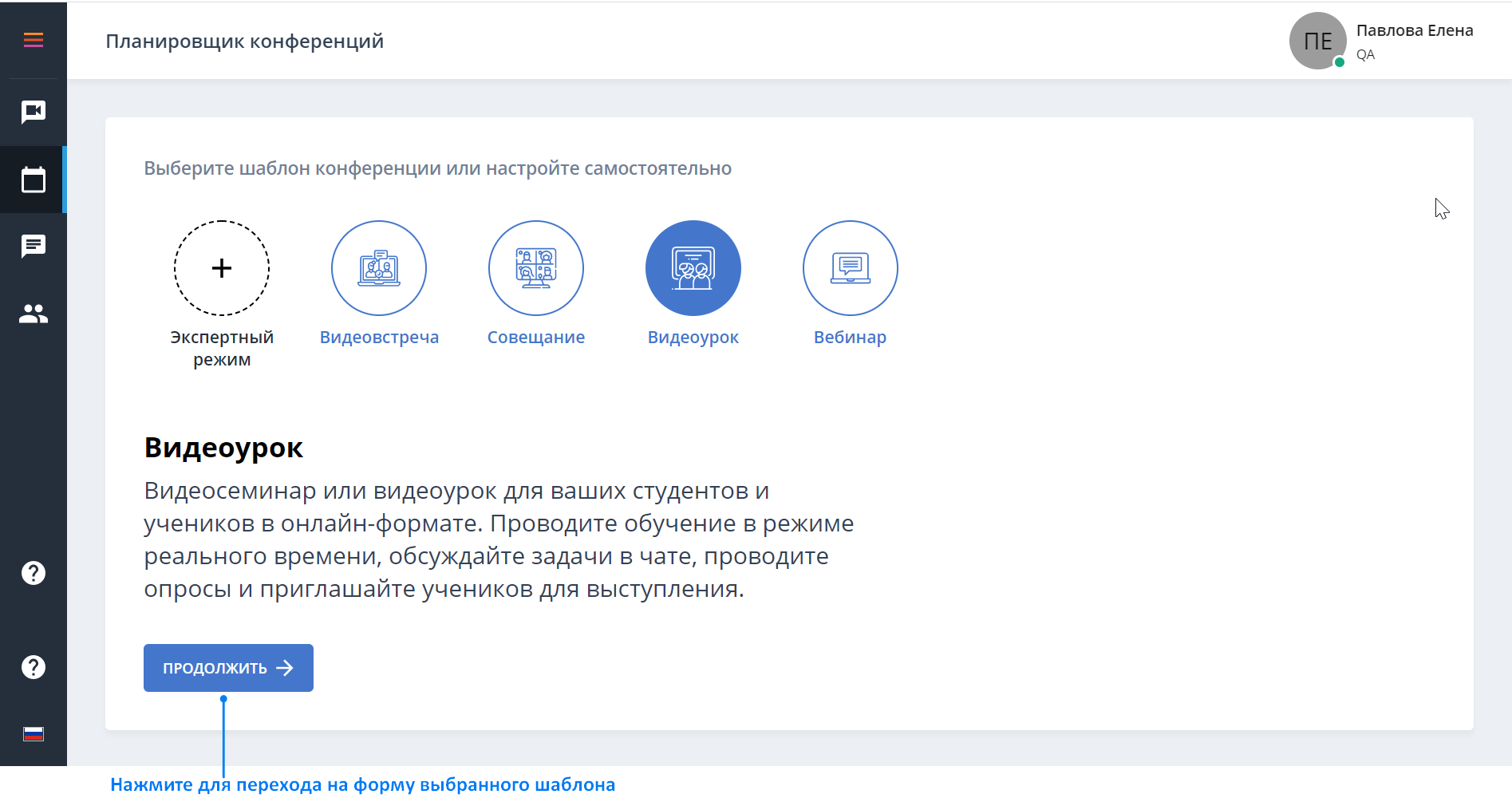
Укажите Тему урока, Дату и время начала, и при необходимости измените длительность , по умолчанию длительность мероприятия 1 час
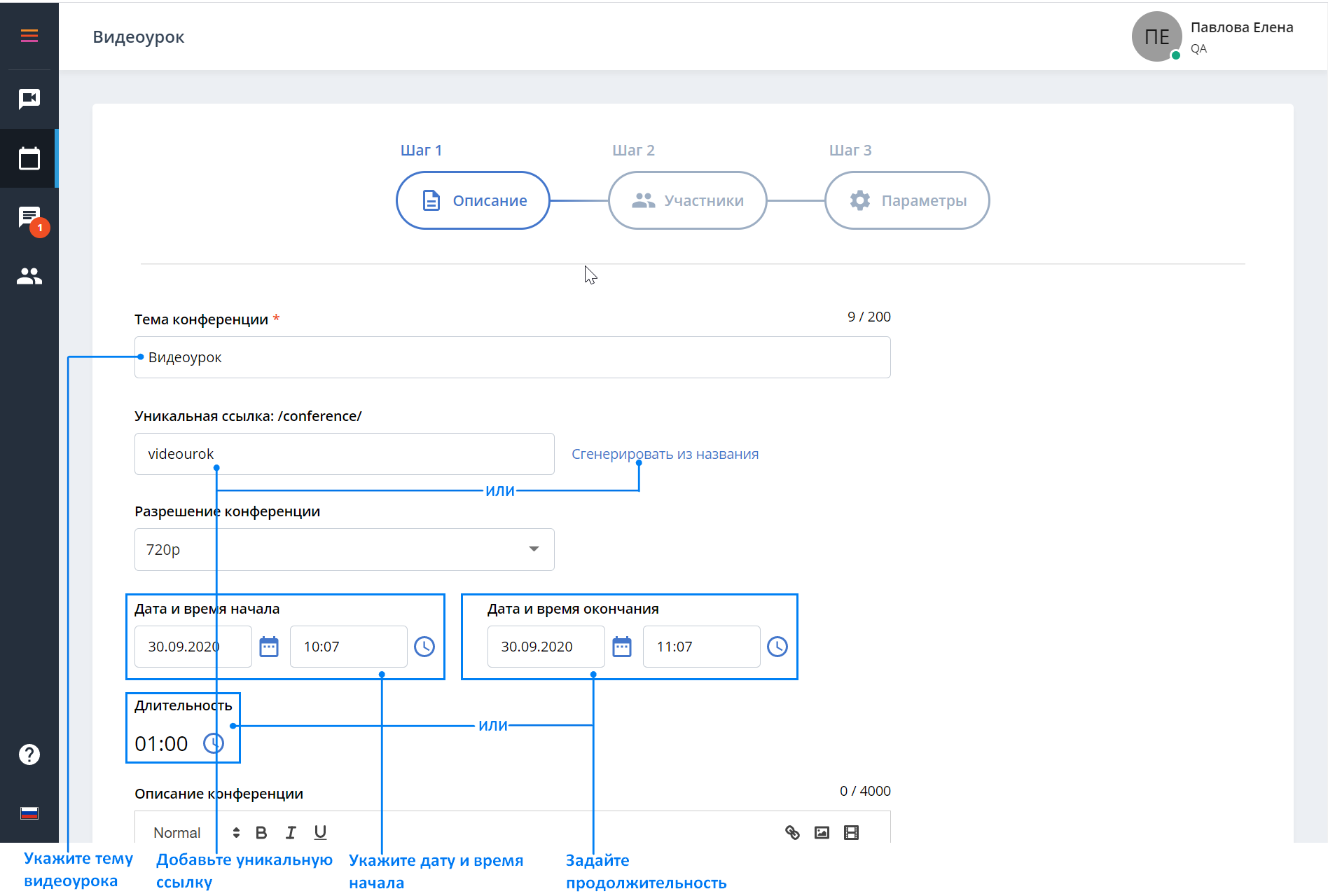
Добавьте описание и обложку урока
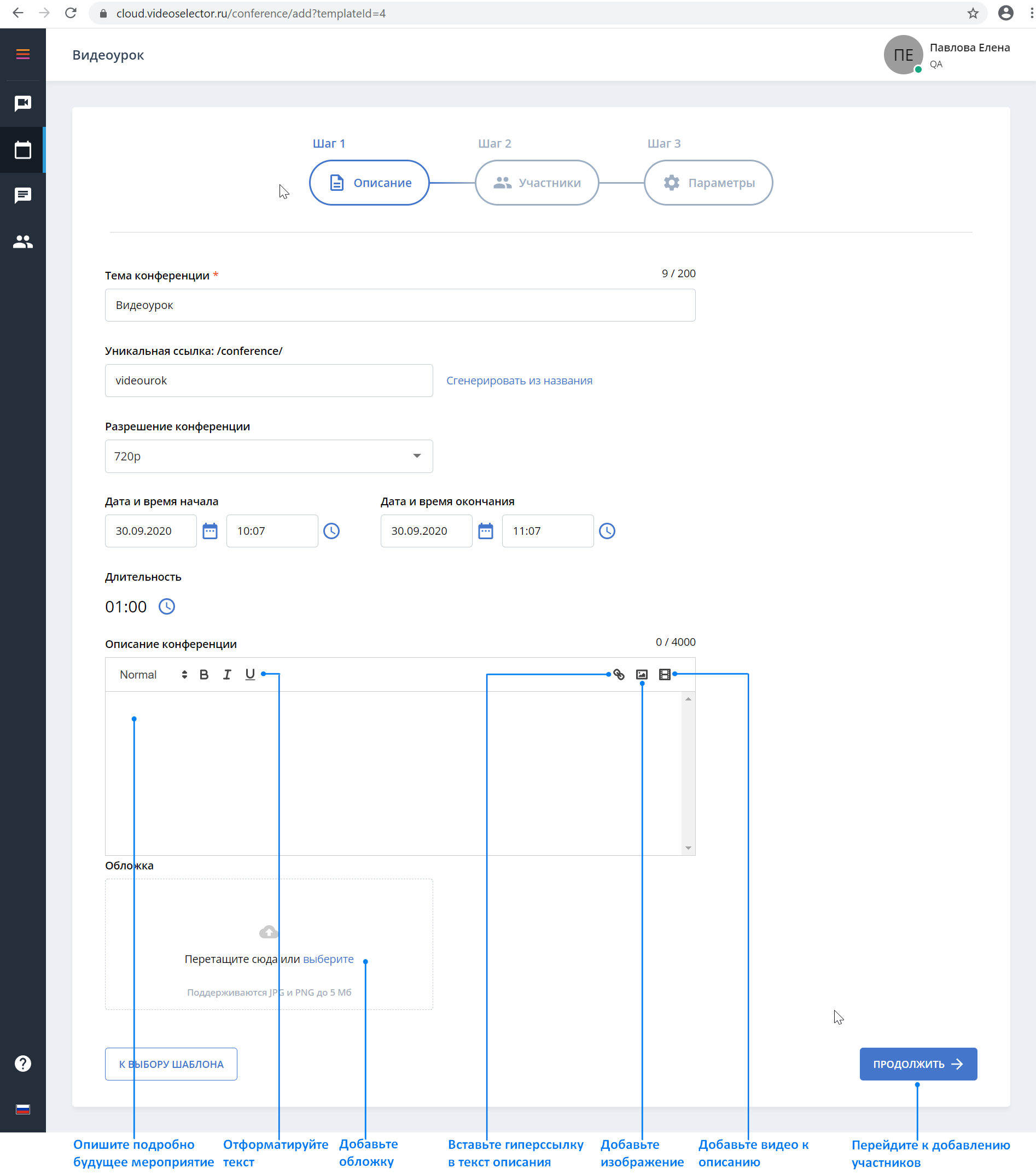
Нажмите
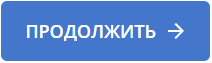
Нажмите кнопку
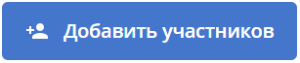
Найдите и добавьте пользователей с помощью адресной книги если пользователи зарегистрированы на сервере
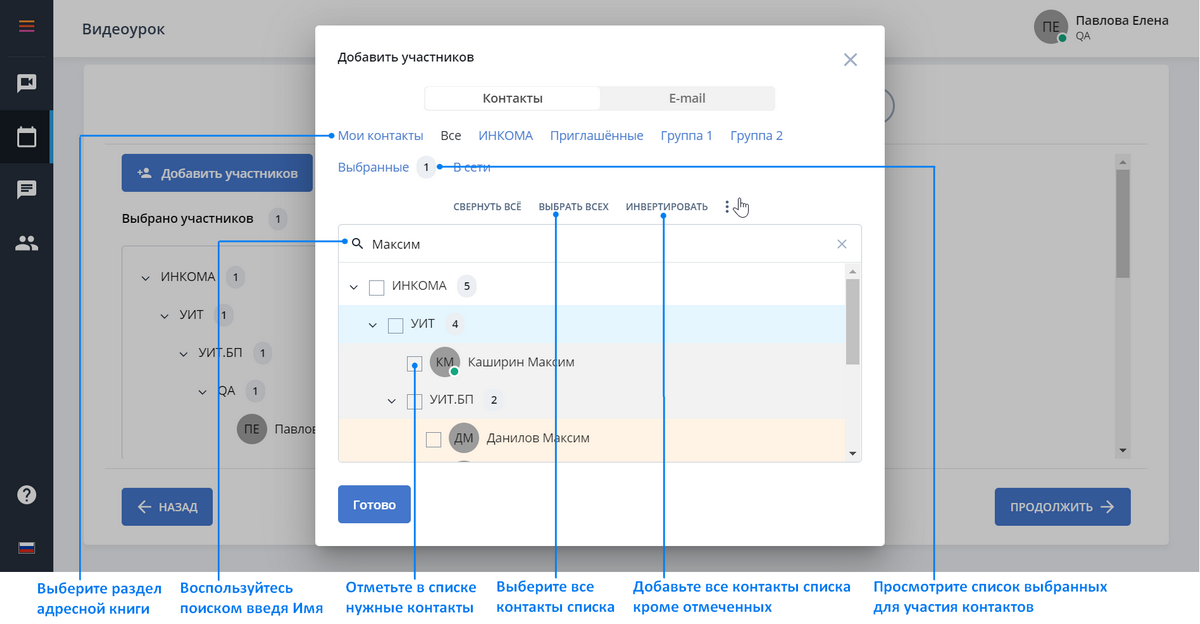
Пригласите участников не не зарегистрированного на сервере по e-mail
нажмите кнопку "E-mail" сверху окна выбора участников
введите адреса электронной почты в формате Один адрес-Одна строка
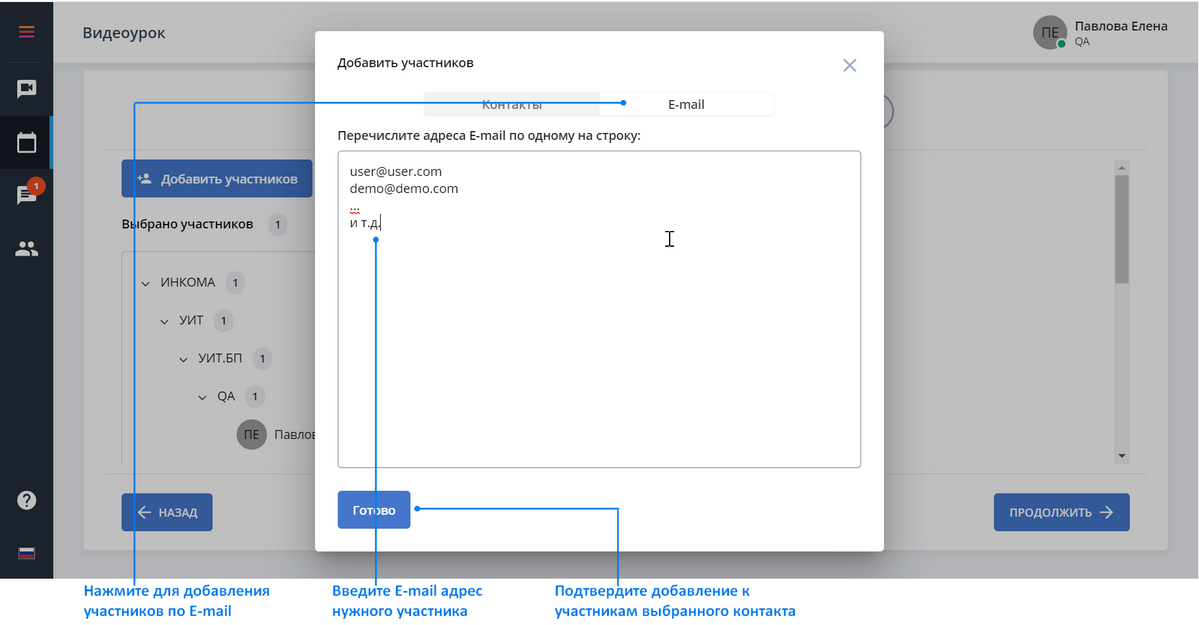
Нажмите
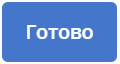
Нажмите
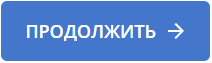
Измените раскладку участников выбрав режим на Одного
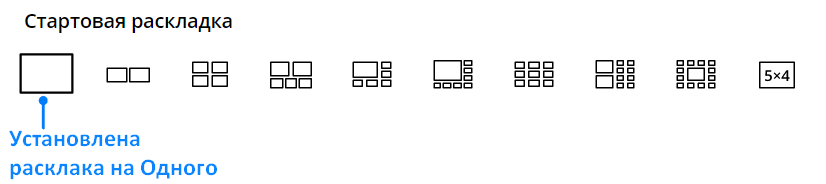
Включите в параметрах конференции возможность отображения в отдельном чате вопросов учителю
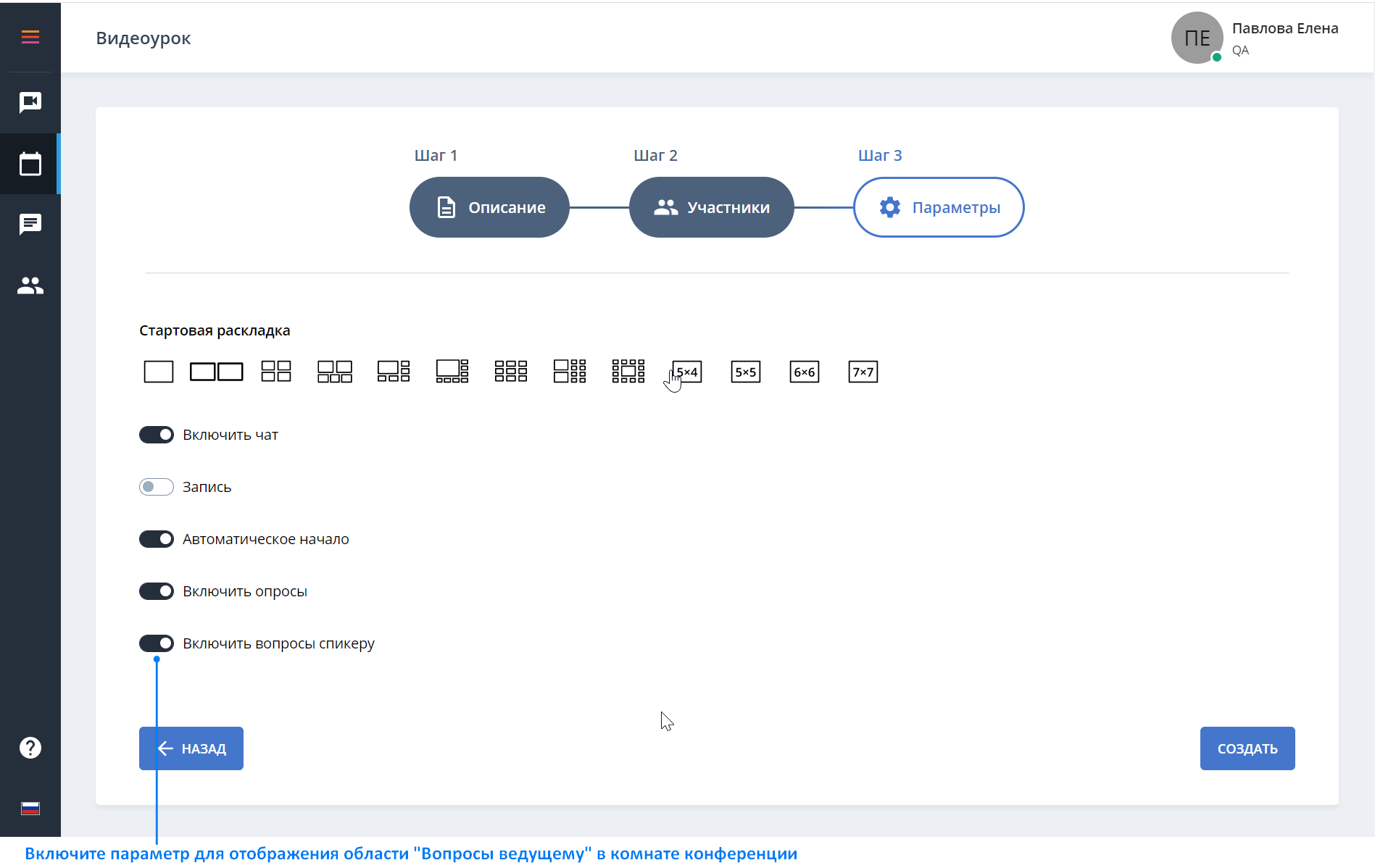
Подтвердите создание конференции, нажав на кнопку
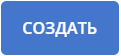
Отправьте приглашение участникам, нажав
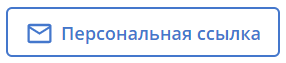 на открывшейся после сохранения конференции странице "Информация"
на открывшейся после сохранения конференции странице "Информация"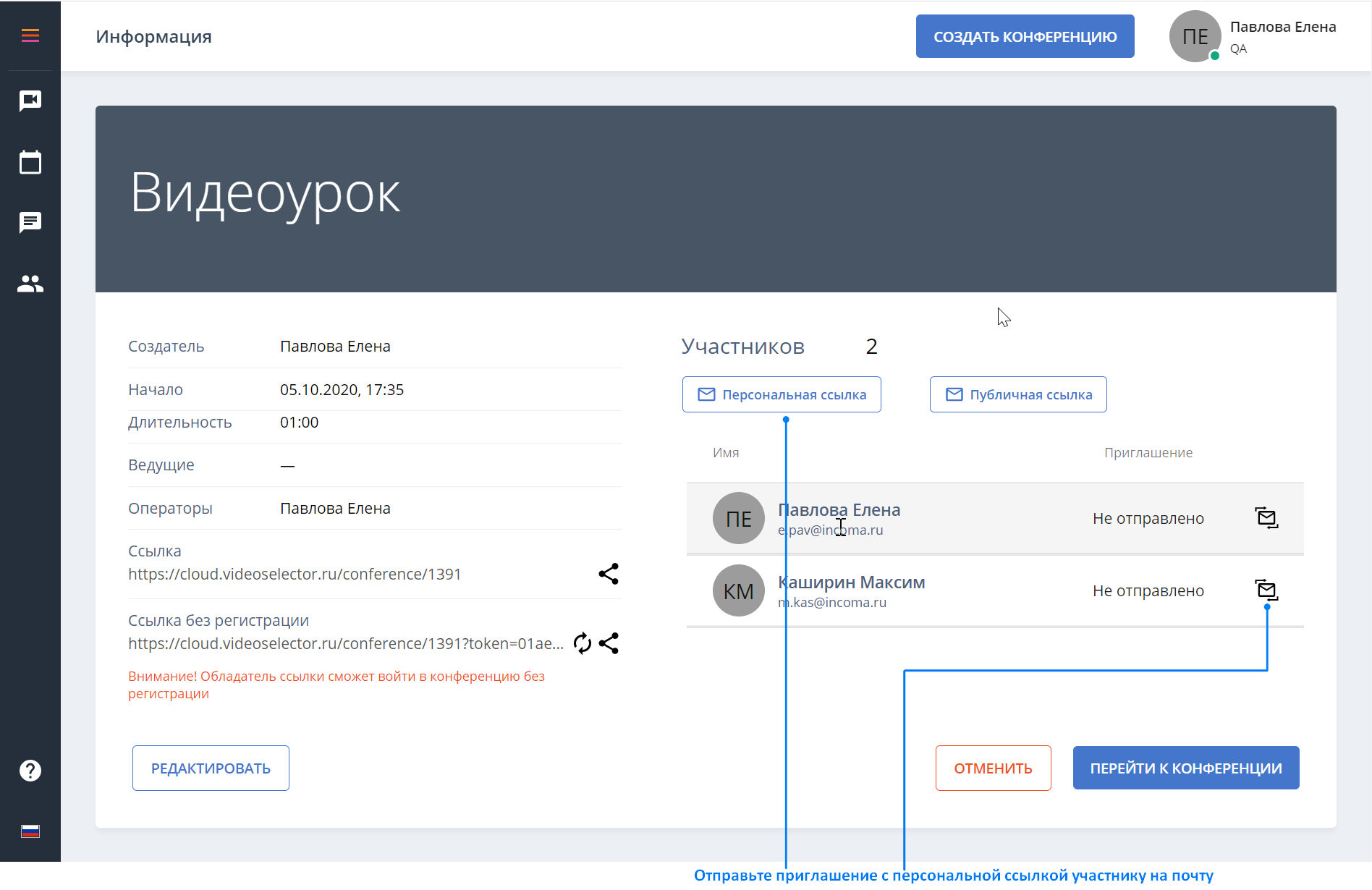
Начните урок
Откройте список Запланированных конференций и нажмите кнопку "Подробнее" в карточке проводимого мероприятия
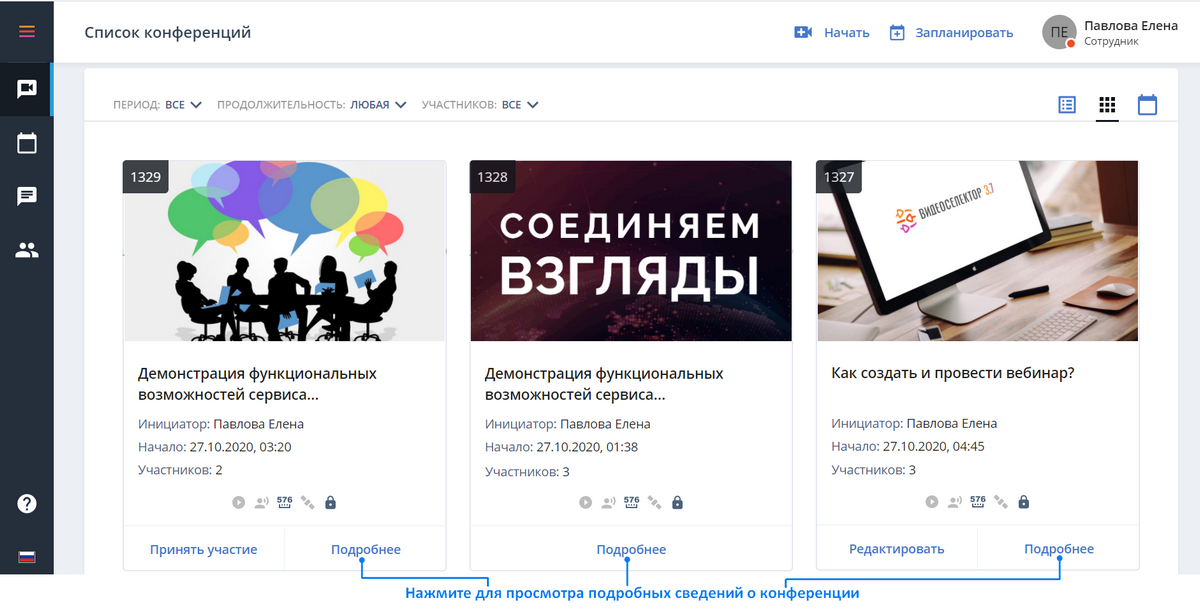
Нажмите

на странице "Информация"
Настройте устройства
Проверьте камеру. Выберите камеру из списка. Если выбранная камера работает, в окошке справа вы увидите видео с камеры;
Проверьте микрофон. Выберите микрофон из списка. Чтобы проверить микрофон, произнесите вслух несколько фраз.
Если выбранный микрофон работает, вы увидите значок индикации. Если индикации нет, значит звук из выбранного микрофона не поступает.
Попробуйте выбрать другой микрофон из списка.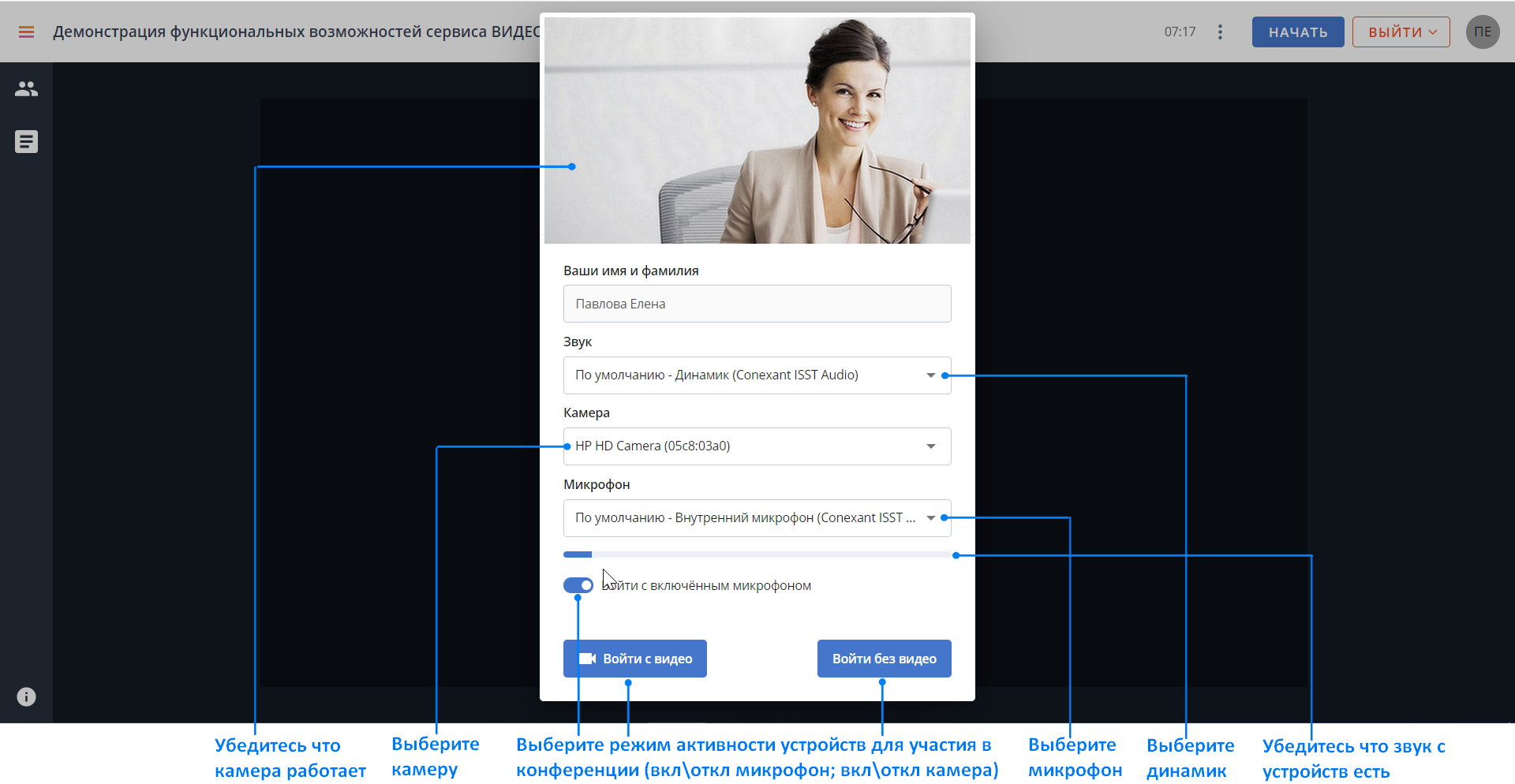
По готовности откройте комнату конференции для входа участников, нажав на кнопку

Не требует выполнения в случае, если в параметрах конференции установлен флаг "Автоматическое начало" (устанавливается по-умолчанию)

При установленном флаге конференция автоматически открывается для участников за 1 минуту до времени начала.
Управляйте участниками
Предоставьте слово одному из учеников, переведите его в активные участники:
Удалите себя из активных, перетащив мышкой из области раскладки обратно в список участников или воспользовавшись кнопками быстрого управления участником прямо в области раскладки (появляются при наведении курсора мышки на изображение говорящего). Затем нужного участника перетащите из списка в область раскладки
Измените раскладку
 выбрав режим "Два говорящих"
выбрав режим "Два говорящих"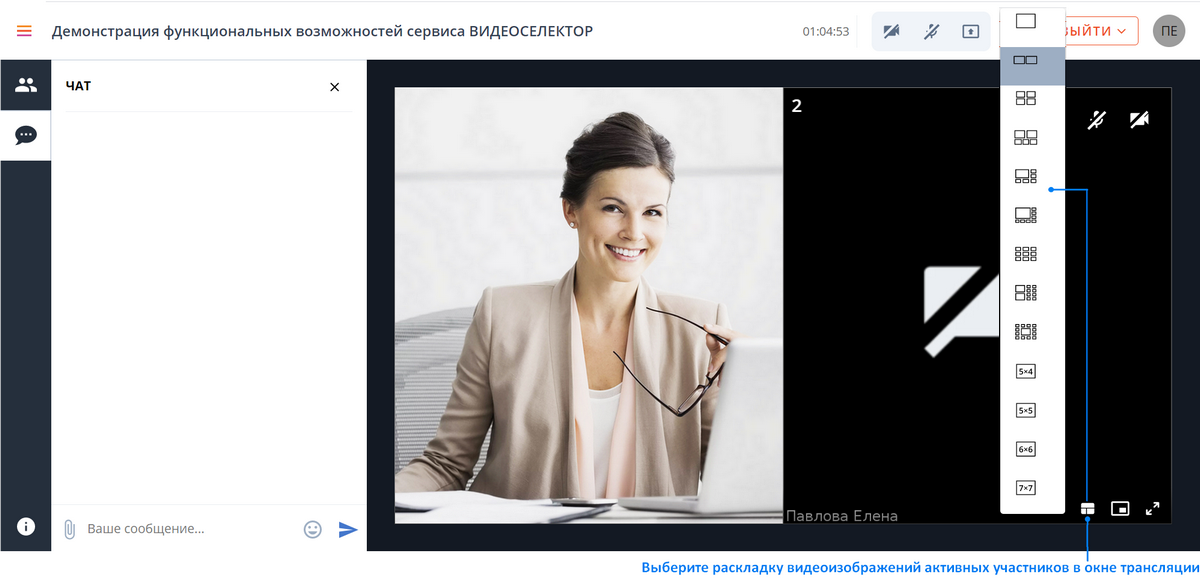
перетащите нужного участника из списка в свободную область раскладки
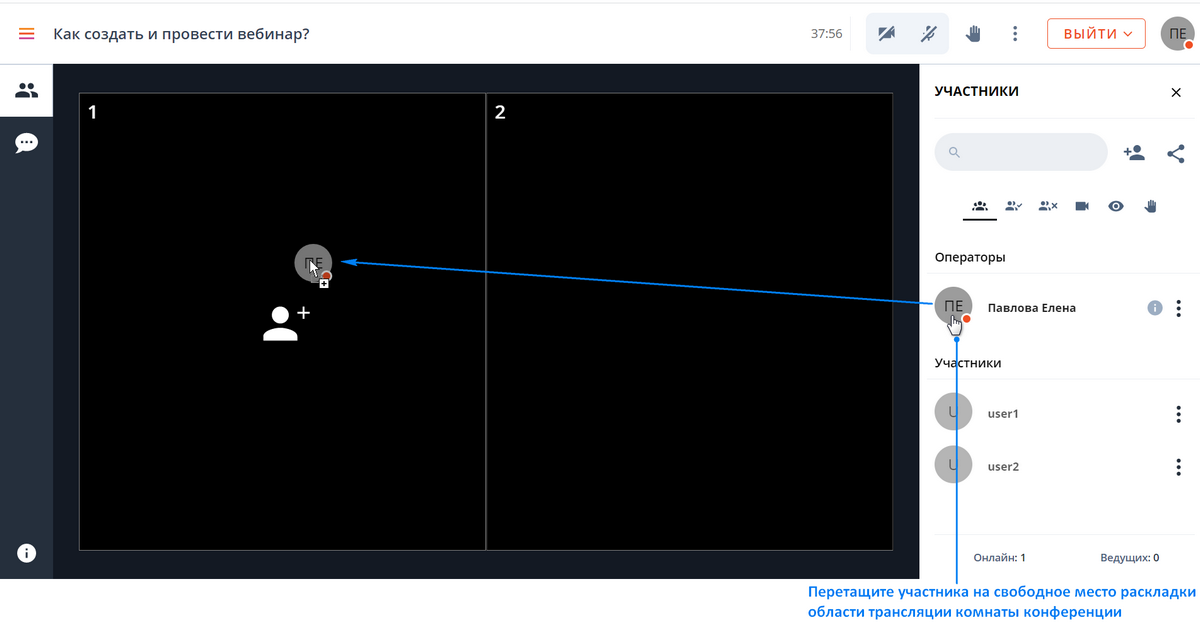
Ученик может сам запросить слова, при этом его аватарка в списке будет иметь мигающий индикатор
 Отследить всех участников желающих выступить вы можете с помощью вкладки "Прошу слова" области "Участники".
Иконка вкладки имеет индикатор количества новых запросов
Отследить всех участников желающих выступить вы можете с помощью вкладки "Прошу слова" области "Участники".
Иконка вкладки имеет индикатор количества новых запросов
 .
При появлении индикации, нажмите на иконку
.
При появлении индикации, нажмите на иконку
Перетащите выбранного ученика в область раскладки
Нажмите на иконку отмены запроса
 напротив записи участника
напротив записи участникаНажмите "Отклонить все запросы" если требуется отклонить все запросы на перевод в активные участники
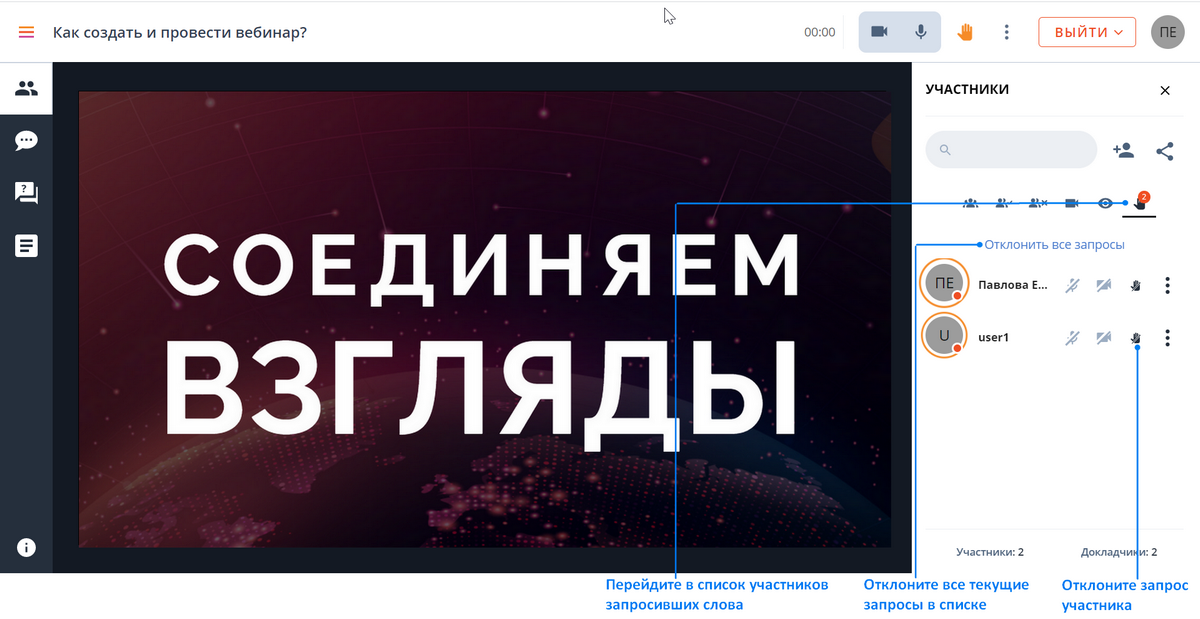
Если вам потребуется прерваться во время мероприятия отключите видеокамеру и звук кнопками в области трансляции

Продемонстрируйте участникам наглядные обучающие материалы
Для демонстрации нажмите иконку меню области трансляции
 или клавиши
или клавиши 
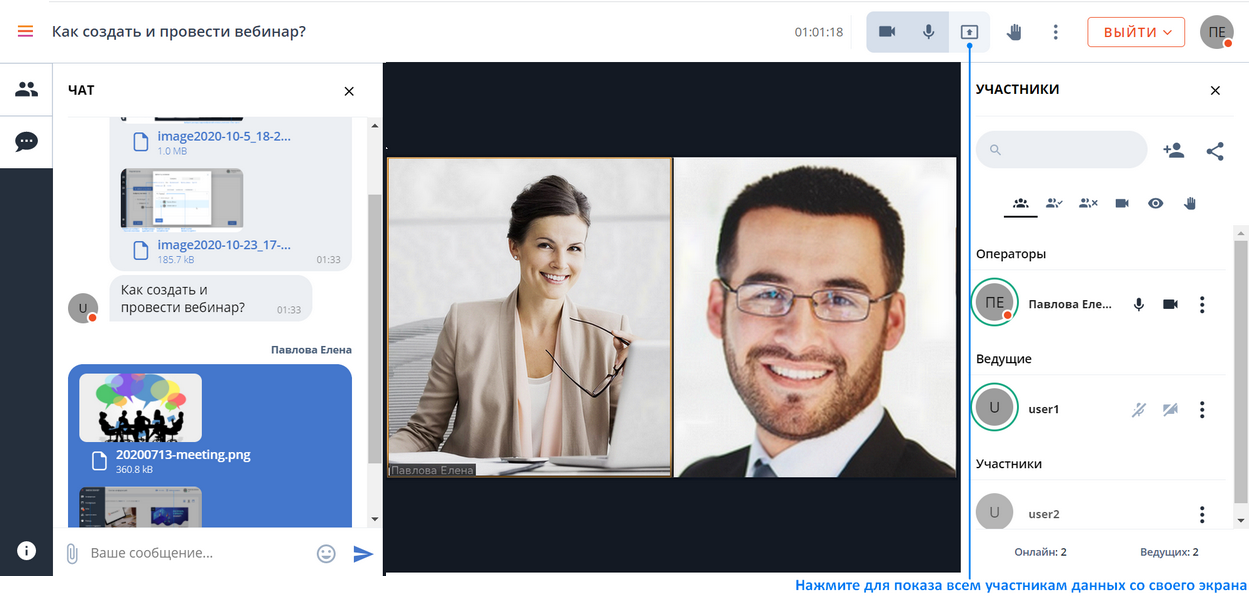
В открывшемся окне настроек демонстрации экрана выберите вкладку "Окно программы"
Выберите элемент , нажмите
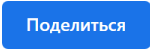 для подтверждения показа экрана
для подтверждения показа экрана
Заранее откройте файл или приложение данные которого необходимо продемонстрировать
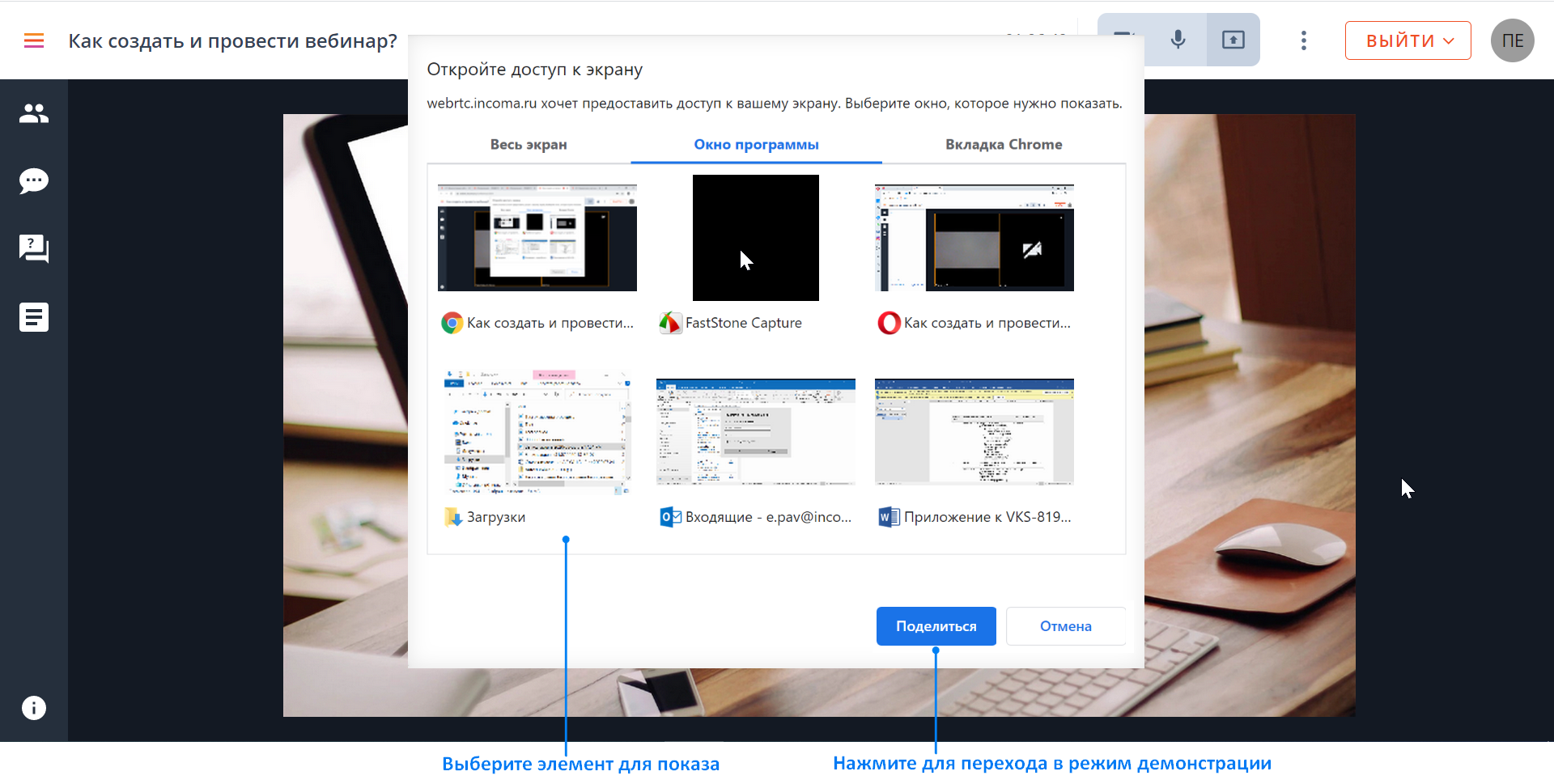
Для выхода из режима демонстрации:
Нажмите иконку
 в меню окна трансляции
в меню окна трансляцииИли нажмите кнопку завершения во всплывающем окне управления показом браузера. Кнопки могут отличаться, в зависимости от браузера который вы используете для трансляции конференции, например:
Google Сhrome

Opera

По завершении демонстрации верните изображение с вашей камеры, нажав кнопку на верхней панели комнаты конференции

Завершите урок
Завершите мероприятие нажав на
 , предварительно нажав кнопку
, предварительно нажав кнопку  . Комната конференции закроется для участника
. Комната конференции закроется для участника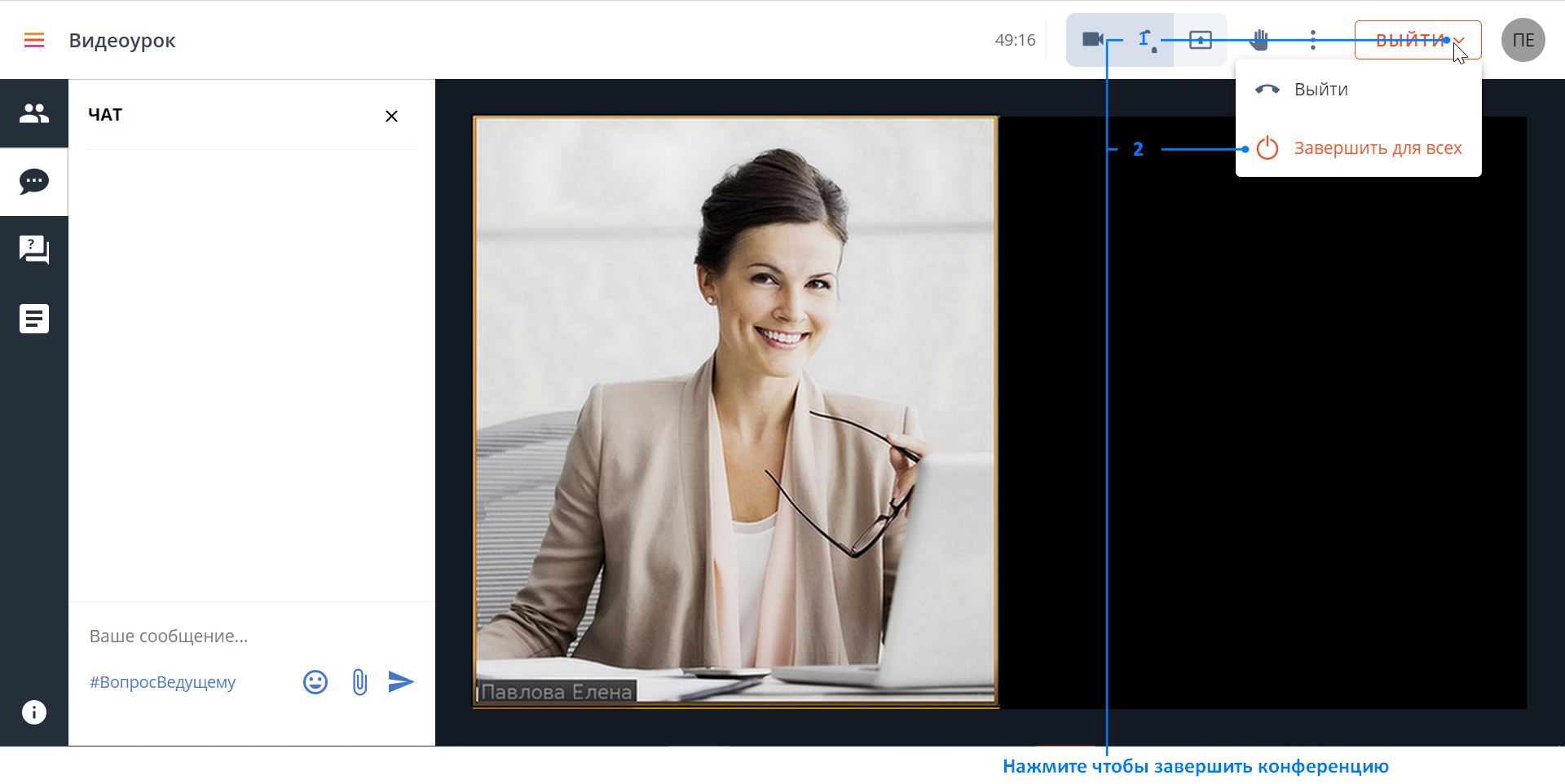
Подробное описание доступного функционала для организатора вы можете найти в разделе Работа с конференциями руководства.
Вы Ученик!
В сценарии описаны шаги ученика, получившего приглашение с уникальной ссылкой. Это позволяет упростить процесс регистрации и входа в класс урока.
Зарегистрируйтесь на урок
Откройте приглашение на онлайн-мероприятие с указанием даты и времени мероприятия и ссылкой на подтверждение регистрации.
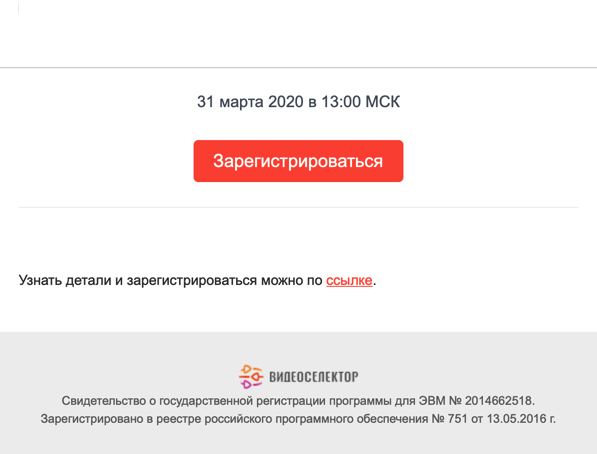
Нажмите кнопку

В открывшемся окне в поле "Ваше имя" введите: Фамилия Имя Класс и нажмите кнопку "Подтвердить имя"
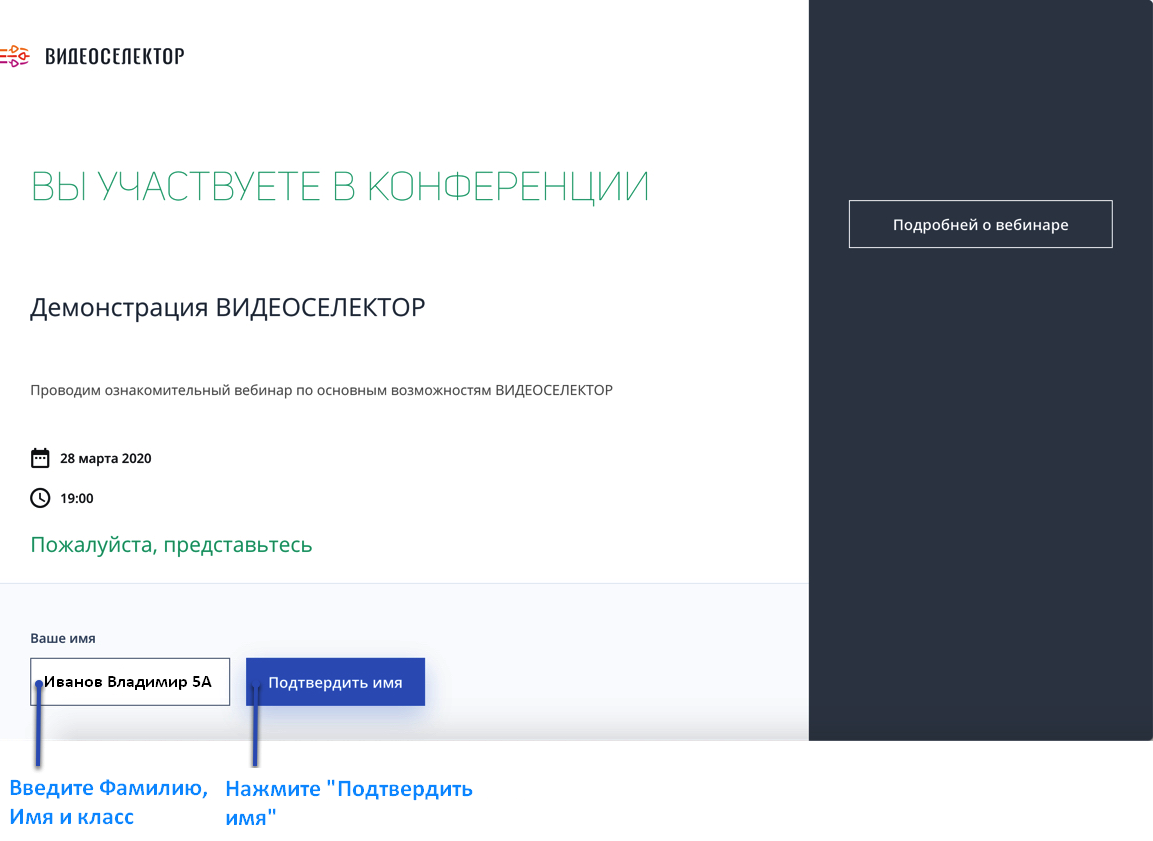
Вы подтвердили участие и получите уведомление об успешной регистрации на урок.
Сохраните письмо об успешной регистрации в вашем почтовом ящике (оно потребуется для входа в мероприятие)
Вы можете сохранить файл события календаря
 из вложения и создать себе напоминание в персональном календаре.
из вложения и создать себе напоминание в персональном календаре.
Начните обучение
В назначенное время перейдите по ссылке из письма об успешной регистрации или события календаря в класс.
Настройте устройства
Проверьте камеру. Выберите камеру из списка. Если выбранная камера работает, в окошке справа вы увидите видео с камеры;
Проверьте микрофон. Выберите микрофон из списка. Чтобы проверить микрофон, произнесите вслух несколько фраз.
Если выбранный микрофон работает, вы увидите значок индикации. Если индикации нет, значит звук из выбранного микрофона не поступает.
Попробуйте выбрать другой микрофон из списка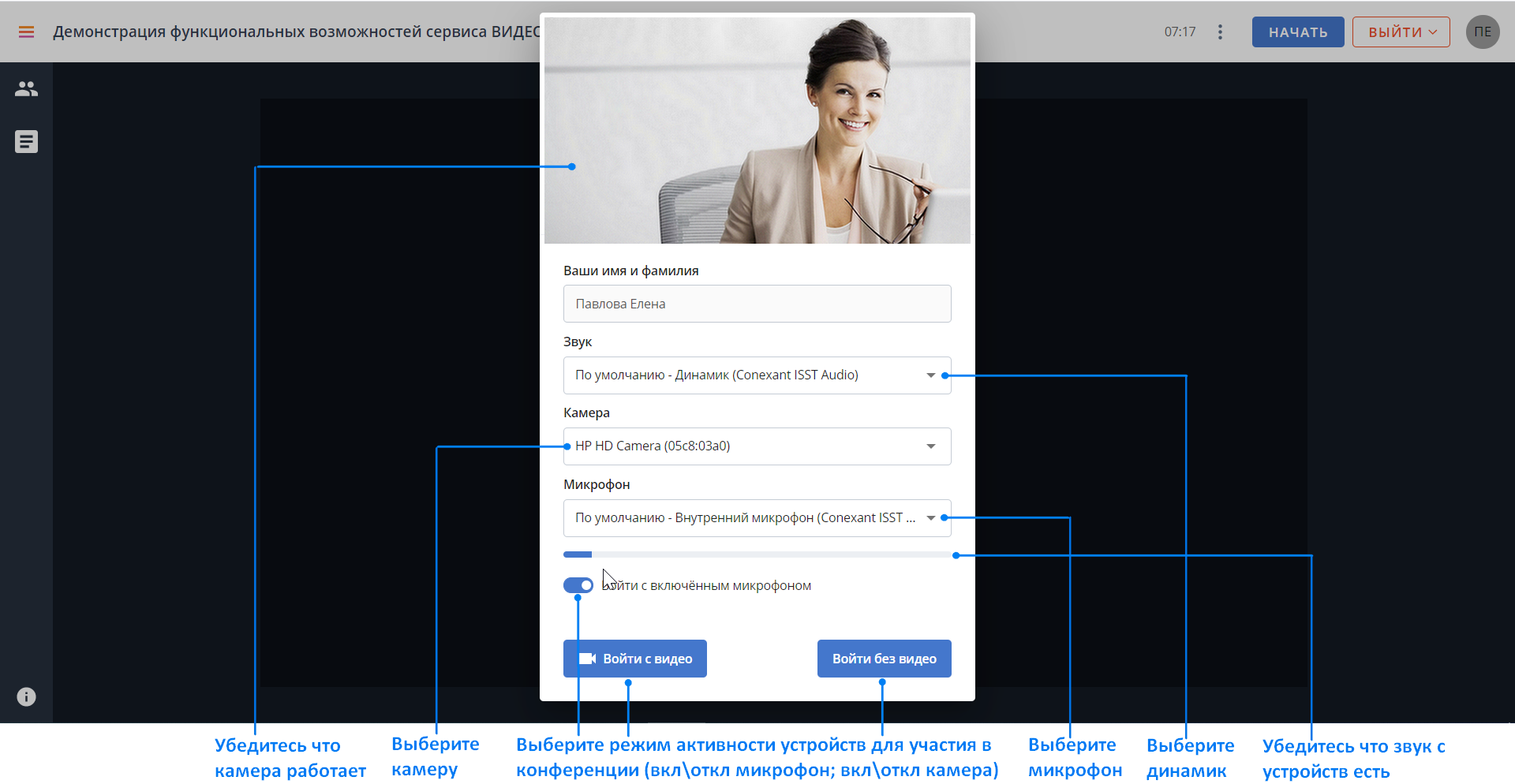
Ваш браузер может запросить разрешение на использование камеры и микрофона. (Подробную информацию по управлению разрешениями на использование устройств вы можете найти в инструкции к вашему браузеру).
Участвуйте активно!
Отправьте запрос на перевод вас в активные участники:
Нажмите на иконку
 «Прошу слова» на верхней панели комнаты конференции
«Прошу слова» на верхней панели комнаты конференции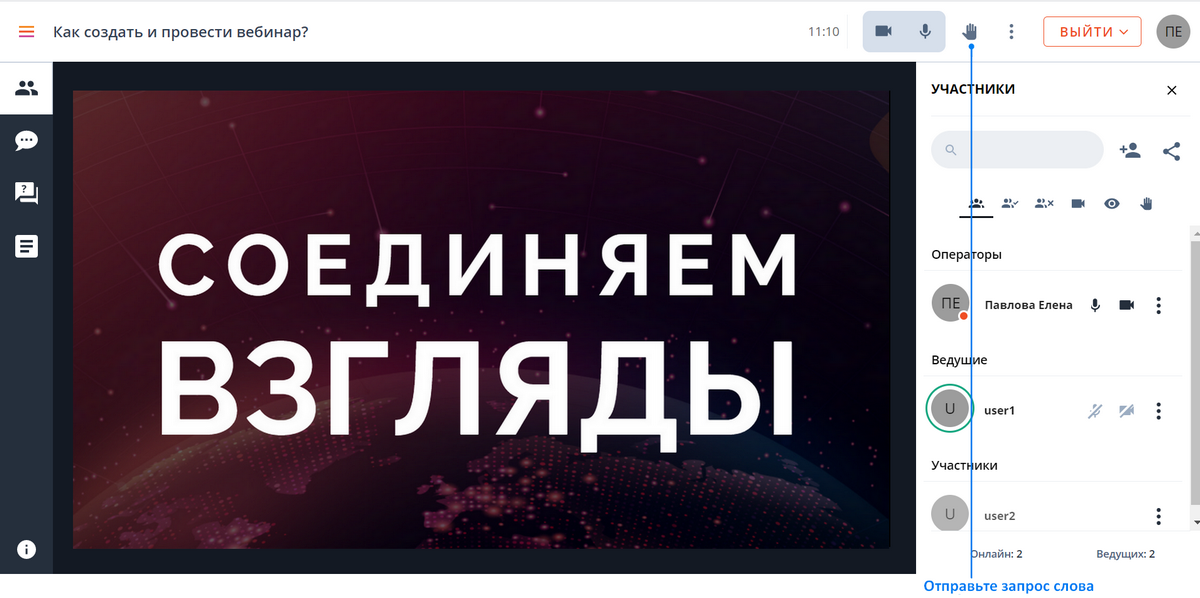
Нажмите если передумали и хотите отменить запрос

После предоставления участнику права голоса он из абонента-зрителя перейдет в активного участника, его индикатор в списке изменится на

Ему станут доступна возможность демонстрации экрана.
После отклонения запроса участника ему становится доступна кнопка
 «Прошу слова». Он может отправить запрос повторно.
«Прошу слова». Он может отправить запрос повторно.