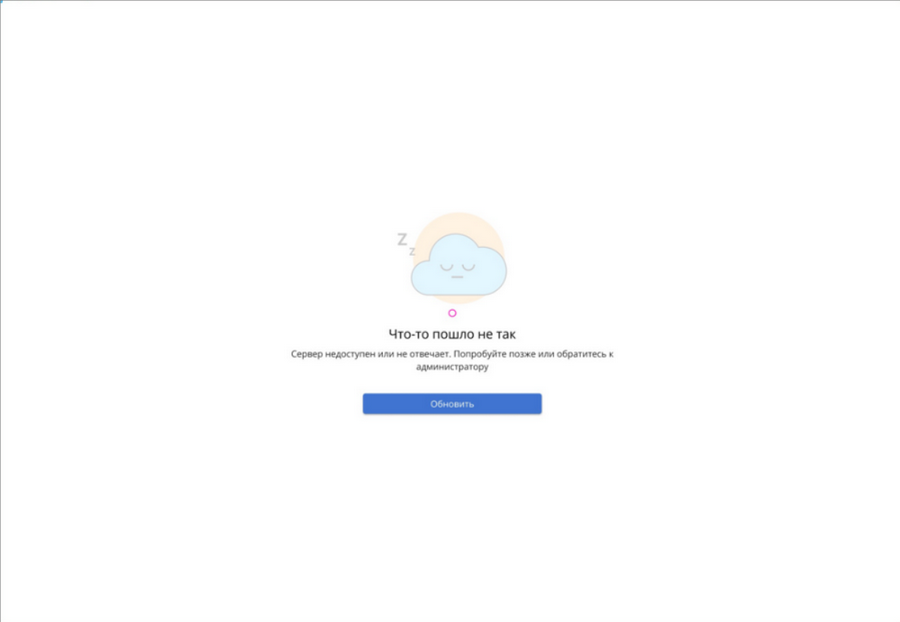Начало работы
Десктопное приложение
Как установить приложение?
Скачайте установочный файл приложения под операционную систему вашего устройства с сайта производителя videoselector.ru в разделе "Скачать".
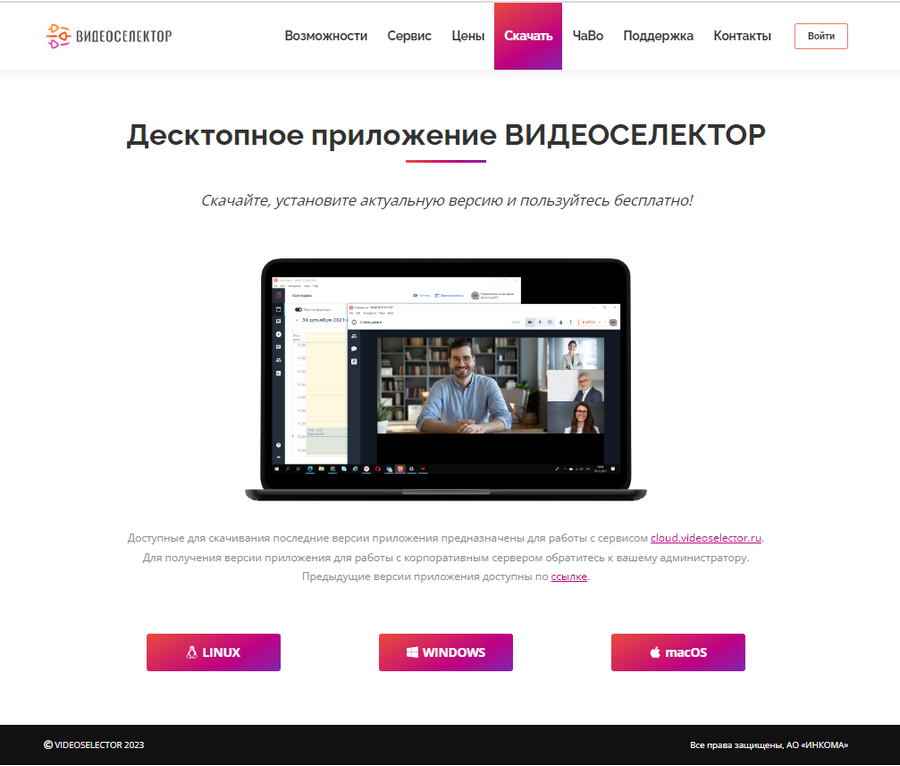
Доступные для скачивания последние версии приложения предназначены для работы с сервисом cloud.videoselector.ru
Для получения версии приложения для работы с корпоративным сервером обратитесь к вашему администратору.
Предыдущие версии приложения доступны по ссылке.
Подключаясь к декстопному приложению ВИДЕОСЕЛЕКТОР, необходимо учитывать, что при использование антивирусного ПО возникают проблемы с медиа-устройствами и подключением приложения ВИДЕОСЕЛЕКТОР к серверу.
Запустите скачанный установочный файл ".AppImage", выделив файл левой кнопкой мыши и нажав правую кнопку
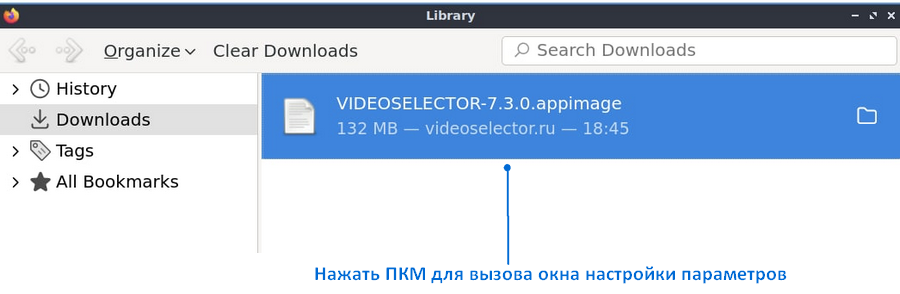
В открывшемся окне "Параметры" (Properties) перейдите к настройке "Прав" (Permissions) и поставьте галку напротив пункта "Позволять выполнение файла как программы" (Allow this file to run as a program), и закройте данное окно.
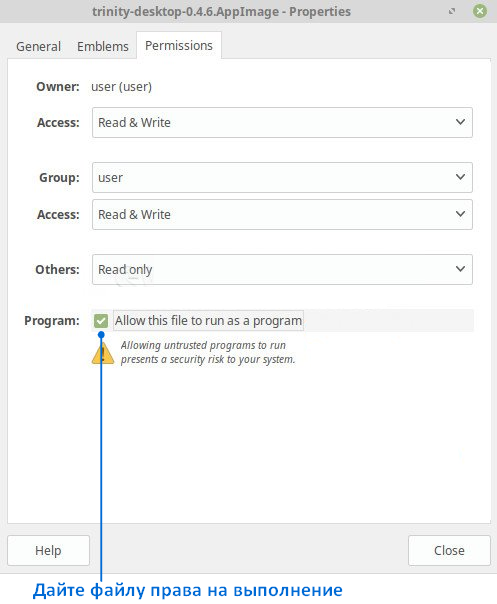
Дождитесь открытия окна приложения с формой авторизации в системе. Введите данные для авторизации.
В случае вывода загрузчиком информационного сообщения о файле ".exe", кликните на три точки справа от названия соответствующего файла.
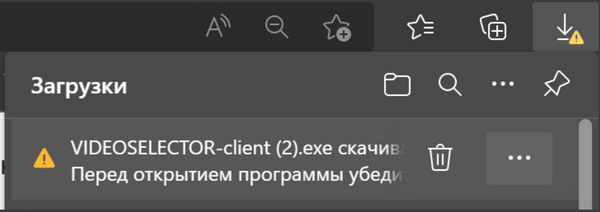
В открывшемся меню выберите пункт "Сохранить".
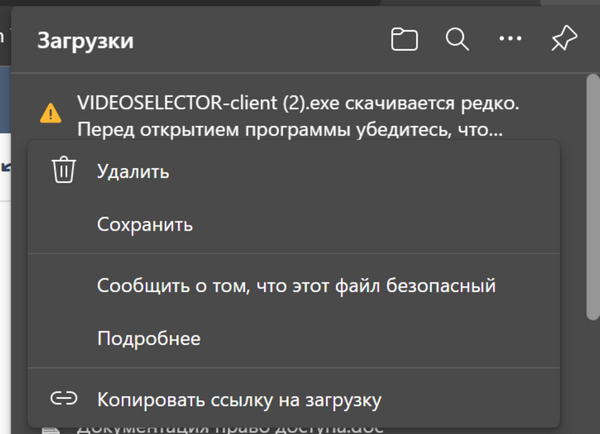
Откроется окно с информацией об издателе, нажмите "Показать больше".
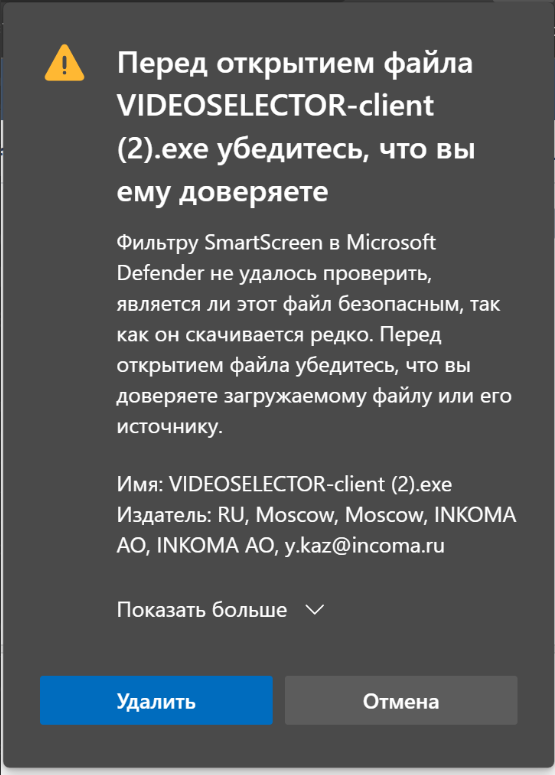
Выберите "Все равно сохранить".
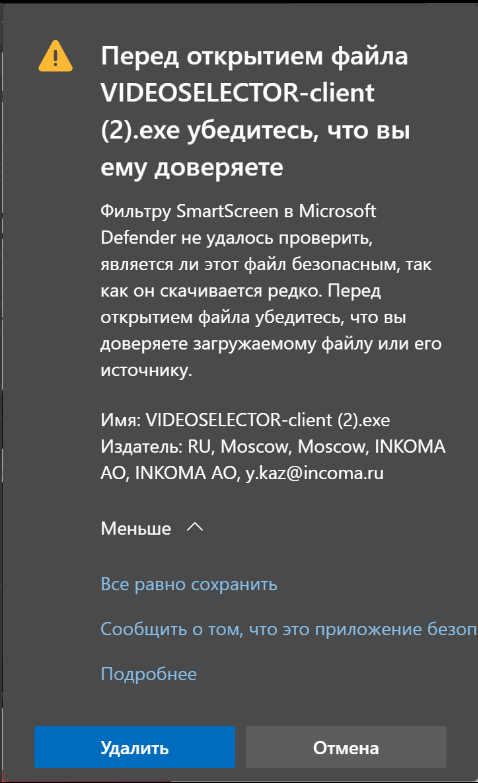
По завершении загрузки откройте скачанный файл ".exe".
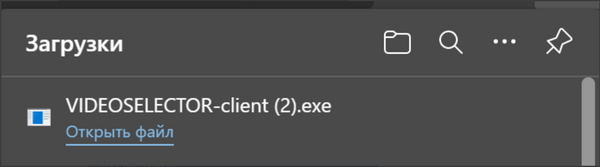
В случае вывода сообщения от Microsoft Defender, нажмите "Подробнее".
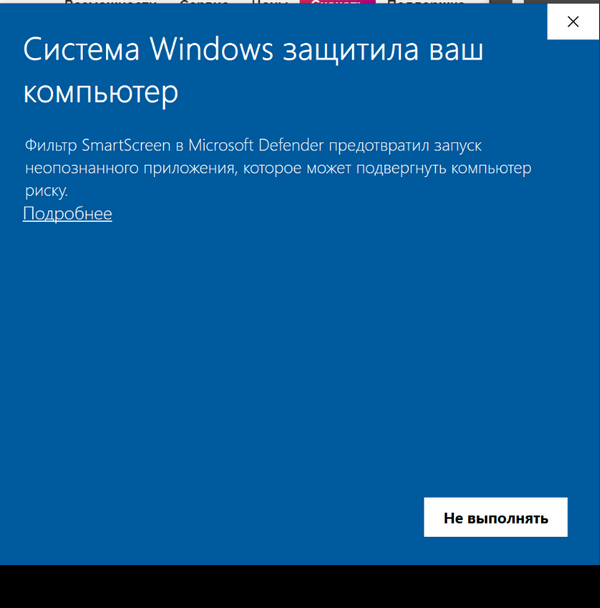
Отобразится подробная информация о файле и издателе.
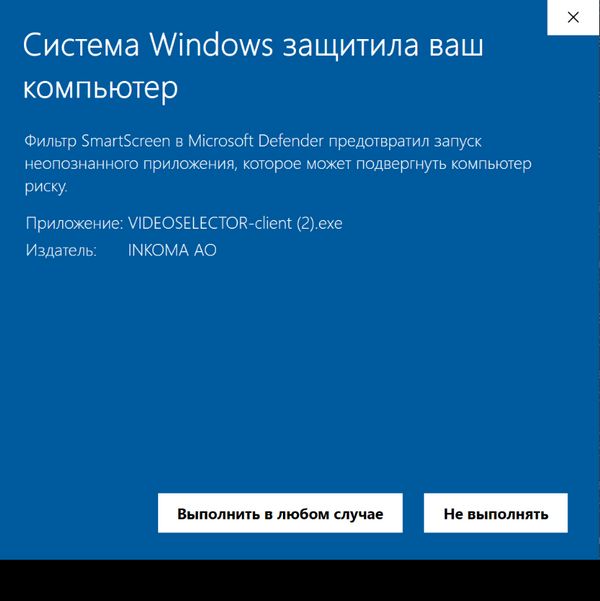
Нажмите "Все равно выполнить".
Запустится процесс установки приложения.
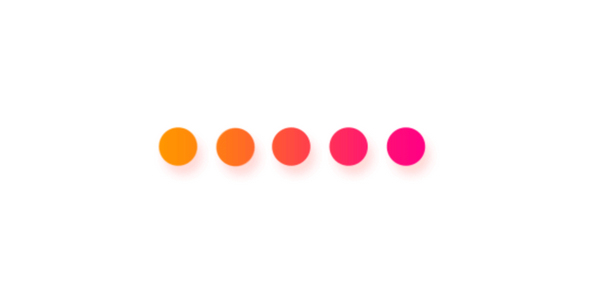
После успешной установки приложения откроется окно авторизации, введите данные для входа.
Откройте скачанный установочный файл ".dmg" (он будет виден в Finder как съемный диск).
Перетащите каталог с приложением в системную папку "Программы"
Запустите приложение.
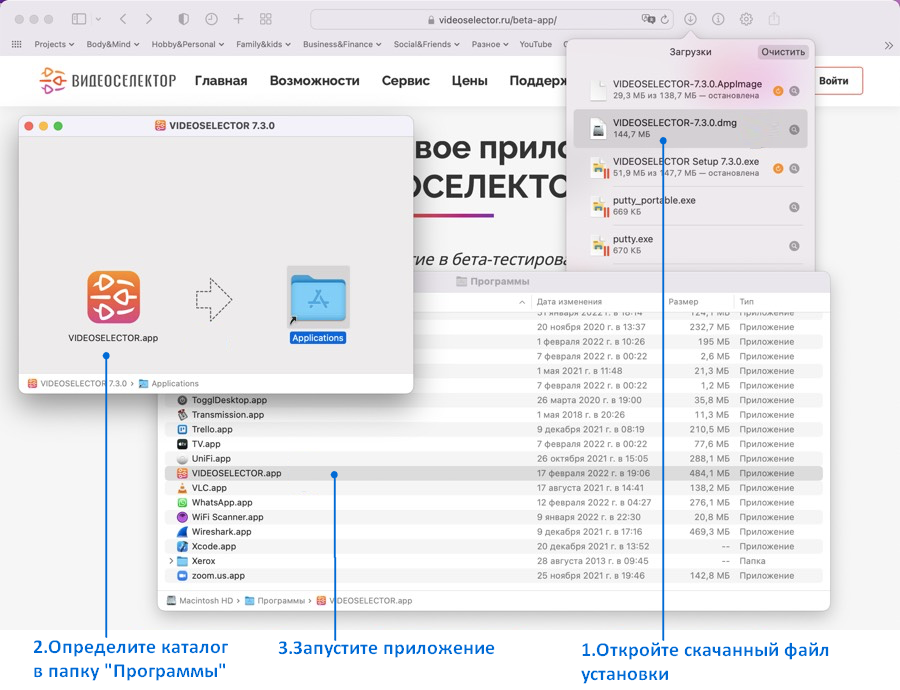
В открывшемся окне предупреждения от системы защиты нажмите " Отменить" или " ОК" . Это действие вернет вас в файловый менеджер Finder.
Откройте "Системные настройки" в меню Apple.
Зайдите в "Защита и безопасность".
Во вкладке "Основное" в разделе "Разрешить использование программ, загруженных из" нажмите "Подтвердить вход".
Если настройка недоступна для изменения - необходимо отключить защиту.
Нажмите значок с изображением замка, чтобы разблокировать данный раздел настроек.
Внимание! Для этого потребуются права администратора
Появится новое предупреждение, однако в нем появится кнопка "Открыть" , нажмите ее для запуска приложения.
Дождитесь открытия окна приложения с формой выбора сервера подключения
При необходимости укажите адрес сервера, к которому осуществляется подключение или оставьте значение по умолчанию.
Нажмите "Продолжить", после чего вы будете перенаправлены на страницу авторизации в браузере
Как подключиться к системе через приложение?
Запустите приложение ВИДЕОСЕЛЕКТОР укажите имя вашего сервера ВИДЕОСЕЛЕКТОР или оставьте значение, указанное по умолчанию, нажмите "Подтвердить":
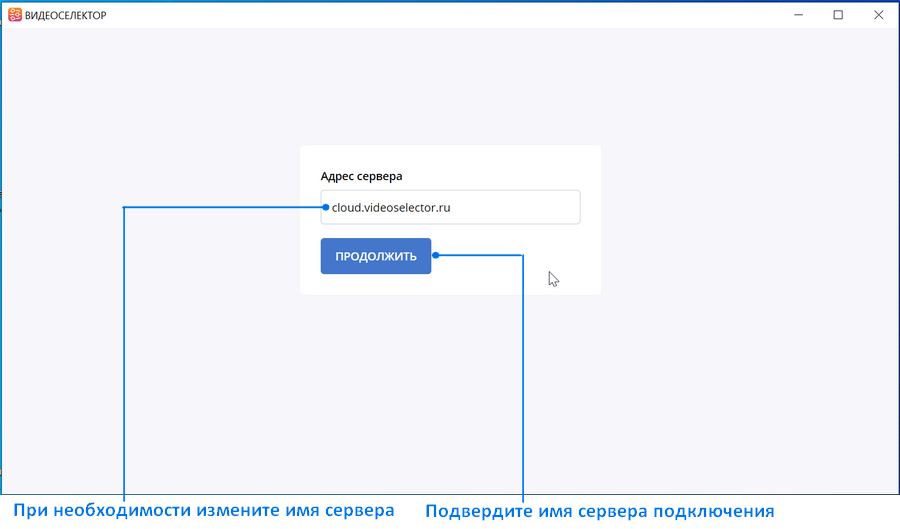
После подтверждения сервера подключения вы будете перенаправлены на страницу авторизации в браузере по умолчанию!
Если ранее вы уже совершали вход в приложение, то после подтверждения сервера подключения вы будете перенаправлены на страницу успешного входа также в браузере по умолчанию!
В открывшейся форме:
Введите данные авторизации локальной учетной записи и нажмите "Вход" ИЛИ
Перейдите на форму авторизации по корпоративной учетной записи:
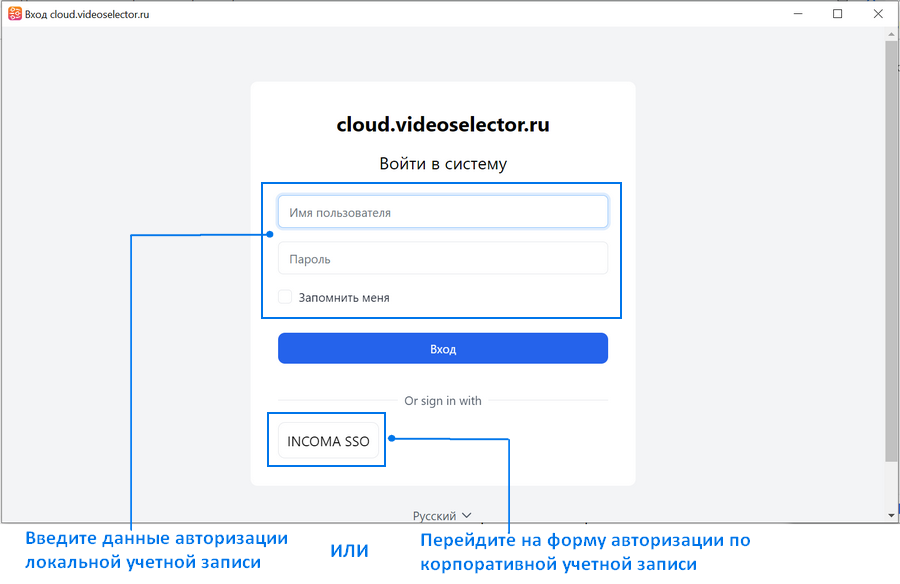
При выборе второго варианта (авторизация по корпоративной учетной записи):
укажите логин\пароль корпоративной учетной записи
включите флаг "Запомнить меня"
нажмите "Вход"
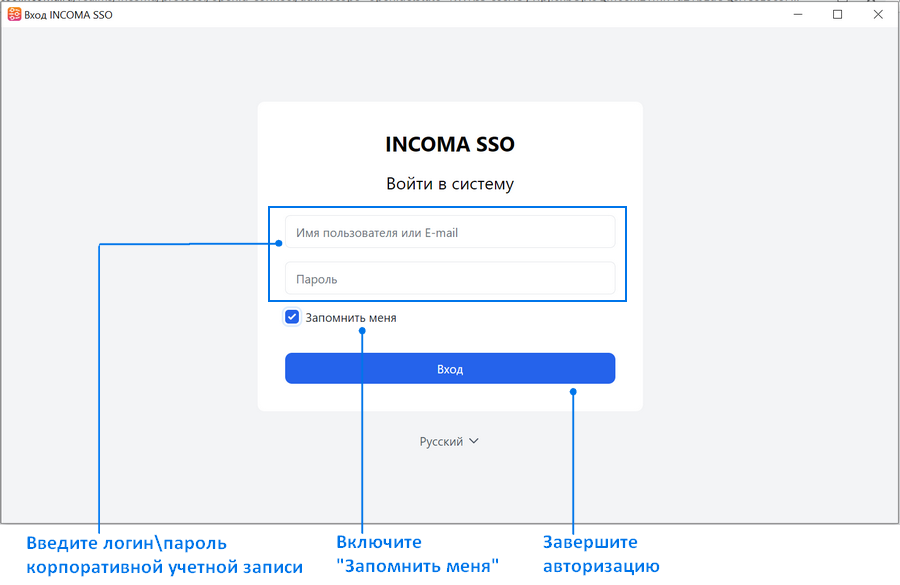
На открывшейся странице с сообщением об успешном входе:
Подтвердите вход в приложение
ИЛИ продолжите работу в браузере
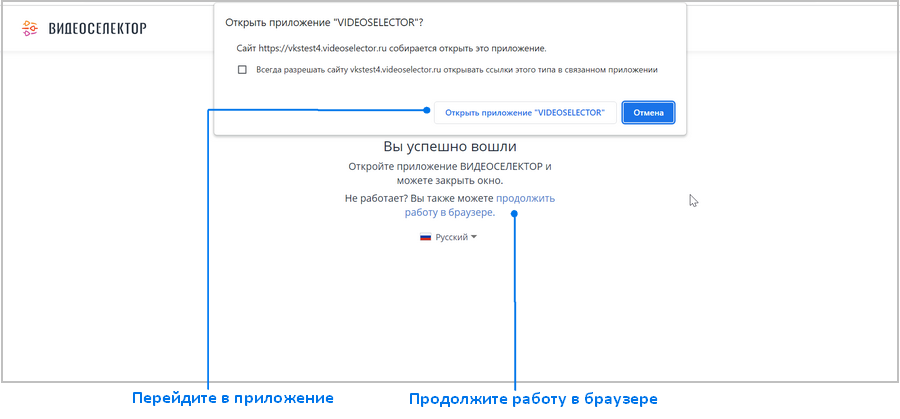
После подтверждения входа в приложение откроется окно приложенияу с информацией о пользователе в правом верхнем углу.
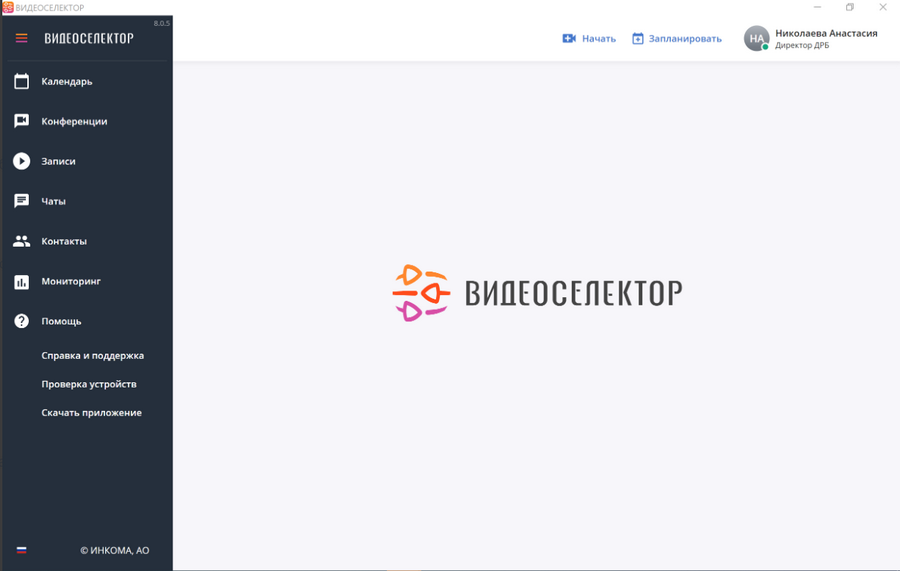
Как управлять автозапуском приложения?
По умолчанию функция автозапуска приложения активированна, при необходимости Вы можете ее отключить:
Авторизуйтесь в приложении
Нажмите профиль пользователя в правом верхнем углу сервиса
Нажмите "Настройки" в открывшемся меню
В разделе "Общие" выключите функцию "Автоматически запускать приложение"
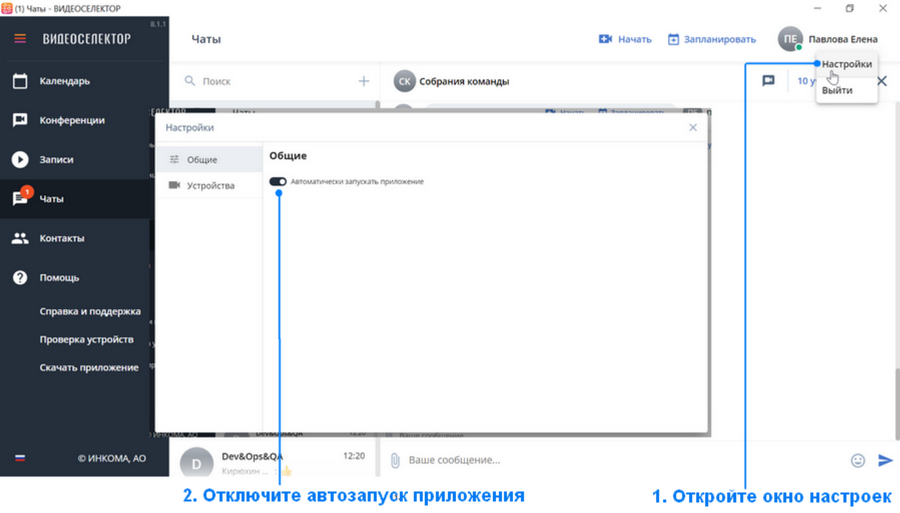
Адрес ключа реестра автозапуска: HKEY_CURRENT_USER\SOFTWARE\Microsoft\Windows\CurrentVersion\Run\VIDEOSELECTOR
Как настроить устройства в приложении?
Нажмите профиль пользователя в правом верхнем углу сервиса
В открывшемся окне, на вкладке "Устройства":
Выберите камеру, убедитесь что есть изображение с камеры
Выберите микрофон, убедитесь по индикатору что звук от Вас есть
Проверьте динамики, нажав "Проверить", убедитесь что звук есть
Нажмите "Сохранить" для подтверждения внесенных изменений
Для корректной работы приложения необходимо произвести настройки приватности, предоставив приложению доступ к устройствам и действиям.
Предоставить доступ приложению на использование камеры и микрофона:
В меню "Пуск" откройте приложение "Параметры"
Выберите в меню раздел "Конфиденциальность"
В меню слева в блоке "Разрешения приложений" поочередно откройте разделы "Камера" и "Микрофон"
Убедитесь что разрешения приложению на использование устройств предоставлены при необходимости включите их:
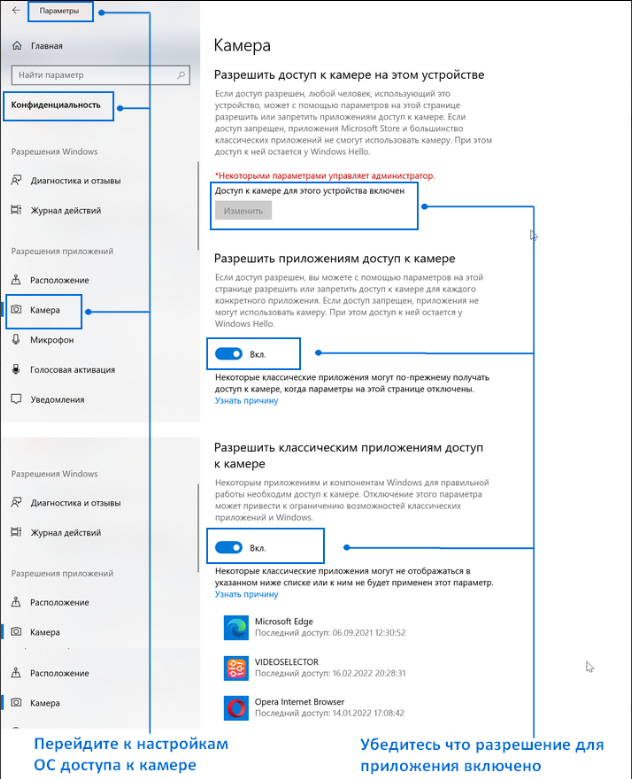
Предоставить доступ приложению на использование камеры и микрофона:
Когда вы открываете приложение впервые, появляется окошко с запросом на получение доступа.
Чтобы разрешить доступ приложению к камере и микрофону, нажмите "ОК".
Откройте "Системные настройки" в меню Apple.
Зайдите в "Защита и безопасность".
Перейдите на вкладку "Конфиденциальность".
В колонке слева выберите "Камера" или "Микрофон".
Поставьте галочку рядом с приложением "ВИДЕОСЕЛЕКТОР" ("VIDEOSELECTOR").
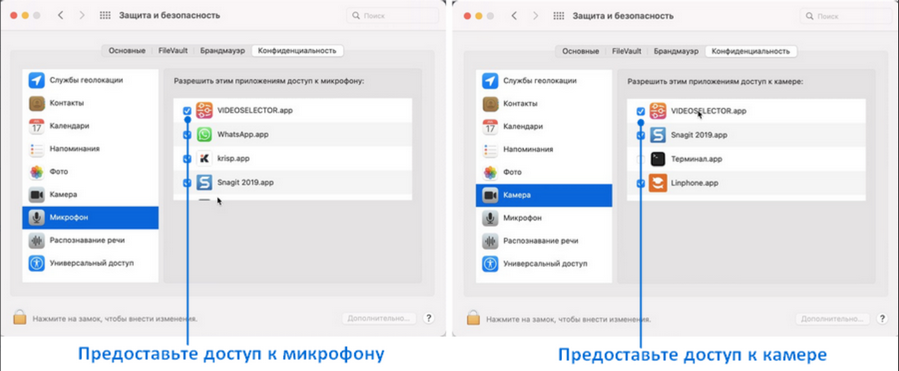
Для возможности демонстрации экрана во время участия в конференции необходимо произвести следующие настройки:
Откройте "Системные настройки" в меню Apple.
Зайдите в "Защита и безопасность".
Перейдите на вкладку "Конфиденциальность".
Далее выберите "Запись экрана".
Установите флажок рядом с приложением "ВИДЕОСЕЛЕКТОР" ("VIDEOSELECTOR").
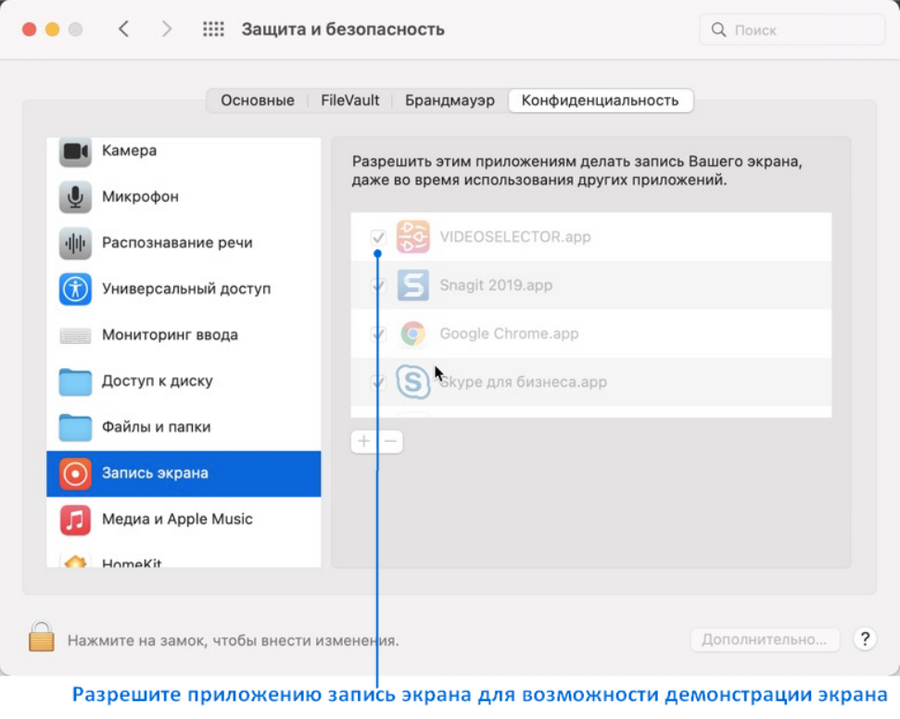
Если настройка отображается, но недоступна для изменения - необходимо отключить защиту.
Нажмите значок с изображением замка, чтобы разблокировать данный раздел настроек.
Внимание! Для этого потребуются права администратора
Подключение к удаленному рабочему столу
Для работы устройств в приложении через удаленный рабочий стол (RDP, Remote Desktop Protocol) необходимо произвести настройки подключения.
Откройте настройки "Подключения к удаленному рабочему столу" на вкладке "Локальные ресурсы" и в разделе "Звук удаленного рабочего стола" откройте "Параметры"
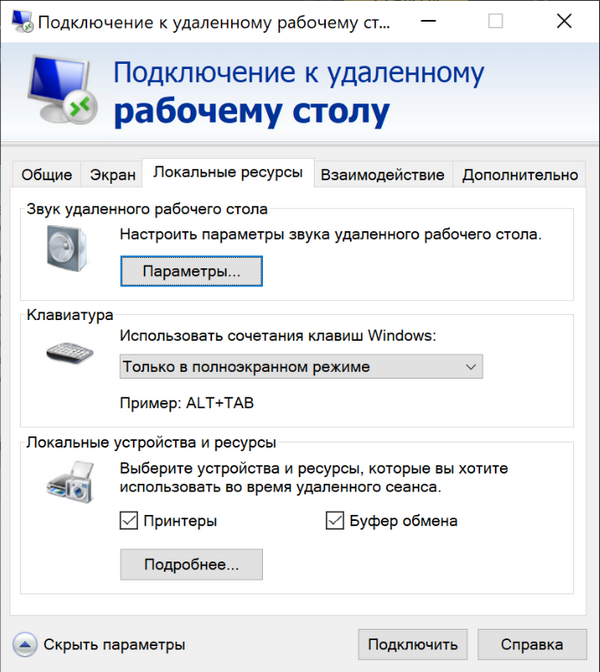
В открывшемся окне настроек выставите параметры:
"Воспроизведение звука удаленного рабочего стола" выберите значение "Проигрывать на этом компьютере" (вы будете слышать других участников)
"Запись звука удаленного рабочего стола" выберите значение "Записать с этого компьютера" (вас будут слышать другие участники)
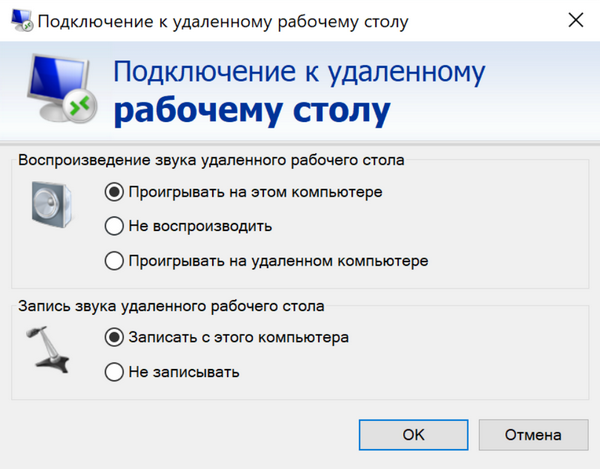
Сохраните настройки, нажав "ОК".
Как настроить уведомления от приложения?
Чтобы получать уведомления от сервиса, например, о поступившем звонке или сообщении в чате, выполните следующее:
Откройте Центр уведомлений
Нажмите в верхнем углу "Управление уведомлениями"
Чтобы произвести настройки ОС для уведомлений вы также можете воспользоваться также главным пользовательским меню "Пуск":
Открыть меню "Пуск"
Открыть приложение "Параметры"
Выбрать в меню приложения "Системные"*;
Далее в меню слева перейти в раздел "Уведомления и действия"*
*Названия разделов могут немного меняться в зависимости от версии используемой вами операционной системой.
Убедитесь что получение уведомлений от приложений включено
Включите получение уведомлений от приложения ВИДЕОСЕЛЕКТОР.
Для настройки дополнительных параметров уведомлений, откройте приложение чтобы изменить их.
Откройте "Системные настройки" в меню Apple
Зайдите в "Уведомления"
Выберите приложение "ВИДЕОСЕЛЕКТОР" в левом столбце
Включить "Допуск уведомлений"
Поставьте галочку для параметра "Воспроизводить звук при получении уведомления"
При необходимости настройте дополнительные параметры, такие как стиль уведомлений, отображение уведомлений на экране блокировки или включение предварительного просмотра
Для удобства приложение можно свернуть в область уведомлений. При этом оно продолжит работу в фоновом режиме и будет присылать оповещения.
Для выхода из фонового режима нажмите правой кнопкой мыши по иконке приложения в трее, выберите в меню "Развернуть".
Чтобы закрыть приложение нажмите "Выход"
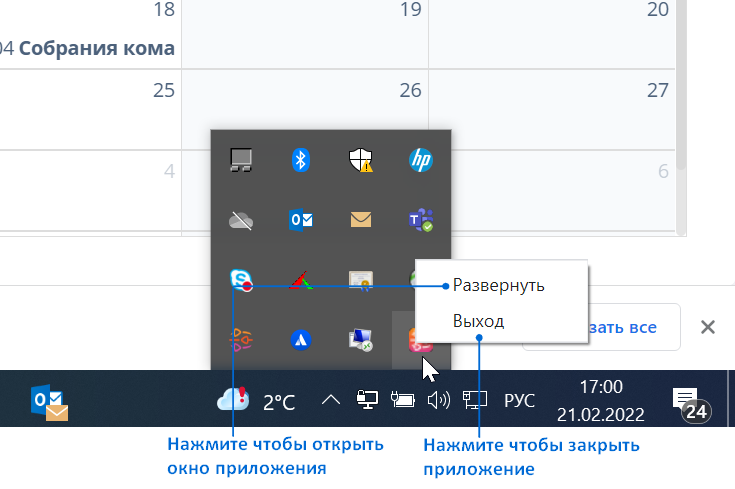

Веб-приложение
Как подключиться к системе через веб-браузер?
Откройте поддерживаемый браузер и в адресной строке введите адрес сервиса.
При необходимости измените язык интерфейса (по умолчанию установлен "Русский").
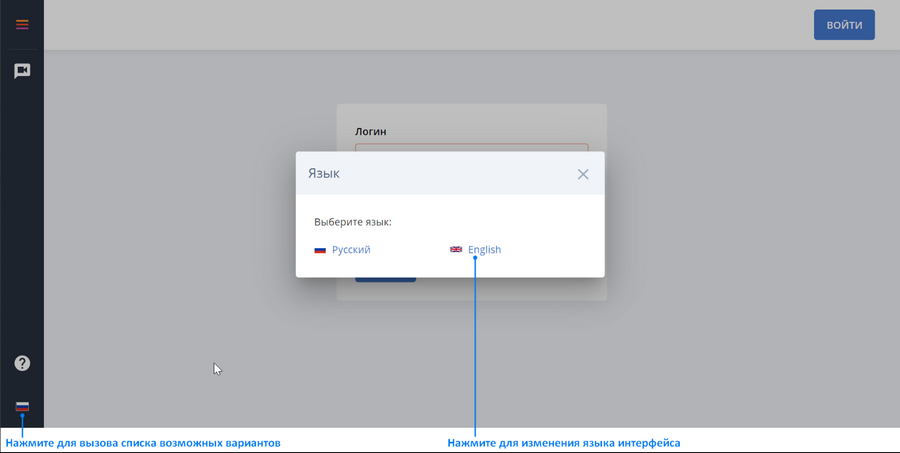
Нажмите "Войти" для вызова окна авторизации
Авторизуйтесь с помошью локальной учетной записи:
Введите данные Вашей учетной записи: логин (имя пользователя или e-mail)\пароль
Включите "Запомнить меня"
Подтвердите вход на сервис, нажав "Войти"
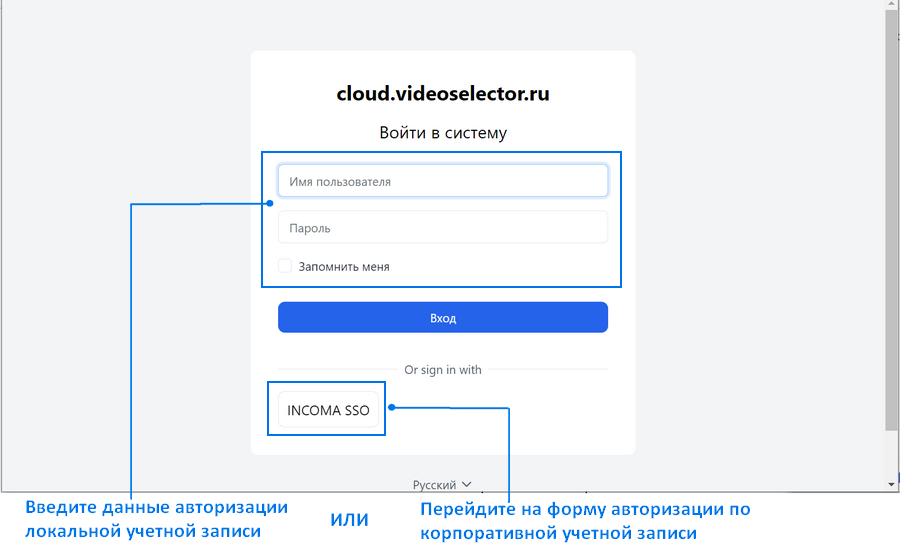
Авторизуйтес с помощью корпоративной учетной записи
Нажмите кнопку переключения на IDP провайдера ("INCOMA SSO")
Дождитест открытия формы авторизации
Введите данные вашей корпоративной учетной записи: логин (имя пользователя или e-mail)\пароль
Включите "Запомнить меня"
Подтвердите вход на сервис, нажав "Войти"
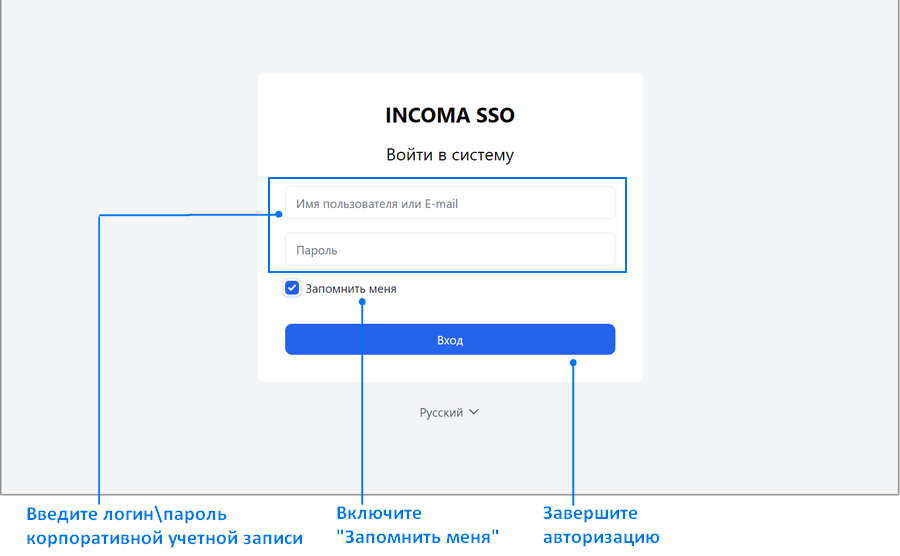
После успешной авторизации Вам предоставлен доступ к данным о конференциях и дополнительным функциям в соответствии с вашей учетной записью.
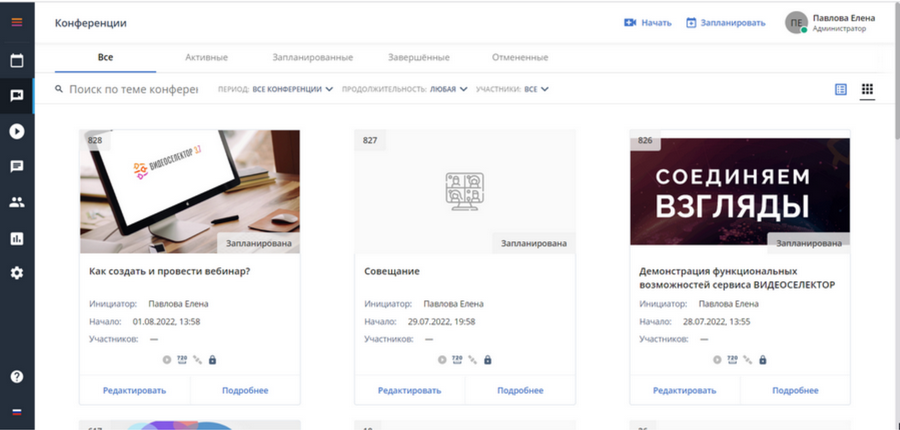
Как добавить ярлык сервиса на рабочий стол мобильного устройства?
Для удобства использования сервиса с мобильного устройства добавьте на рабочий стол вашего смартфона ссылку на сервис и не тратьте время на открытие браузера.
Откройте в веб-браузере Chrome сервис и нажмите на три маленькие точки в правом верхнем углу, чтобы открыть меню.
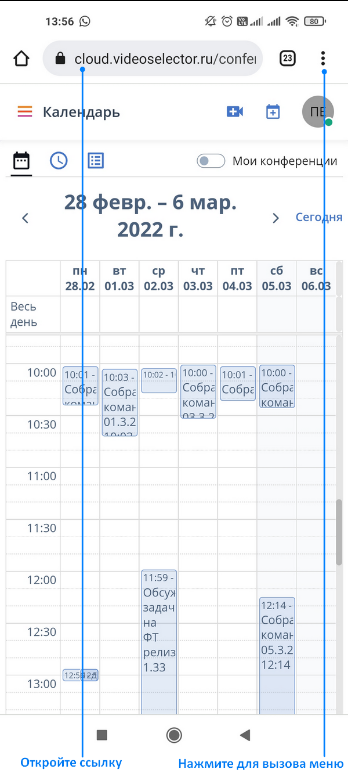
Выберите «Добавить на главный экран».
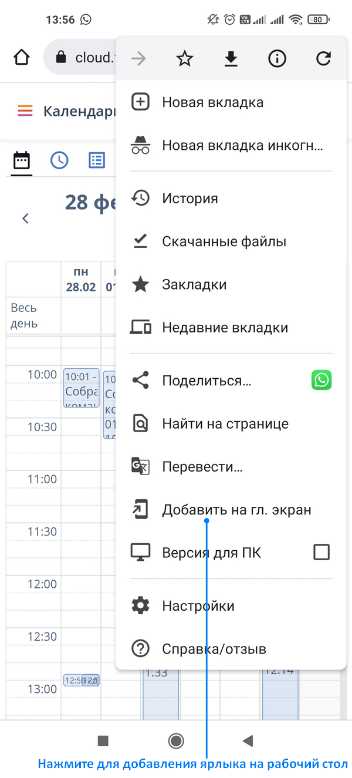
При необходимости скорректируйте название ярлыка, подтвердите его на главный экран, нажав "Добавить".
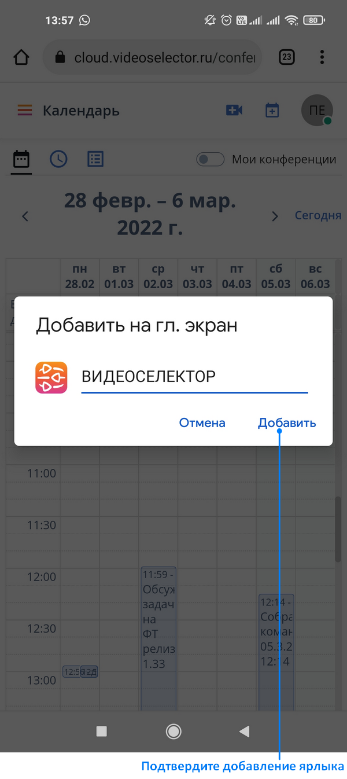
Иконка со ссылкой на сервис будет помещена на рабочий стол. Достаточно нажать на нее — и вы сразу же перейдете на сервис
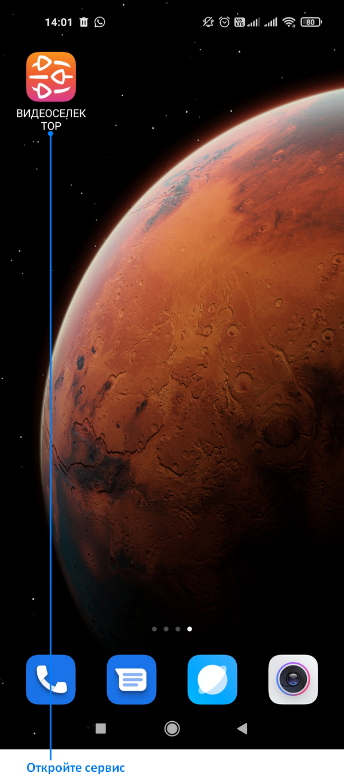
Откройте в веб-браузере Safari сервис и нажмите "Поделиться" (если вы не видите нижнего меню, нажмите внизу экрана).
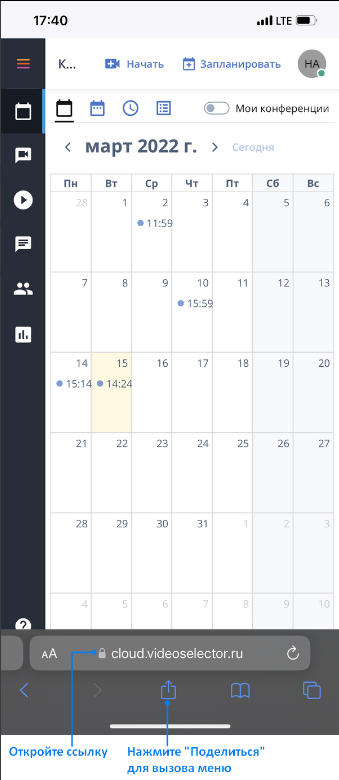
Выберите На экран "Домой"
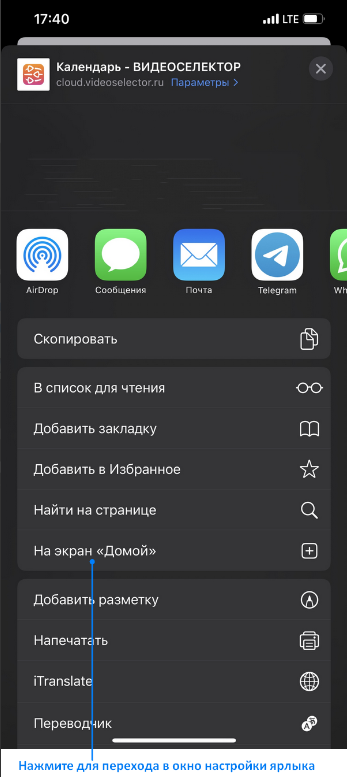
Нажмите "Добавить"
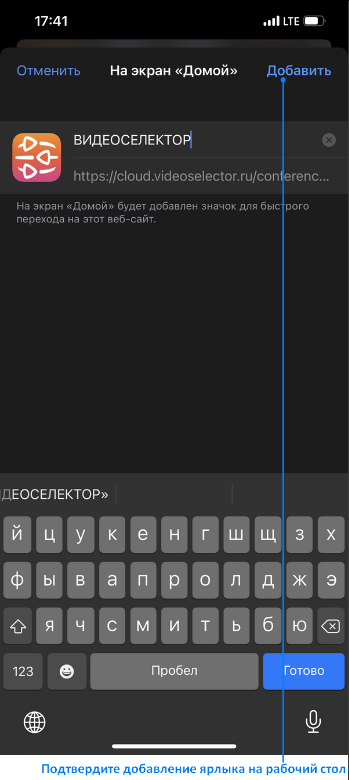
На экране вашего iPhone или iPad появится ярлык добавленного веб-ресурса. Достаточно нажать на него — и вы сразу же перейдете на сервис
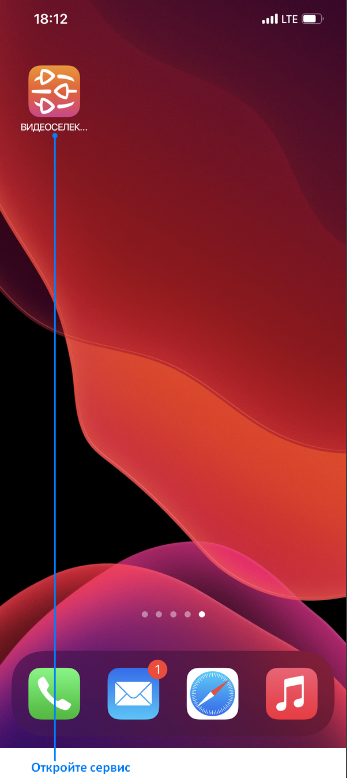
Как настроить устройства в веб-приложении?
Нажмите на аватарку пользователя в правом верхнем углу сервиса.
Нажмите "Настройки" в открывшемся меню.
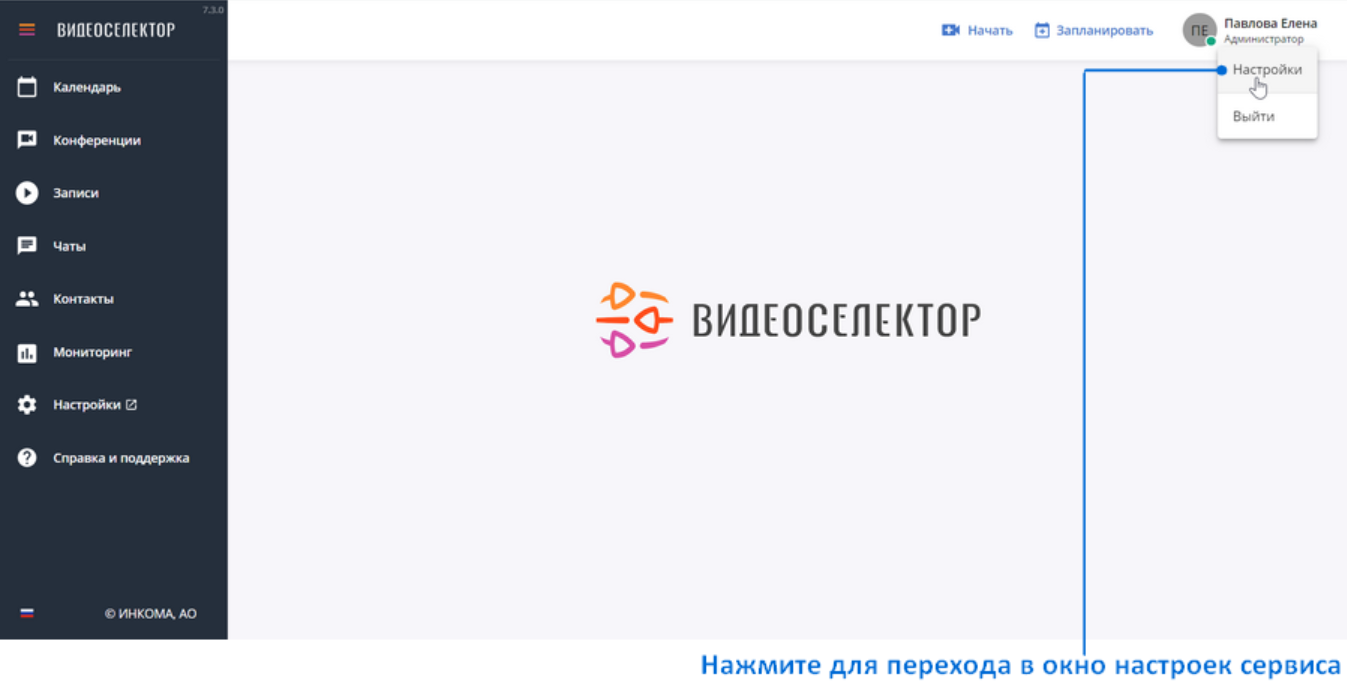
Во всплывающем окне браузера предоставьте разрешение на использование камеры, нажав "Разрешить".
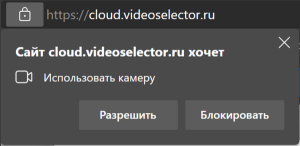
Во всплывающем окне браузера предоставьте разрешение на использование микрофона, нажав "Разрешить".
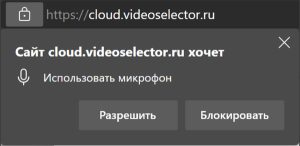
В открывшемся окне приложения "Настройки" на вкладке "Устройства" выполните настройки:
Выберите камеру, убедитесь что есть изображение с камеры
Выберите микрофон, убедитесь по индикатору что звук от Вас есть
Проверьте динамики, нажав "Проверить", убедитесь что звук есть
Нажмите "Сохранить" для подтверждения внесенных изменений
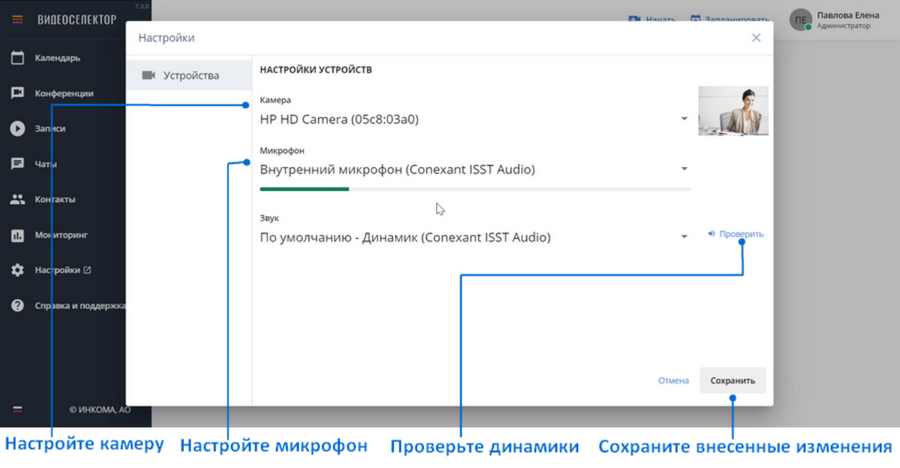
Как настроить уведомления для веб-приложения?
Если вход на сервис выполнен впервые, ваш браузер может запросить разрешение на получение уведомлений от сайта. Подробную информацию по управлению разрешениями на получение уведомлений от приложений вы можете найти в инструкции к вашему браузеру и ОС.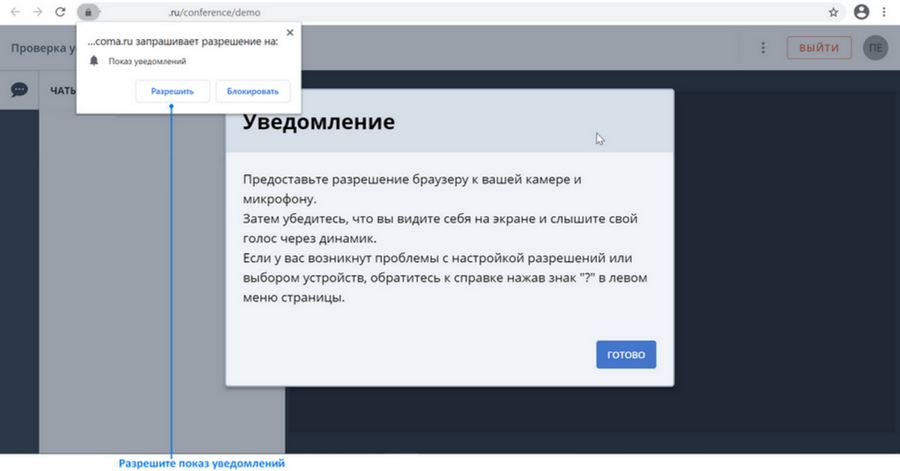
Чтобы получать уведомления от сервиса, например, о поступившем звонке или сообщении в чате, выполните следующее:
Проверьте разрешения на показ уведомлений в настройках сайта:
Войдите на веб-интерфейс ВИДЕОСЕЛЕКТОР
Нажмите на значок "Сведения о сайте"

Включите показ уведомлений установив флаг на против соответствующего пункта в значение "ВКЛ
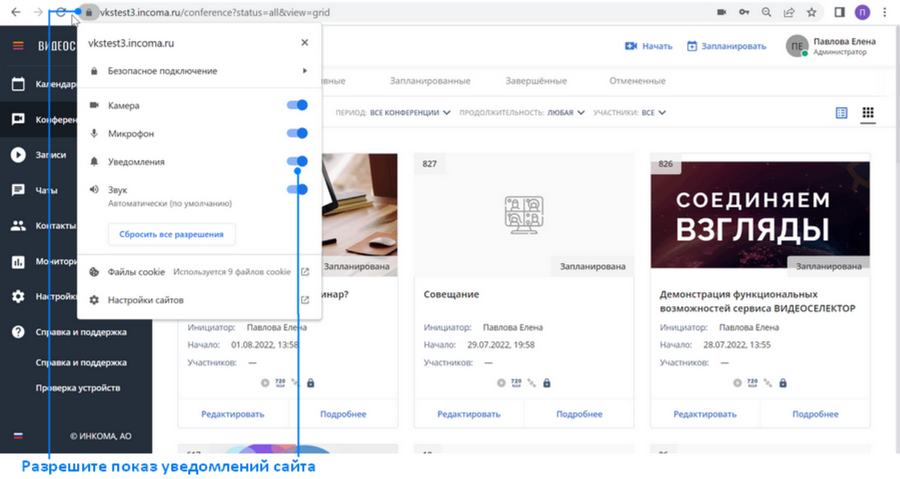
Если в раскрывающемся меню отсутствует пункт "Уведомления":
Перейдите на страницу "Настройки":
Нажмите на значок "Сведения о сайте"

В раскрывающемся меню выберите "Настройки сайтов"
В списке найдите пункт "Уведомления", напротив выберите значение Разрешить
Проверьте настройки ОС в части получения уведомлений от приложений
Откройте Центр уведомлений в соответствии с используемой вами операционной системой
Откройте раздел управления уведомлениями
Убедитесь что получение уведомлений от приложений включено, при необходимости настройте параметры отображения уведомлений
Включите получение уведомлений от нужных приложений (используемый вами браузер). У некоторых приложений могут быть собственные параметры уведомлений, откройте приложение чтобы изменить их
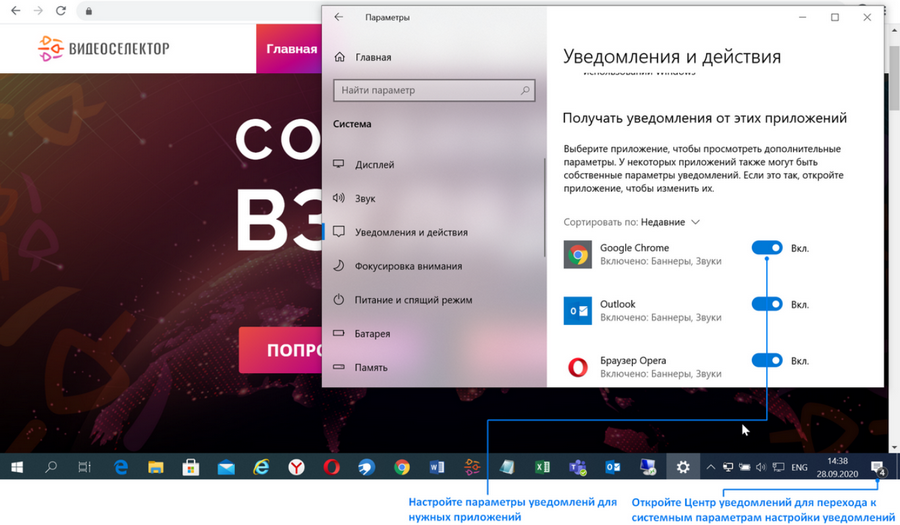
Чтобы произвести настройки ОС для уведомлений вы можете воспользоваться также главным пользовательским меню "Пуск", открыв приложение "Параметры".
Выберите в меню приложения "Системные"*;
Перейдите в раздел "Уведомления и действия"*
*Названия разделов могут немного меняться в зависимости от используемой вами операционной системой.
Доступ к функциональным возможностям сервиса ВИДЕОСЕЛЕКТОР
Список действий и данных доступных авторизовавшемуся на сервисе пользователю определяется его ролью.
Базовый набор ролей сервиса включает:
|
Наименование роли доступа |
Функциональные возможности |
|
"!Администратор" |
|
|
"Администратор организации" |
|
|
"Организатор" |
|
|
"Участник" |
|
|
"!Гость" |
|
Базовый список ролей может быт изменен или дополнен Администратором сервиса согласно рабочим функциям сотрудников Организации.
Базовая роль "!Администратор", не подлежит изменению. Предназначена для учетных записей ответственных администраторов сервиса.
Если при попытке подключения к сервису ВИДЕОСЕЛЕКТОР сервер не отвечает пользователь увидить уведомление о недоступности сервера: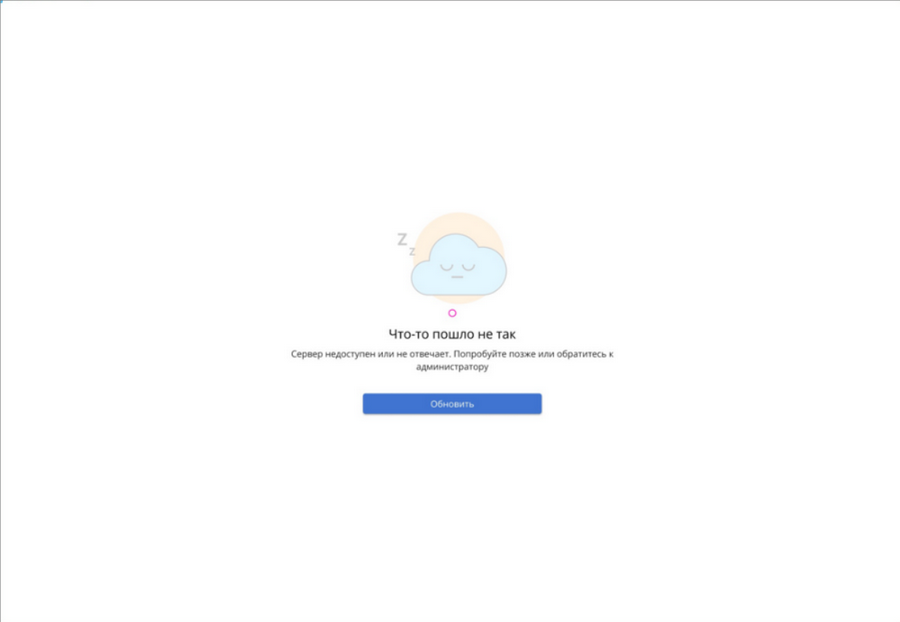
Десктопное приложение
Как установить приложение?
Скачайте установочный файл приложения под операционную систему вашего устройства с сайта производителя videoselector.ru в разделе "Скачать".
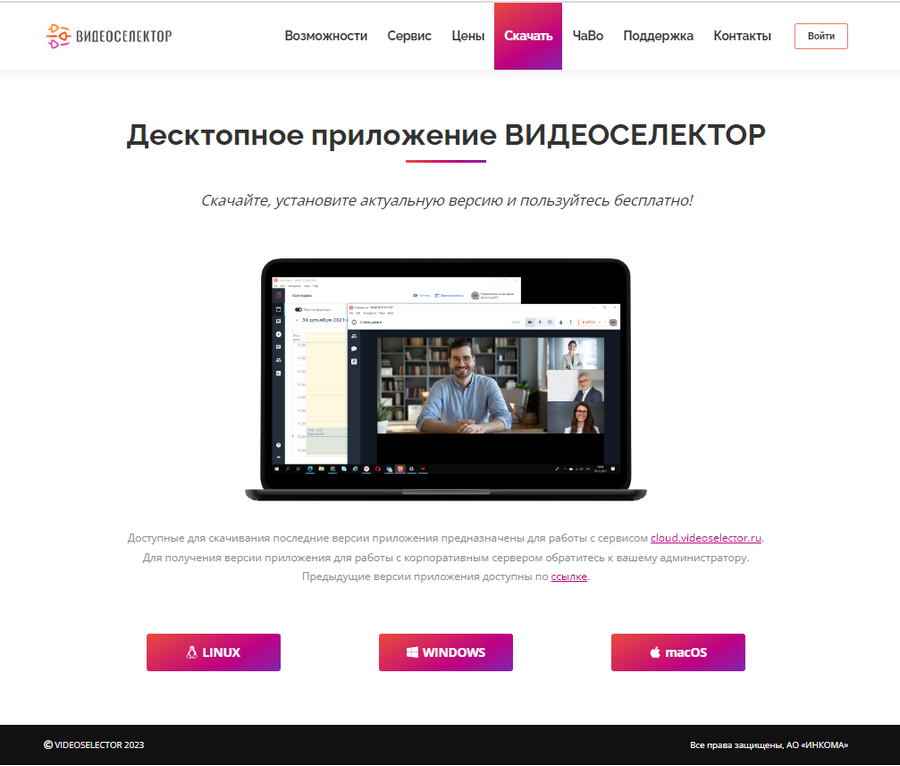
Доступные для скачивания последние версии приложения предназначены для работы с сервисом cloud.videoselector.ru
Для получения версии приложения для работы с корпоративным сервером обратитесь к вашему администратору.
Предыдущие версии приложения доступны по ссылке.
Подключаясь к декстопному приложению ВИДЕОСЕЛЕКТОР, необходимо учитывать, что при использование антивирусного ПО возникают проблемы с медиа-устройствами и подключением приложения ВИДЕОСЕЛЕКТОР к серверу.
Запустите скачанный установочный файл ".AppImage", выделив файл левой кнопкой мыши и нажав правую кнопку
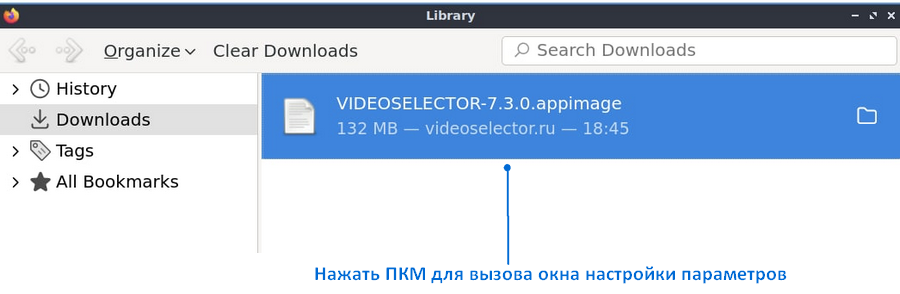
В открывшемся окне "Параметры" (Properties) перейдите к настройке "Прав" (Permissions) и поставьте галку напротив пункта "Позволять выполнение файла как программы" (Allow this file to run as a program), и закройте данное окно.
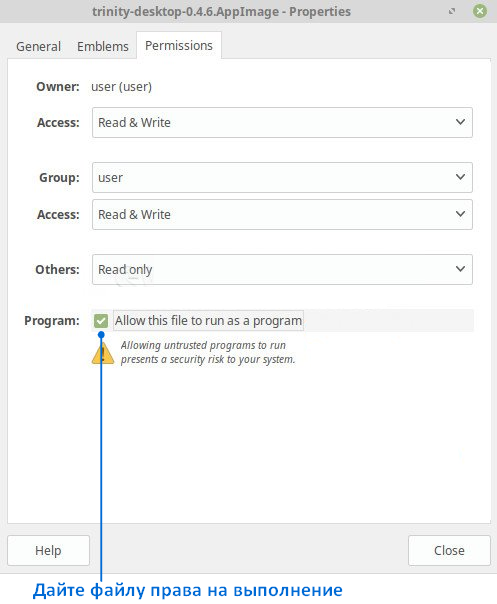
Дождитесь открытия окна приложения с формой авторизации в системе. Введите данные для авторизации.
В случае вывода загрузчиком информационного сообщения о файле ".exe", кликните на три точки справа от названия соответствующего файла.
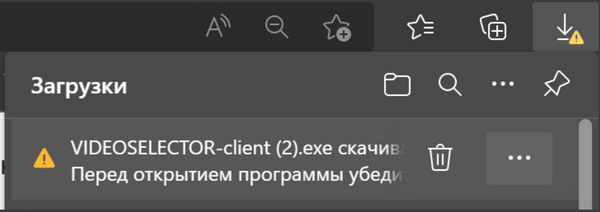
В открывшемся меню выберите пункт "Сохранить".
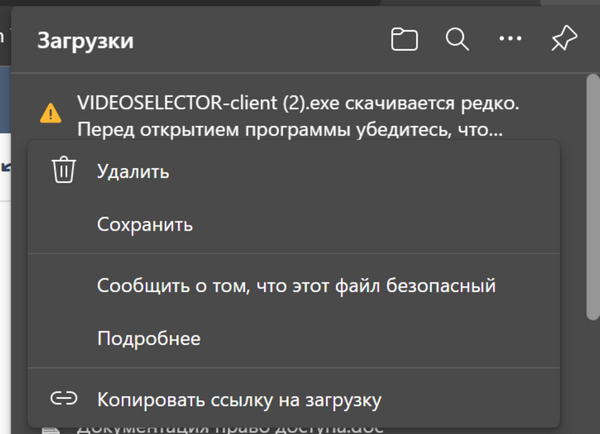
Откроется окно с информацией об издателе, нажмите "Показать больше".
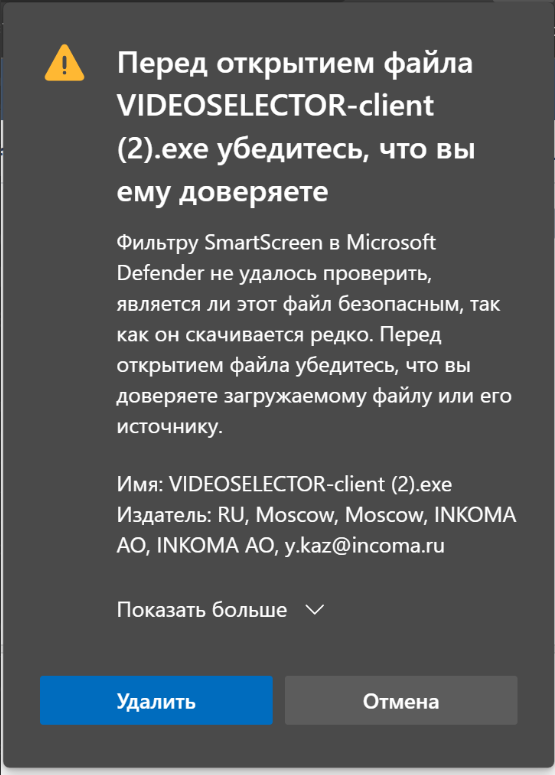
Выберите "Все равно сохранить".
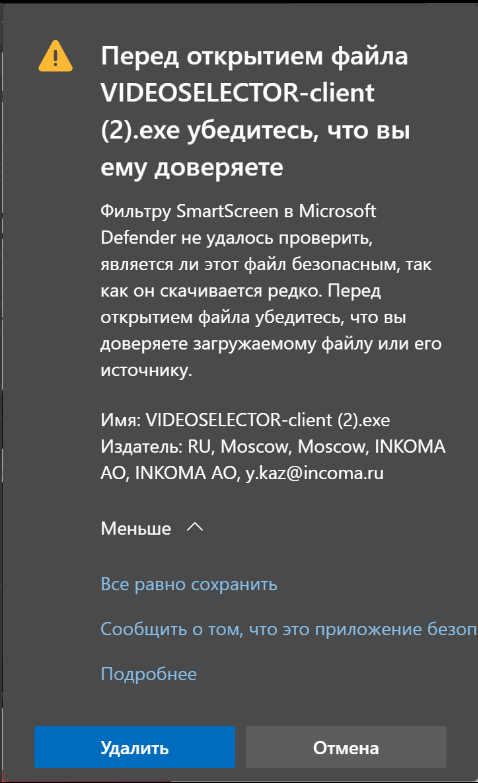
По завершении загрузки откройте скачанный файл ".exe".
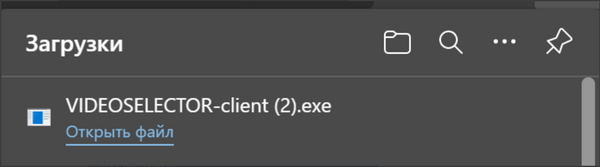
В случае вывода сообщения от Microsoft Defender, нажмите "Подробнее".
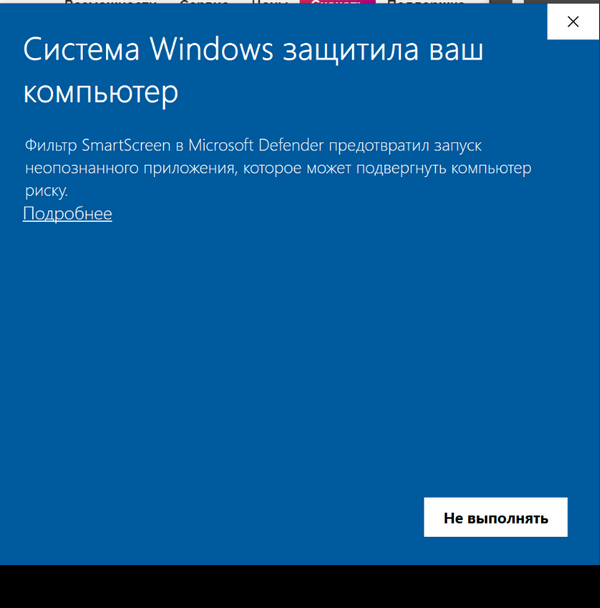
Отобразится подробная информация о файле и издателе.
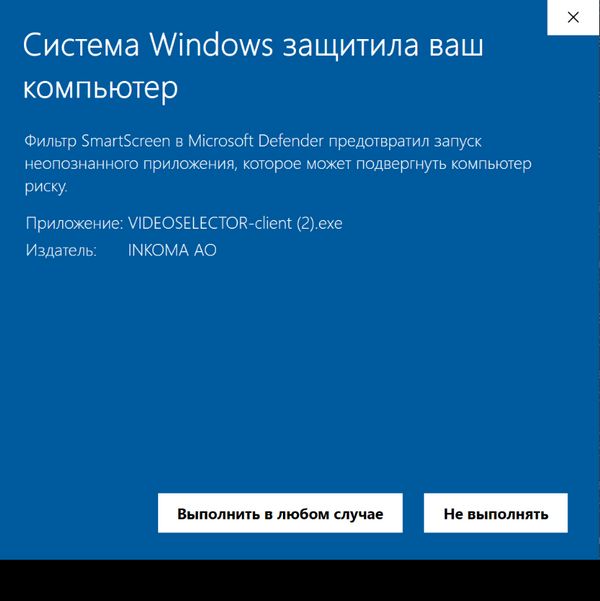
Нажмите "Все равно выполнить".
Запустится процесс установки приложения.
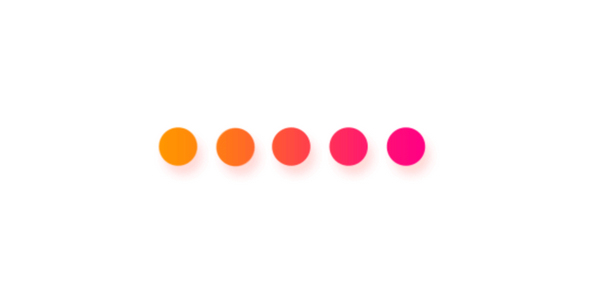
После успешной установки приложения откроется окно авторизации, введите данные для входа.
Откройте скачанный установочный файл ".dmg" (он будет виден в Finder как съемный диск).
Перетащите каталог с приложением в системную папку "Программы"
Запустите приложение.
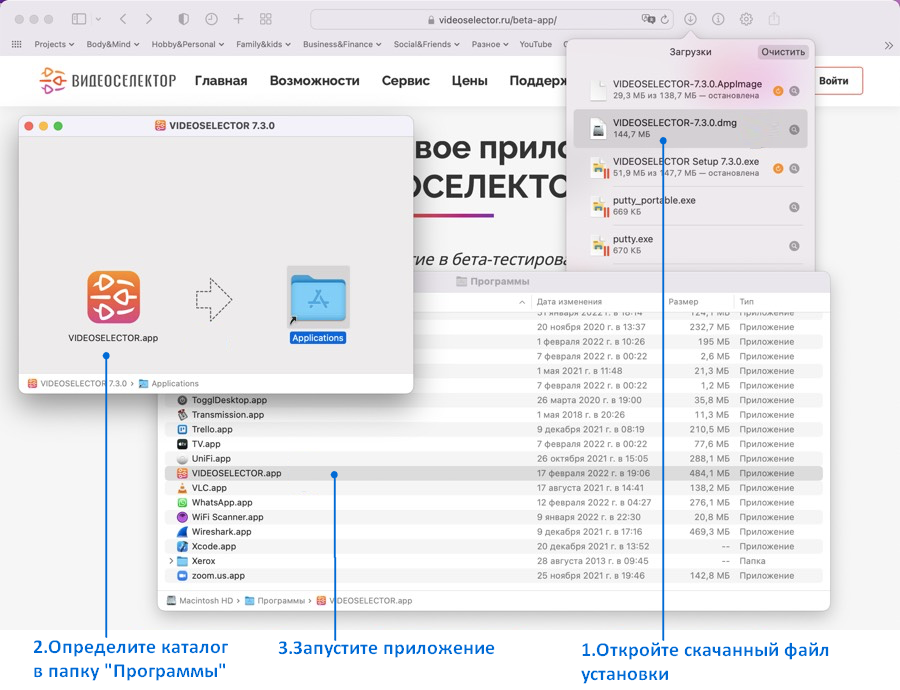
В открывшемся окне предупреждения от системы защиты нажмите " Отменить" или " ОК" . Это действие вернет вас в файловый менеджер Finder.
Откройте "Системные настройки" в меню Apple.
Зайдите в "Защита и безопасность".
Во вкладке "Основное" в разделе "Разрешить использование программ, загруженных из" нажмите "Подтвердить вход".
Если настройка недоступна для изменения - необходимо отключить защиту.
Нажмите значок с изображением замка, чтобы разблокировать данный раздел настроек.
Внимание! Для этого потребуются права администратора
Появится новое предупреждение, однако в нем появится кнопка "Открыть" , нажмите ее для запуска приложения.
Дождитесь открытия окна приложения с формой авторизации в системе:
При необходимости укажите адрес сервера, к которому осуществляется подключение или оставьте значение по умолчанию.
Введите логин и пароль, чтобы войти в систему
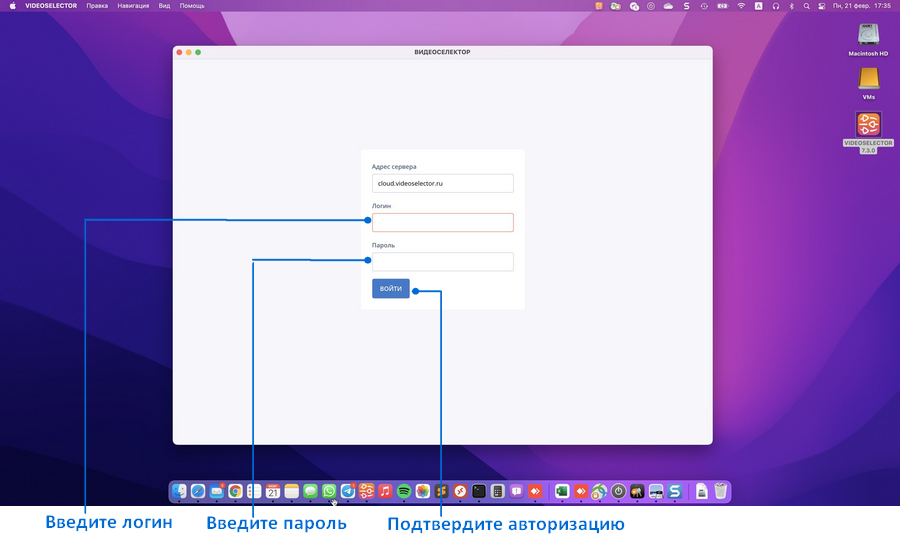
После чего вы увидите Главную страницу.
Как подключиться к системе через приложение?
Запустите приложение ВИДЕОСЕЛЕКТОР укажите имя вашего сервера ВИДЕОСЕЛЕКТОР или оставьте значение, указанное по умолчанию, нажмите "Подтвердить":
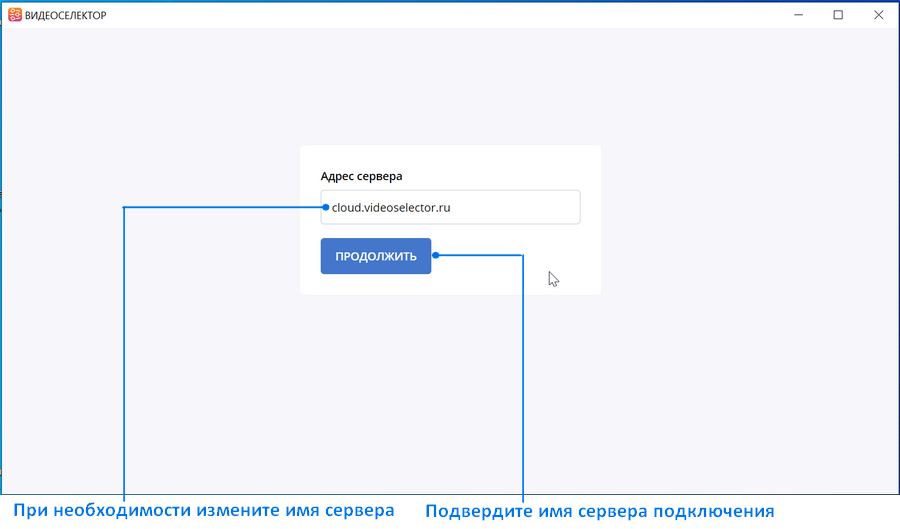
В открывшейся форме:
Введите данные авторизации локальной учетной записи и нажмите "Вход" ИЛИ
Перейдите на форму авторизации по корпоративной учетной записи:
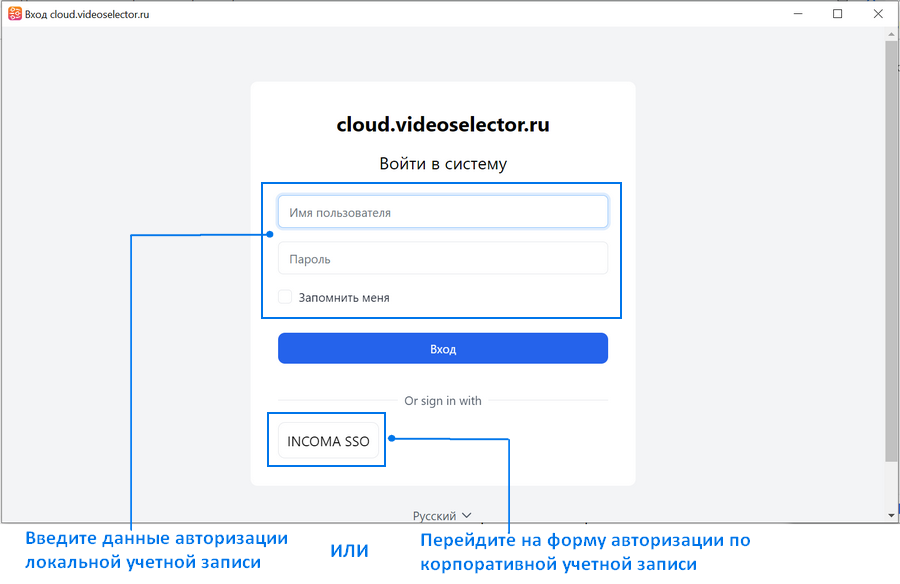
При выборе второго варианта (авторизация по корпоративной учетной записи):
укажите логин\пароль корпоративной учетной записи
включите флаг "Запомнить меня"
нажмите "Вход"
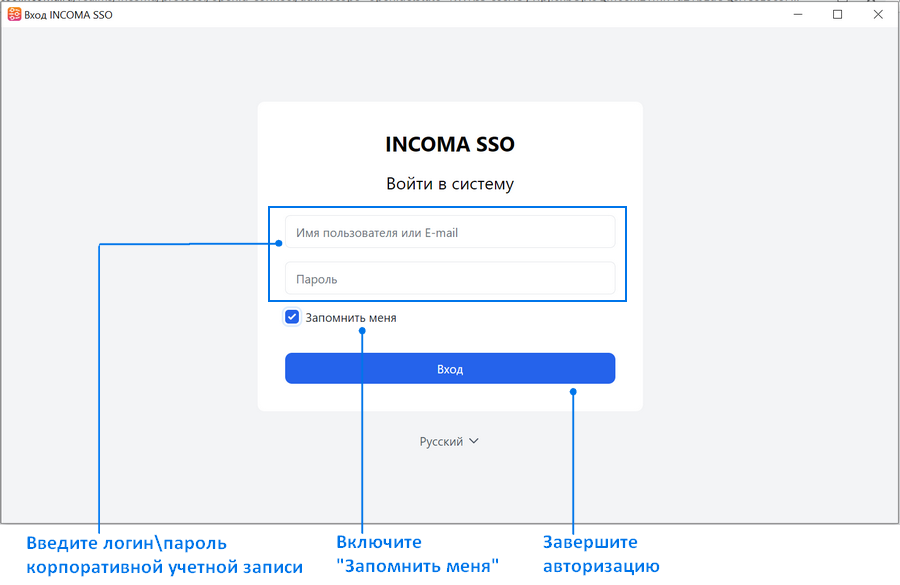
После успешной авторизации откроется окно приложения с информацией о пользователе в правом верхнем углу.
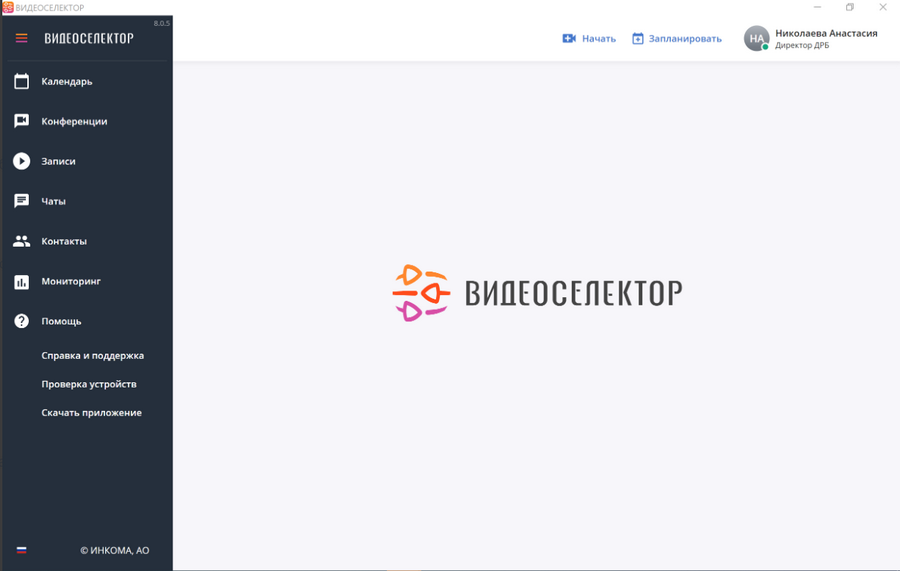
Как управлять автозапуском приложения?
По умолчанию функция автозапуска приложения активированна, при необходимости Вы можете ее отключить:
Авторизуйтесь в приложении
Нажмите профиль пользователя в правом верхнем углу сервиса
Нажмите "Настройки" в открывшемся меню
В разделе "Общие" выключите функцию "Автоматически запускать приложение"
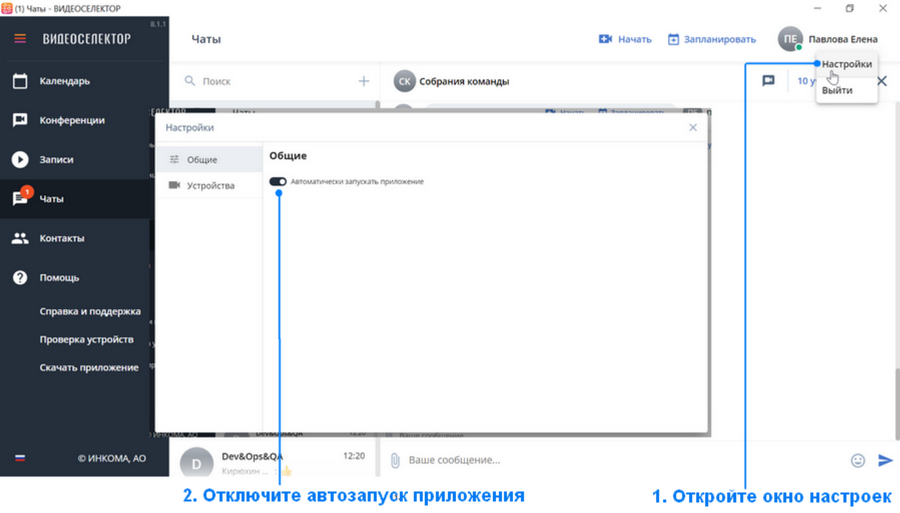
Адрес ключа реестра автозапуска: HKEY_CURRENT_USER\SOFTWARE\Microsoft\Windows\CurrentVersion\Run\VIDEOSELECTOR
Как настроить устройства в приложении?
Нажмите профиль пользователя в правом верхнем углу сервиса
В открывшемся окне, на вкладке "Устройства":
Выберите камеру, убедитесь что есть изображение с камеры
Выберите микрофон, убедитесь по индикатору что звук от Вас есть
Проверьте динамики, нажав "Проверить", убедитесь что звук есть
Нажмите "Сохранить" для подтверждения внесенных изменений
Для корректной работы приложения необходимо произвести настройки приватности, предоставив приложению доступ к устройствам и действиям.
Предоставить доступ приложению на использование камеры и микрофона:
В меню "Пуск" откройте приложение "Параметры"
Выберите в меню раздел "Конфиденциальность"
В меню слева в блоке "Разрешения приложений" поочередно откройте разделы "Камера" и "Микрофон"
Убедитесь что разрешения приложению на использование устройств предоставлены при необходимости включите их:
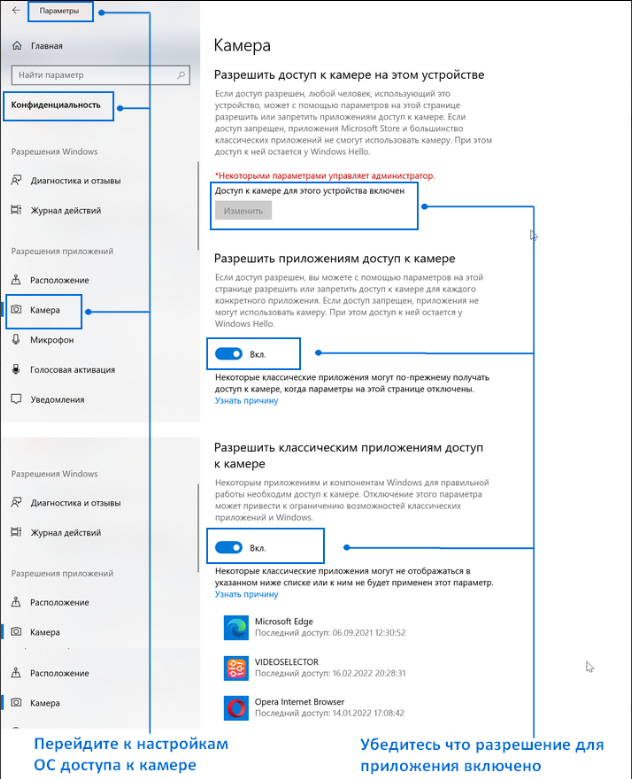
Предоставить доступ приложению на использование камеры и микрофона:
Когда вы открываете приложение впервые, появляется окошко с запросом на получение доступа.
Чтобы разрешить доступ приложению к камере и микрофону, нажмите "ОК".
Откройте "Системные настройки" в меню Apple.
Зайдите в "Защита и безопасность".
Перейдите на вкладку "Конфиденциальность".
В колонке слева выберите "Камера" или "Микрофон".
Поставьте галочку рядом с приложением "ВИДЕОСЕЛЕКТОР" ("VIDEOSELECTOR").
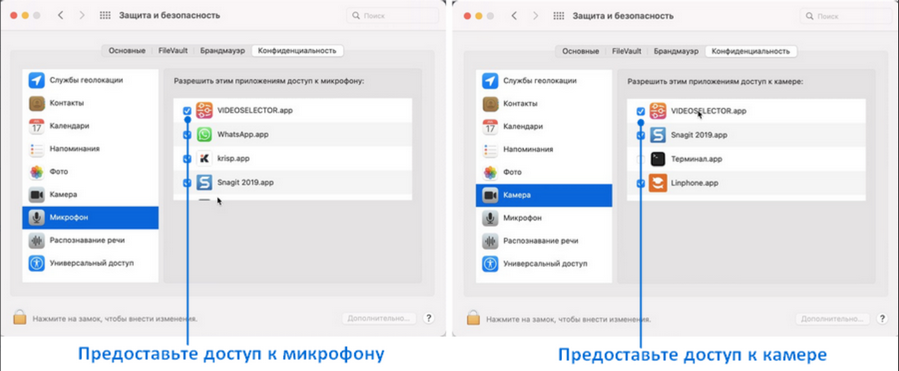
Для возможности демонстрации экрана во время участия в конференции необходимо произвести следующие настройки:
Откройте "Системные настройки" в меню Apple.
Зайдите в "Защита и безопасность".
Перейдите на вкладку "Конфиденциальность".
Далее выберите "Запись экрана".
Установите флажок рядом с приложением "ВИДЕОСЕЛЕКТОР" ("VIDEOSELECTOR").
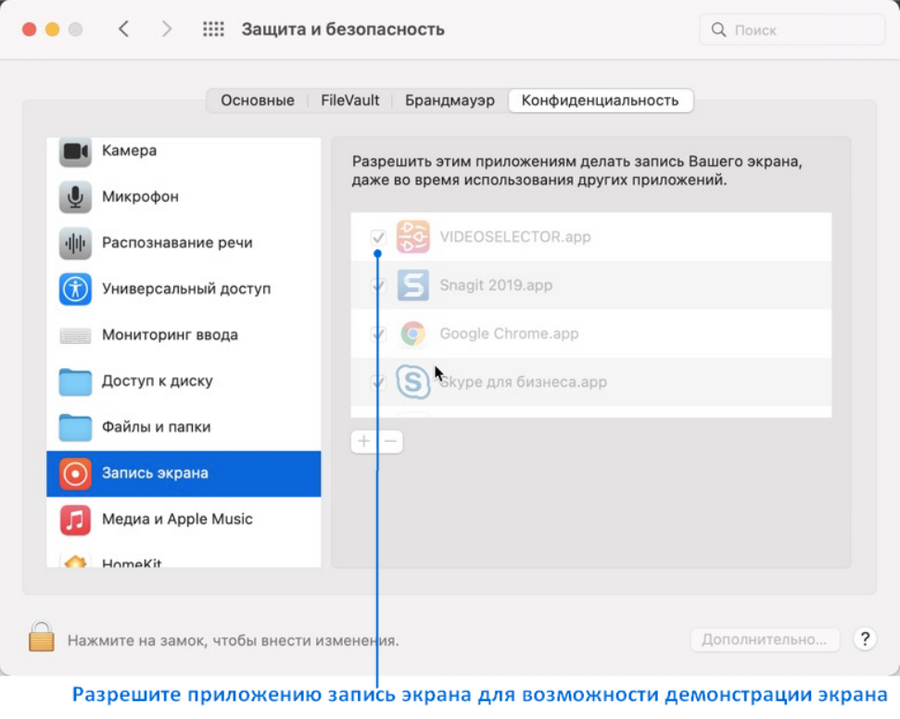
Если настройка отображается, но недоступна для изменения - необходимо отключить защиту.
Нажмите значок с изображением замка, чтобы разблокировать данный раздел настроек.
Внимание! Для этого потребуются права администратора
Подключение к удаленному рабочему столу
Для работы устройств в приложении через удаленный рабочий стол (RDP, Remote Desktop Protocol) необходимо произвести настройки подключения.
Откройте настройки "Подключения к удаленному рабочему столу" на вкладке "Локальные ресурсы" и в разделе "Звук удаленного рабочего стола" откройте "Параметры"
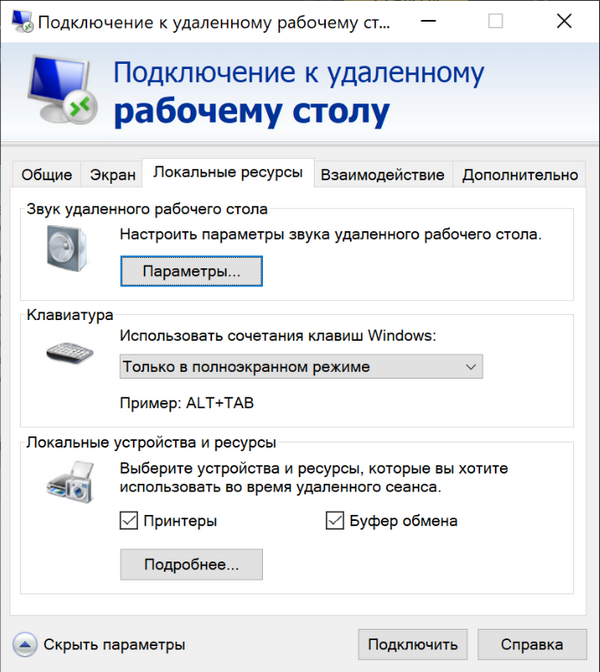
В открывшемся окне настроек выставите параметры:
"Воспроизведение звука удаленного рабочего стола" выберите значение "Проигрывать на этом компьютере" (вы будете слышать других участников)
"Запись звука удаленного рабочего стола" выберите значение "Записать с этого компьютера" (вас будут слышать другие участники)
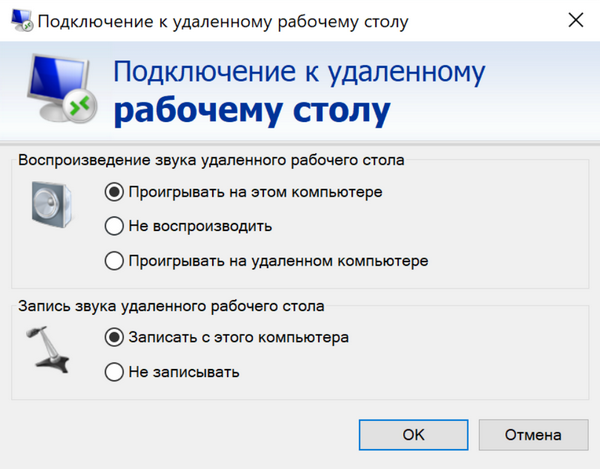
Сохраните настройки, нажав "ОК".
Как настроить уведомления от приложения?
Чтобы получать уведомления от сервиса, например, о поступившем звонке или сообщении в чате, выполните следующее:
Откройте Центр уведомлений
Нажмите в верхнем углу "Управление уведомлениями"
Чтобы произвести настройки ОС для уведомлений вы также можете воспользоваться также главным пользовательским меню "Пуск":
Открыть меню "Пуск"
Открыть приложение "Параметры"
Выбрать в меню приложения "Системные"*;
Далее в меню слева перейти в раздел "Уведомления и действия"*
*Названия разделов могут немного меняться в зависимости от версии используемой вами операционной системой.
Убедитесь что получение уведомлений от приложений включено
Включите получение уведомлений от приложения ВИДЕОСЕЛЕКТОР.
Для настройки дополнительных параметров уведомлений, откройте приложение чтобы изменить их.
Откройте "Системные настройки" в меню Apple
Зайдите в "Уведомления"
Выберите приложение "ВИДЕОСЕЛЕКТОР" в левом столбце
Включить "Допуск уведомлений"
Поставьте галочку для параметра "Воспроизводить звук при получении уведомления"
При необходимости настройте дополнительные параметры, такие как стиль уведомлений, отображение уведомлений на экране блокировки или включение предварительного просмотра
Для удобства приложение можно свернуть в область уведомлений. При этом оно продолжит работу в фоновом режиме и будет присылать оповещения.
Для выхода из фонового режима нажмите правой кнопкой мыши по иконке приложения в трее, выберите в меню "Развернуть".
Чтобы закрыть приложение нажмите "Выход"
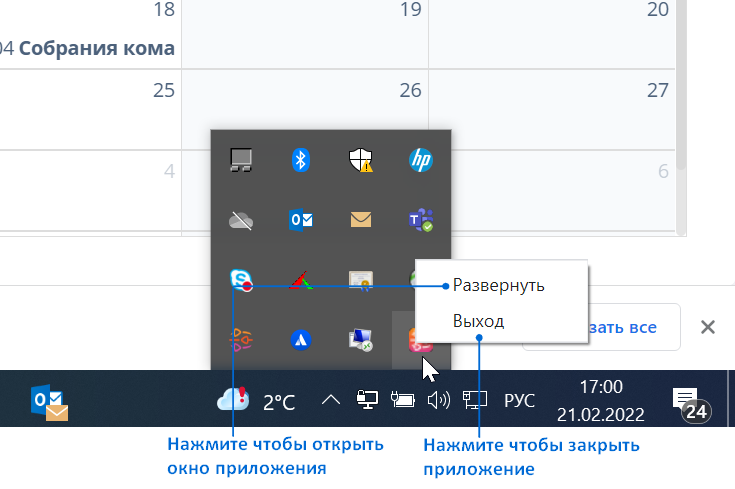

Веб-приложение
Как подключиться к системе через веб-браузер?
Откройте поддерживаемый браузер и в адресной строке введите адрес сервиса.
При необходимости измените язык интерфейса (по умолчанию установлен "Русский").
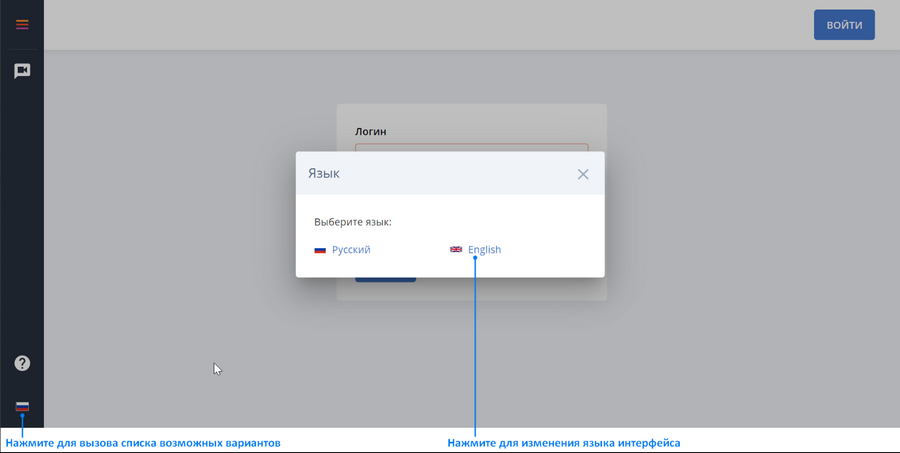
Нажмите "Войти" для вызова окна авторизации
Авторизуйтесь с помошью локальной учетной записи:
Введите данные Вашей учетной записи: логин (имя пользователя или e-mail)\пароль
Включите "Запомнить меня"
Подтвердите вход на сервис, нажав "Войти"
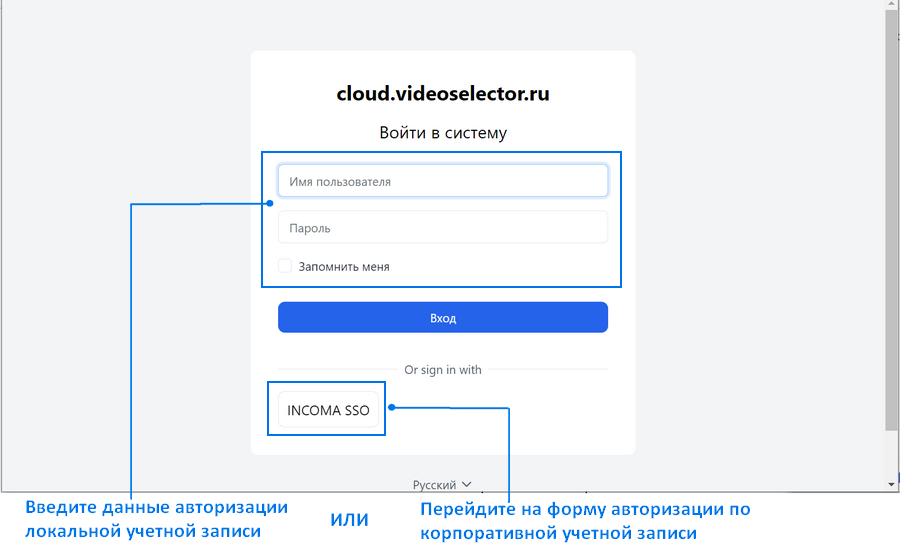
Авторизуйтес с помощью корпоративной учетной записи
Нажмите кнопку переключения на IDP провайдера ("INCOMA SSO")
Дождитест открытия формы авторизации
Введите данные вашей корпоративной учетной записи: логин (имя пользователя или e-mail)\пароль
Включите "Запомнить меня"
Подтвердите вход на сервис, нажав "Войти"
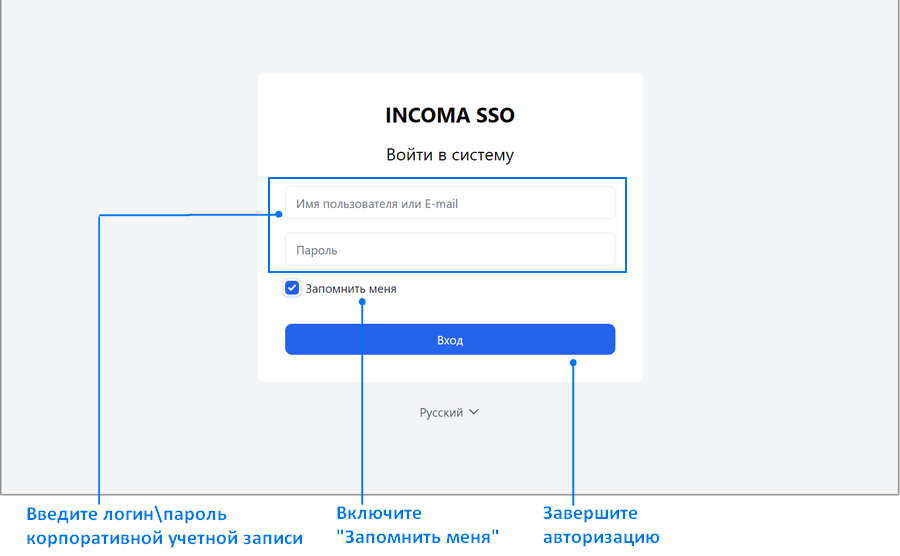
После успешной авторизации Вам предоставлен доступ к данным о конференциях и дополнительным функциям в соответствии с вашей учетной записью.
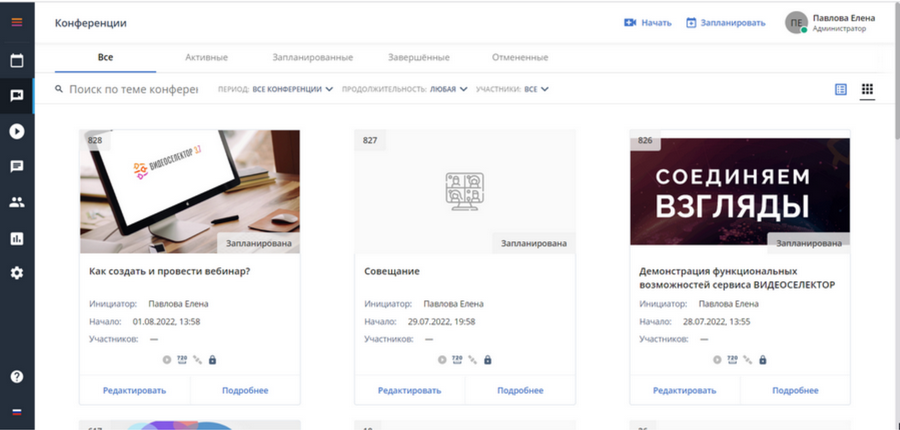
Как добавить ярлык сервиса на рабочий стол мобильного устройства?
Для удобства использования сервиса с мобильного устройства добавьте на рабочий стол вашего смартфона ссылку на сервис и не тратьте время на открытие браузера.
Откройте в веб-браузере Chrome сервис и нажмите на три маленькие точки в правом верхнем углу, чтобы открыть меню.
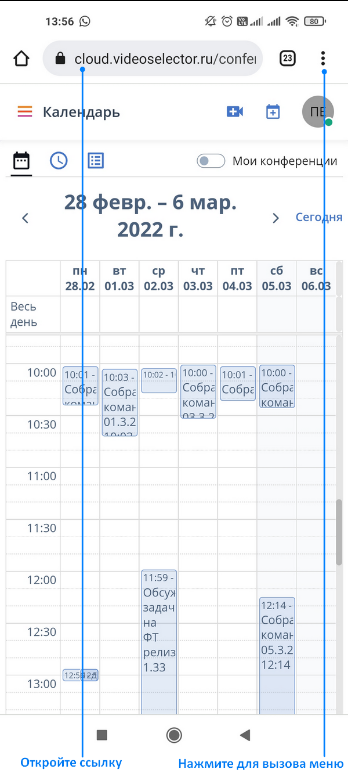
Выберите «Добавить на главный экран».
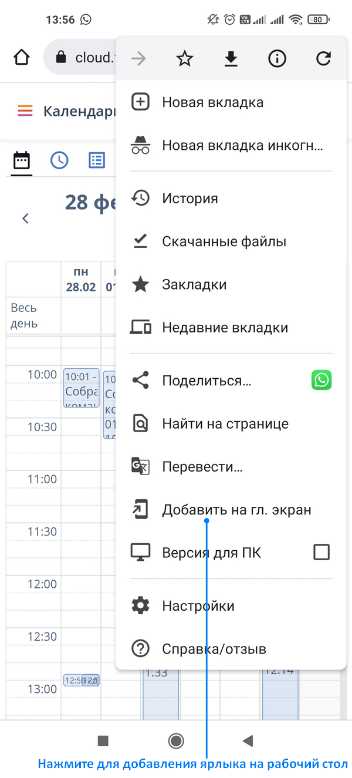
При необходимости скорректируйте название ярлыка, подтвердите его на главный экран, нажав "Добавить".
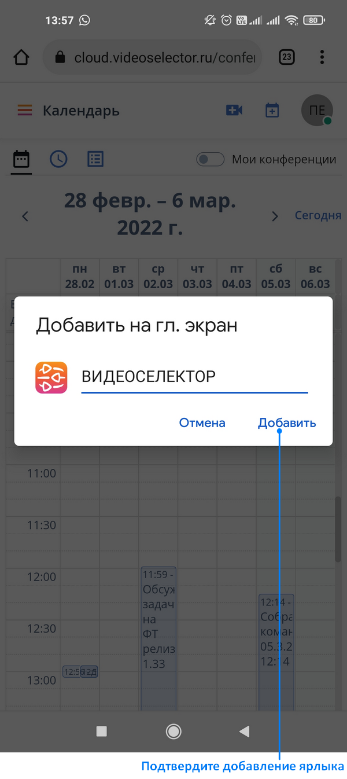
Иконка со ссылкой на сервис будет помещена на рабочий стол. Достаточно нажать на нее — и вы сразу же перейдете на сервис
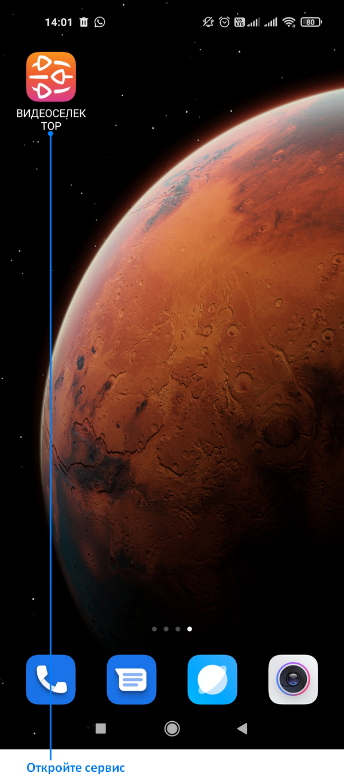
Откройте в веб-браузере Safari сервис и нажмите "Поделиться" (если вы не видите нижнего меню, нажмите внизу экрана).
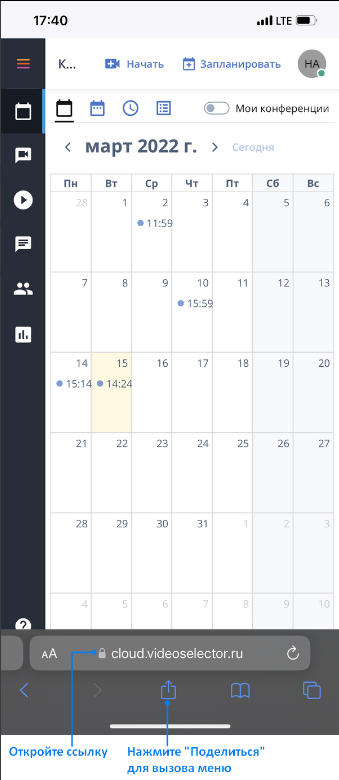
Выберите На экран "Домой"
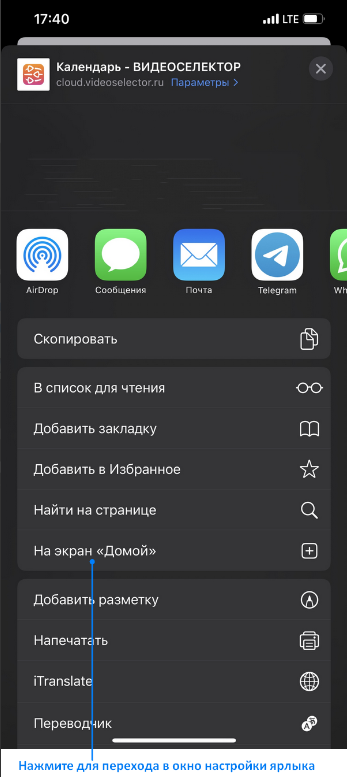
Нажмите "Добавить"
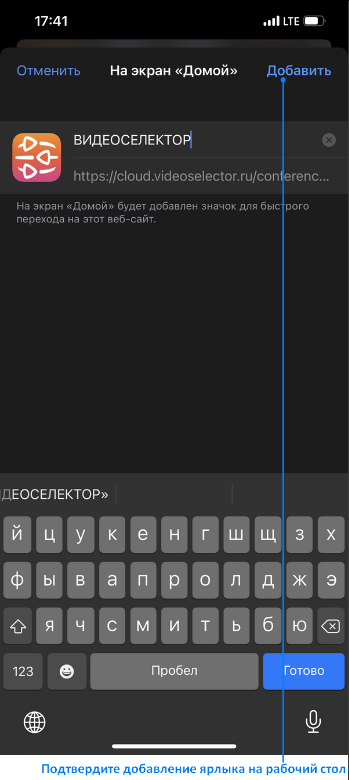
На экране вашего iPhone или iPad появится ярлык добавленного веб-ресурса. Достаточно нажать на него — и вы сразу же перейдете на сервис
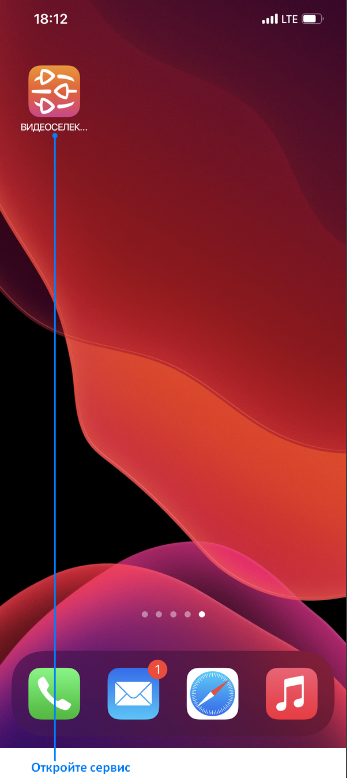
Как настроить устройства в веб-приложении?
Нажмите на аватарку пользователя в правом верхнем углу сервиса.
Нажмите "Настройки" в открывшемся меню.
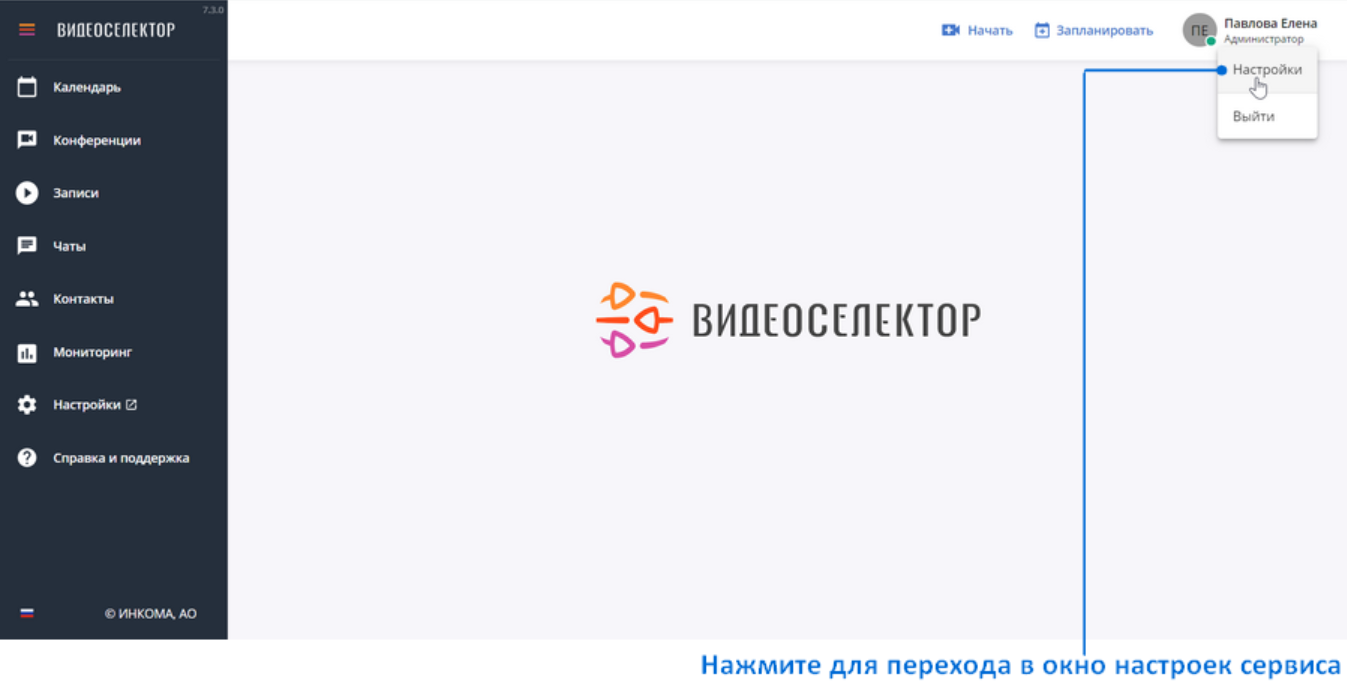
Во всплывающем окне браузера предоставьте разрешение на использование камеры, нажав "Разрешить".
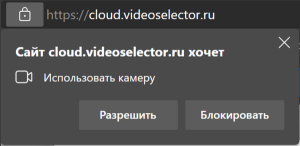
Во всплывающем окне браузера предоставьте разрешение на использование микрофона, нажав "Разрешить".
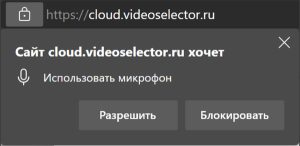
В открывшемся окне приложения "Настройки" на вкладке "Устройства" выполните настройки:
Выберите камеру, убедитесь что есть изображение с камеры
Выберите микрофон, убедитесь по индикатору что звук от Вас есть
Проверьте динамики, нажав "Проверить", убедитесь что звук есть
Нажмите "Сохранить" для подтверждения внесенных изменений
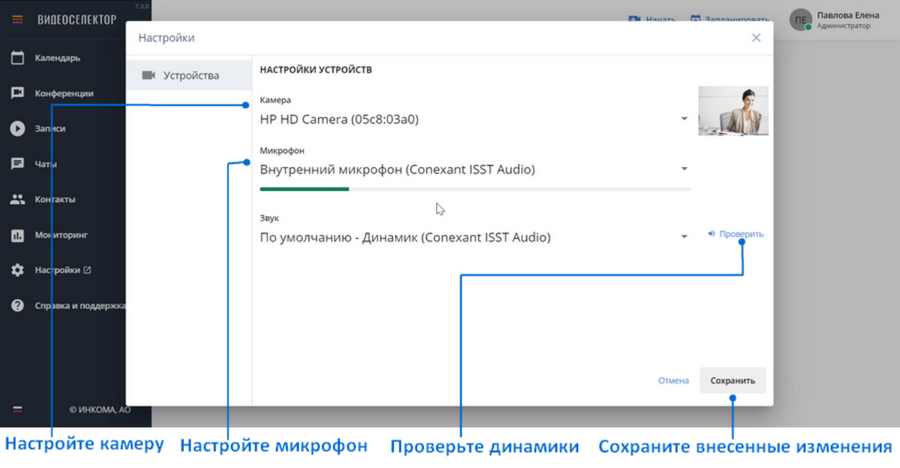
Как настроить уведомления для веб-приложения?
Если вход на сервис выполнен впервые, ваш браузер может запросить разрешение на получение уведомлений от сайта. Подробную информацию по управлению разрешениями на получение уведомлений от приложений вы можете найти в инструкции к вашему браузеру и ОС.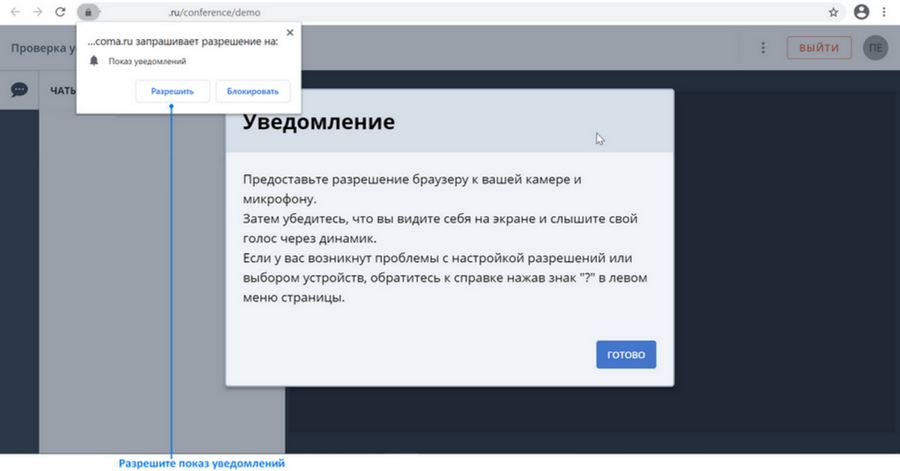
Чтобы получать уведомления от сервиса, например, о поступившем звонке или сообщении в чате, выполните следующее:
Проверьте разрешения на показ уведомлений в настройках сайта:
Войдите на веб-интерфейс ВИДЕОСЕЛЕКТОР
Нажмите на значок "Сведения о сайте"

Включите показ уведомлений установив флаг на против соответствующего пункта в значение "ВКЛ
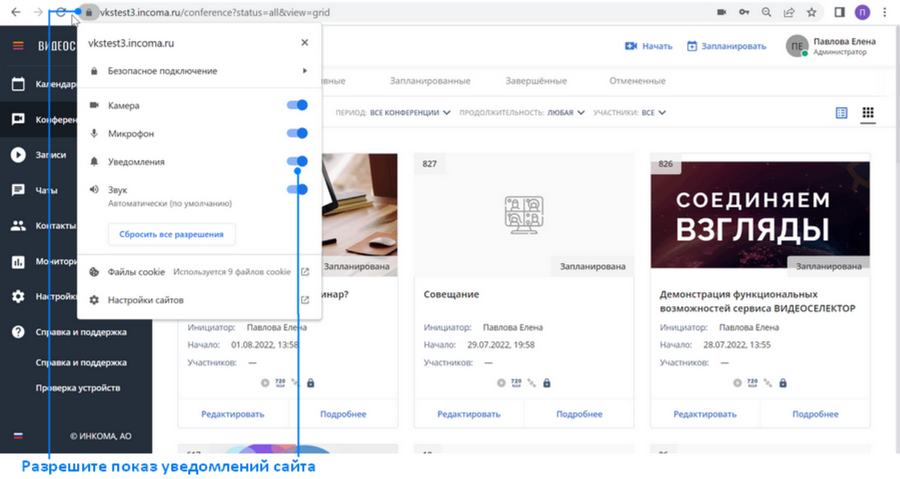
Если в раскрывающемся меню отсутствует пункт "Уведомления":
Перейдите на страницу "Настройки":
Нажмите на значок "Сведения о сайте"

В раскрывающемся меню выберите "Настройки сайтов"
В списке найдите пункт "Уведомления", напротив выберите значение Разрешить
Проверьте настройки ОС в части получения уведомлений от приложений
Откройте Центр уведомлений в соответствии с используемой вами операционной системой
Откройте раздел управления уведомлениями
Убедитесь что получение уведомлений от приложений включено, при необходимости настройте параметры отображения уведомлений
Включите получение уведомлений от нужных приложений (используемый вами браузер). У некоторых приложений могут быть собственные параметры уведомлений, откройте приложение чтобы изменить их
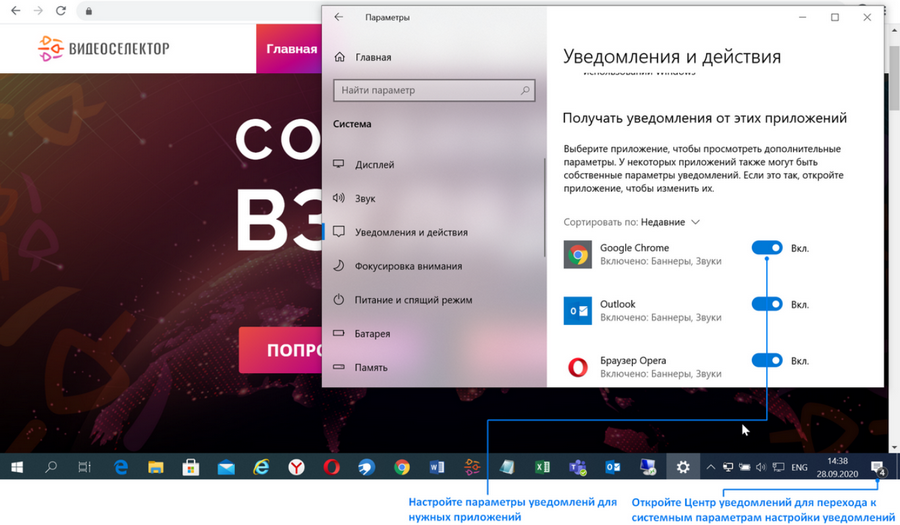
Чтобы произвести настройки ОС для уведомлений вы можете воспользоваться также главным пользовательским меню "Пуск", открыв приложение "Параметры".
Выберите в меню приложения "Системные"*;
Перейдите в раздел "Уведомления и действия"*
*Названия разделов могут немного меняться в зависимости от используемой вами операционной системой.
Доступ к функциональным возможностям сервиса ВИДЕОСЕЛЕКТОР
Список действий и данных доступных авторизовавшемуся на сервисе пользователю определяется его ролью.
Базовый набор ролей сервиса включает:
|
Наименование роли доступа |
Функциональные возможности |
|
"!Администратор" |
|
|
"Администратор организации" |
|
|
"Организатор" |
|
|
"Участник" |
|
|
"!Гость" |
|
Базовый список ролей может быт изменен или дополнен Администратором сервиса согласно рабочим функциям сотрудников Организации.
Базовая роль "!Администратор", не подлежит изменению. Предназначена для учетных записей ответственных администраторов сервиса.
Если при попытке подключения к сервису ВИДЕОСЕЛЕКТОР сервер не отвечает пользователь увидить уведомление о недоступности сервера: