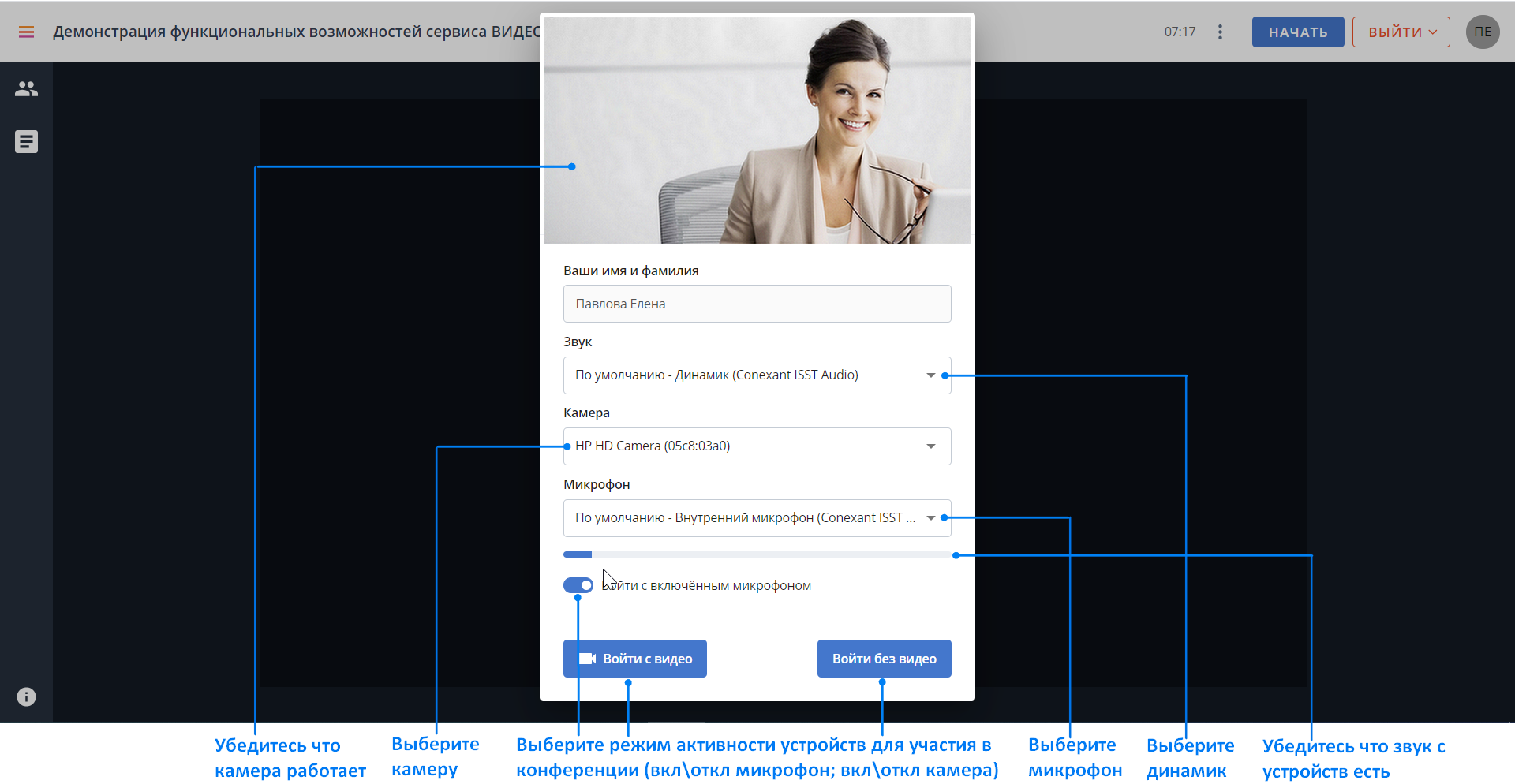2. Проведение конференции с двумя и более участниками
Для организатора
Для участника
Действия организатора
Перед участием в мероприятиях проверьте возможность подключения по ссылке https://cloud.videoselector.ru/conference/demo
Откройте поддерживаемый браузер и в адресной строке введите адрес https://videoselector.ru
Перейдите на веб-интерфейс ВИДЕОСЕЛЕКТОР
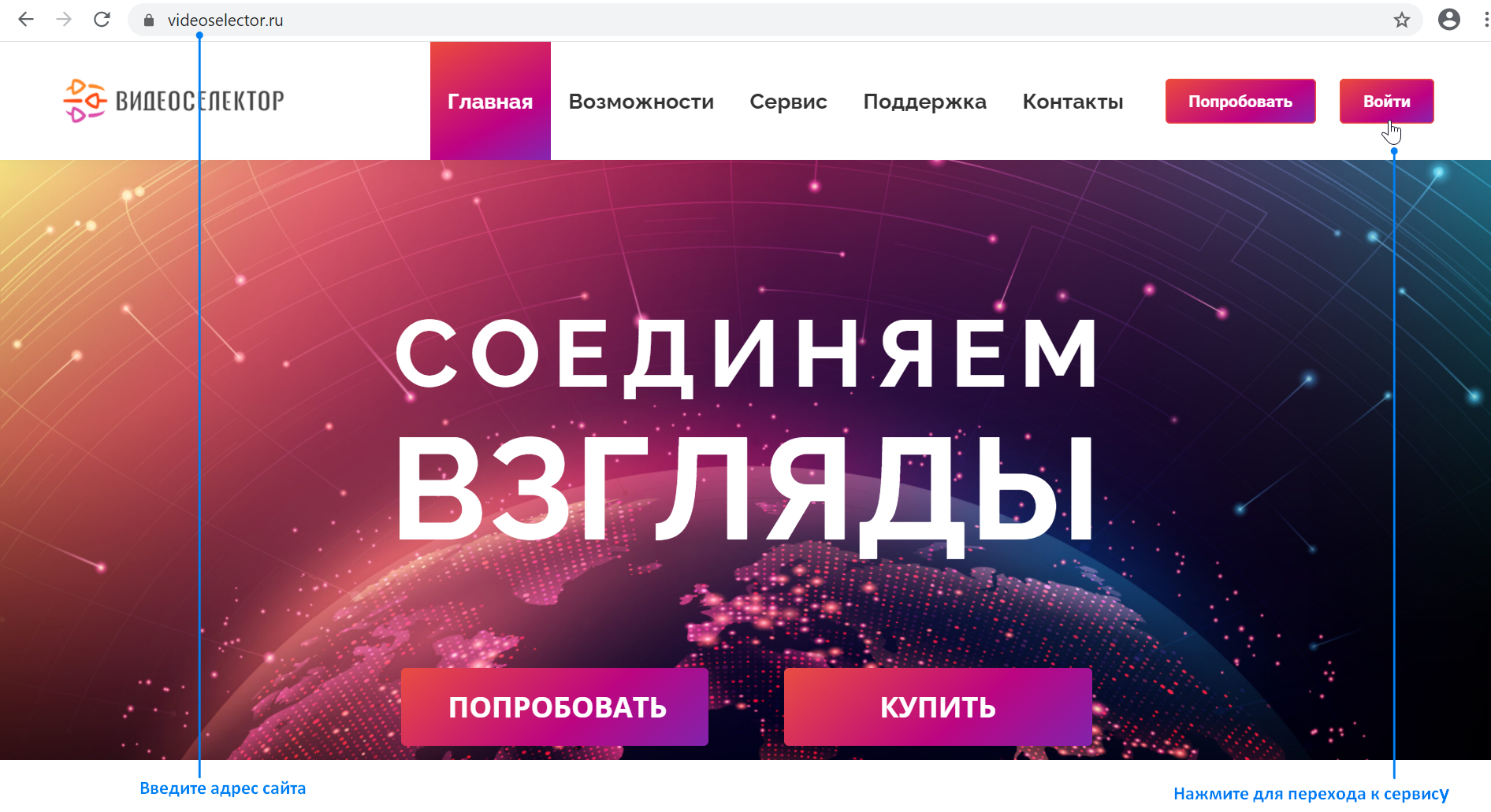
Авторизуйтесь
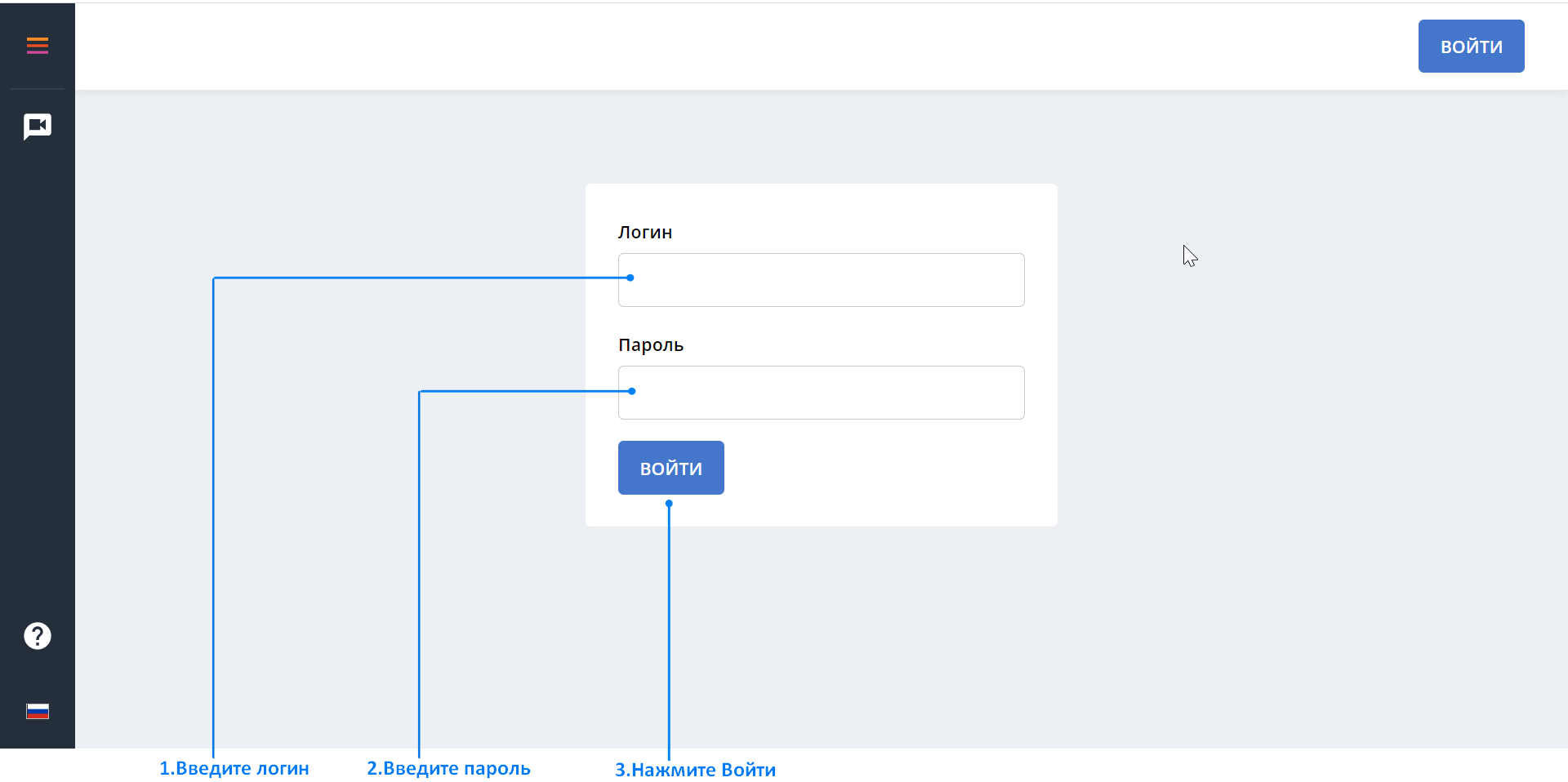
Запланируйте конференцию по шаблону "Совещание"
Перейдите в раздел Планировщик с помощью панели навигации по сервису или нажмите кнопку

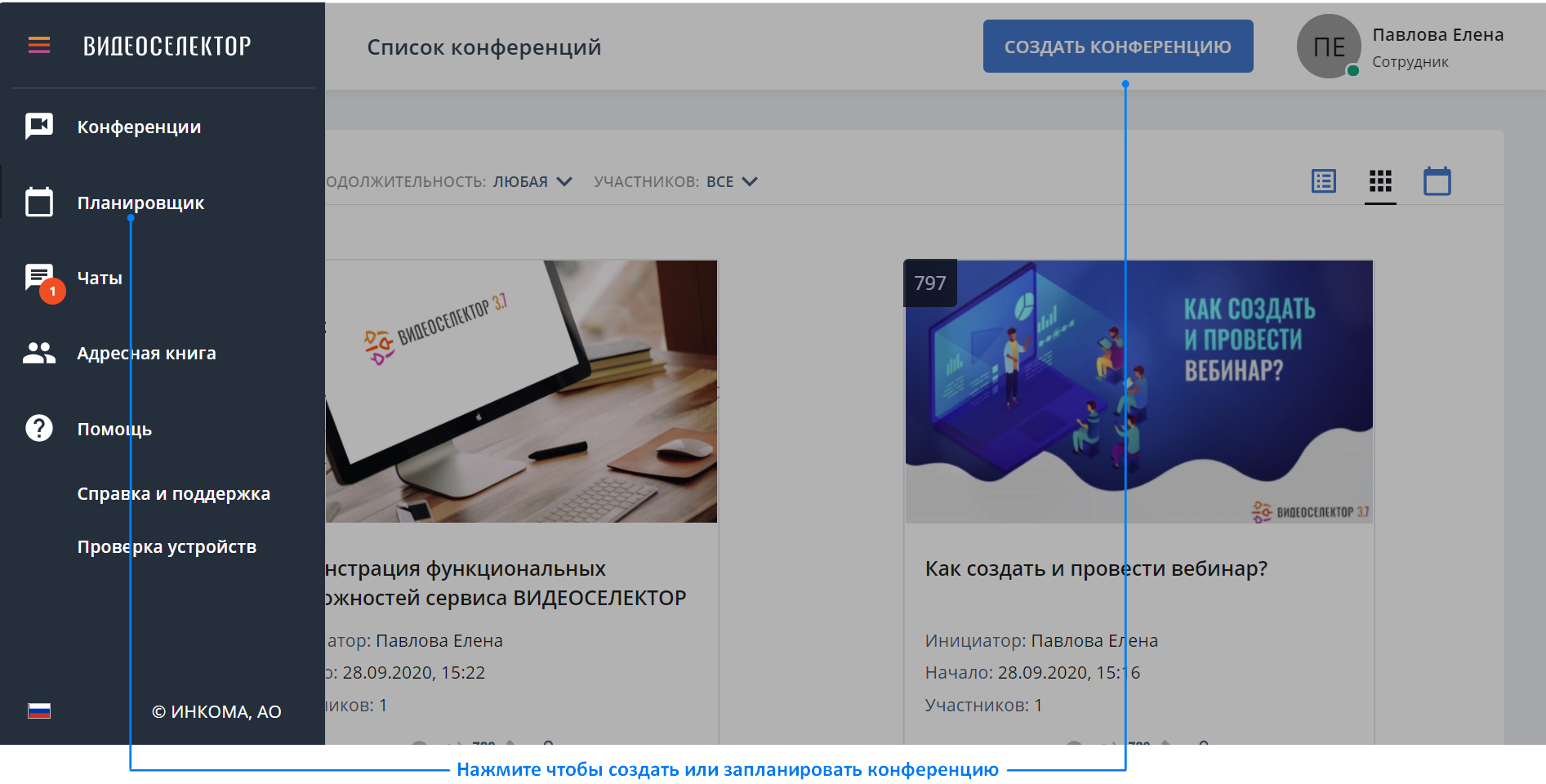
Выберите шаблон "Совещание"
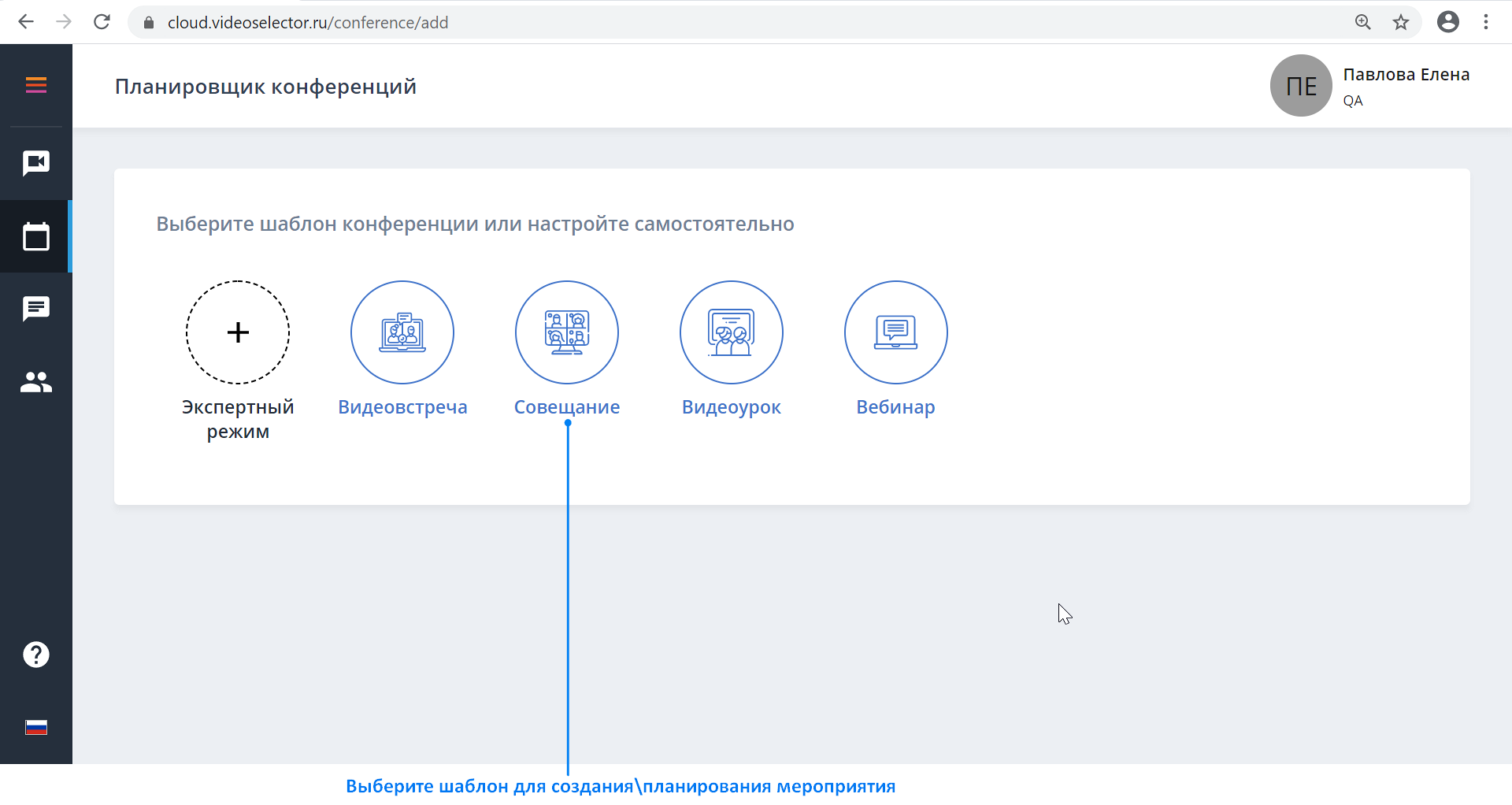
Подтвердите формат будущего мероприятия
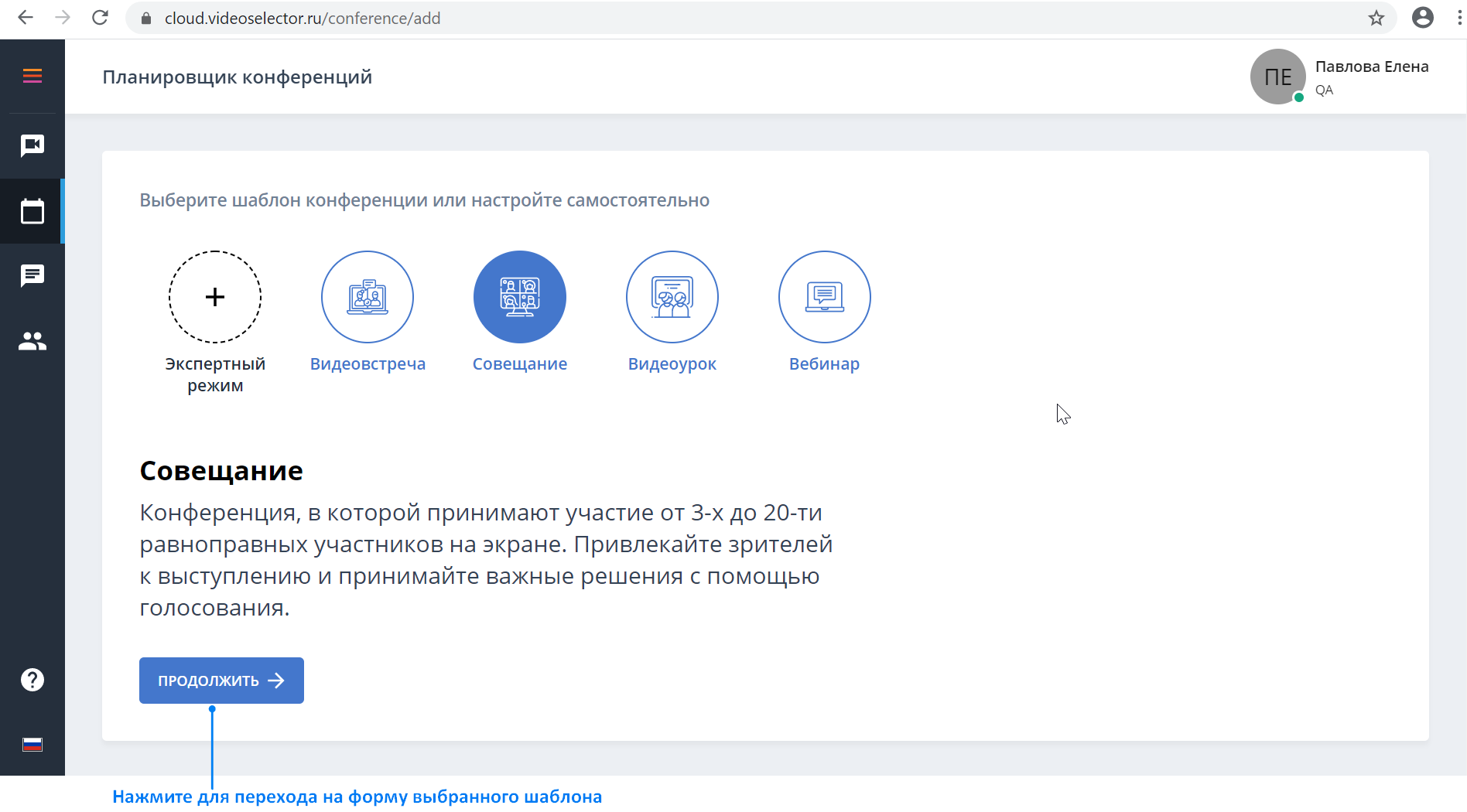
Укажите тему, дату и время начала, и при необходимости длительность конференции
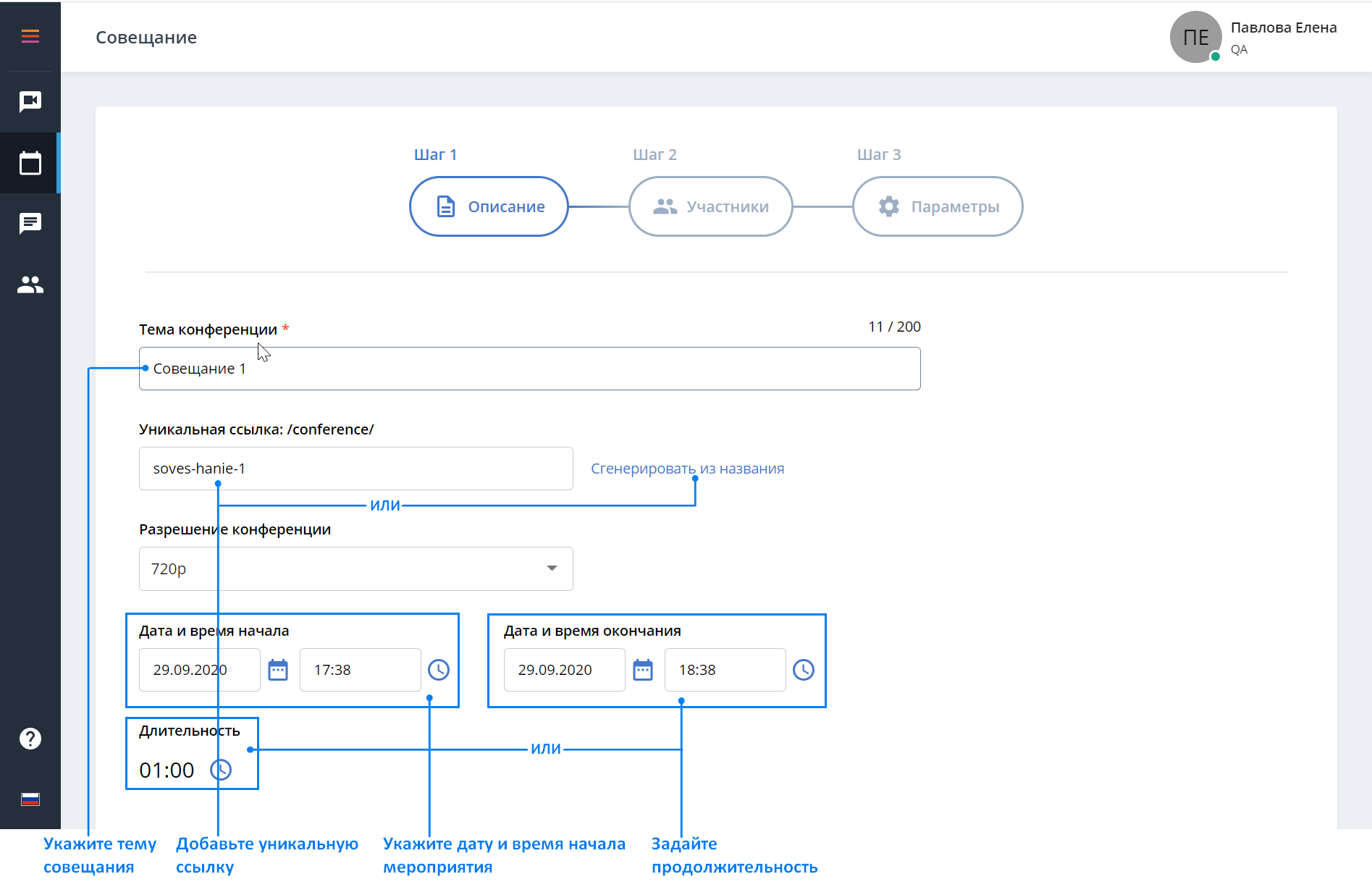
Нажмите
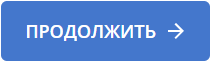
Нажмите на кнопку
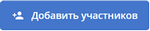
Добавьте зарегистрированных на сервере пользователей с помощью Адресной книги
Отфильтруйте данные выбрав нужный раздел Адресной книги:
"Мои контакты" - ваши личные контакты
"Все" - все контакты доступные вам
"<Название организации>" - контакты относящиеся к вашей организации
"<Название группы>" - контакты входящие в созданную вами группу
Приглашенные - внешние контакты ранее участвовавшие в конференциях
Воспользуйтесь полем поиска если список велик, введите в поле поиска никнейм пользователя
Укажите пользователей участвующих в конференции
в возвращенном списке отметьте флагом пользователей которых необходимо добавить
нажмите "Выбрать всех" если требуется добавить всех пользователей списка
выберите в списке пользователей, нажмите "Инвертировать" если необходимо добавить весь список пользователей за исключением выбранных
Просмотрите список всех выбранных контактов нажав "Выбранные"
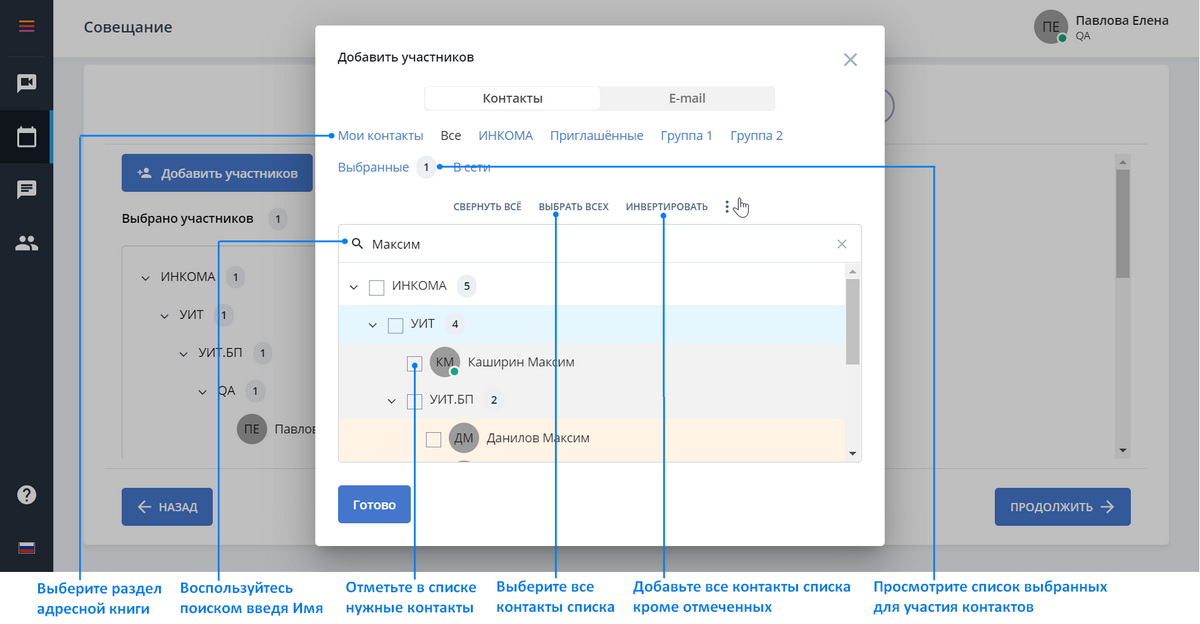
Пригласите участников по e-mail не зарегистрированных на сервере
нажмите кнопку "E-mail" сверху окна выбора участников
введите адреса электронной почты в формате Один адрес-Одна строка
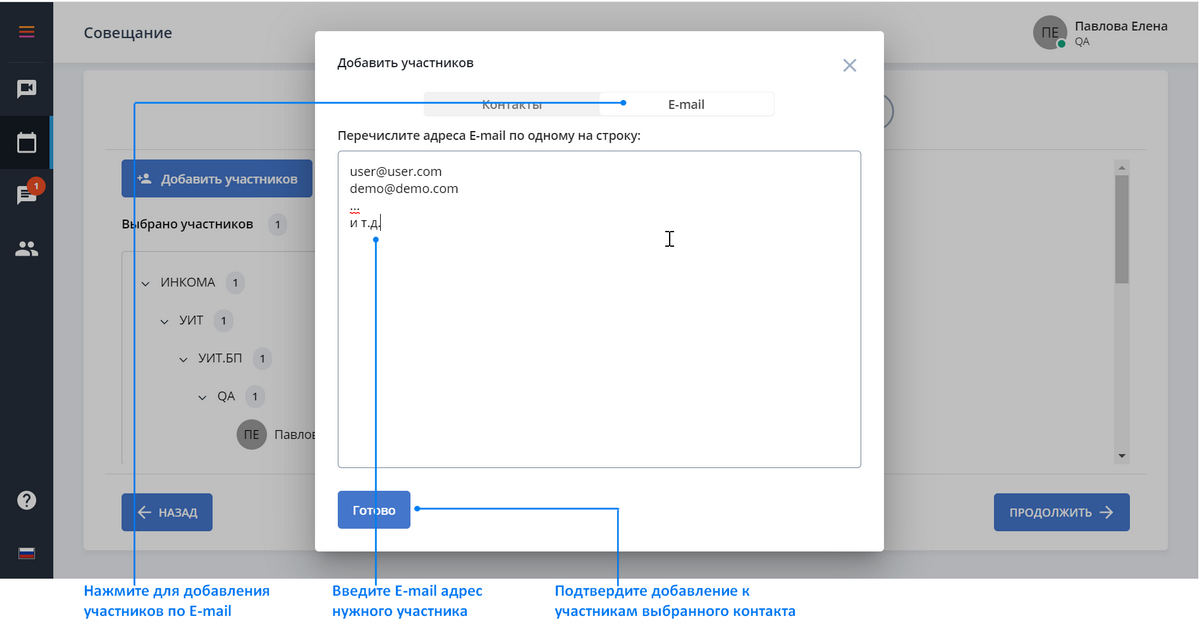
Нажмите
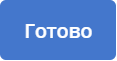
Нажмите
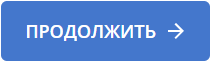
При необходимости измените параметры, нажмите
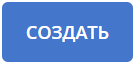
Отправьте приглашение участникам, на открывшейся после сохранения конференции странице "Информация"
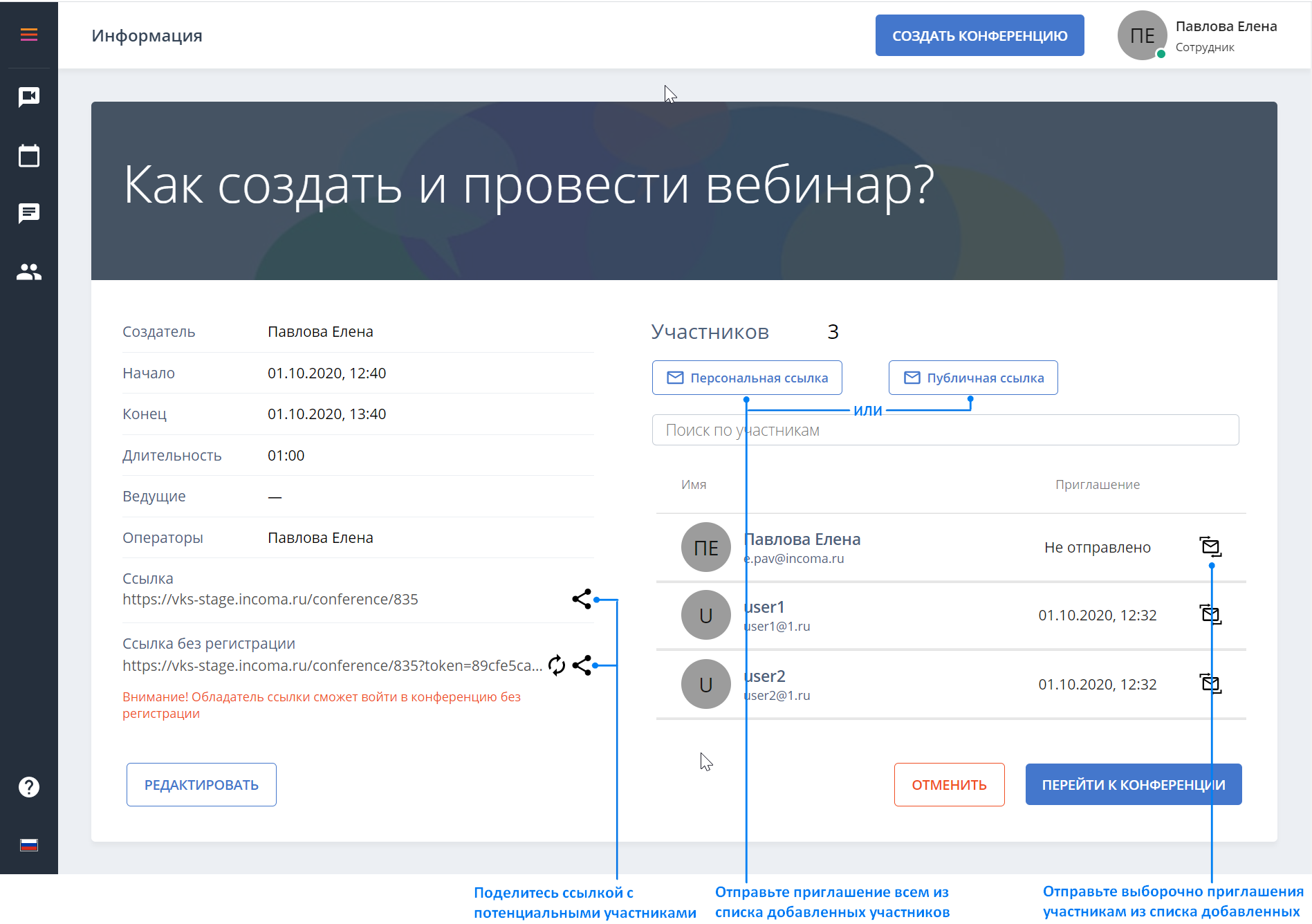
Нажмите
 на странице "Информация"
на странице "Информация"При входе настройте устройства
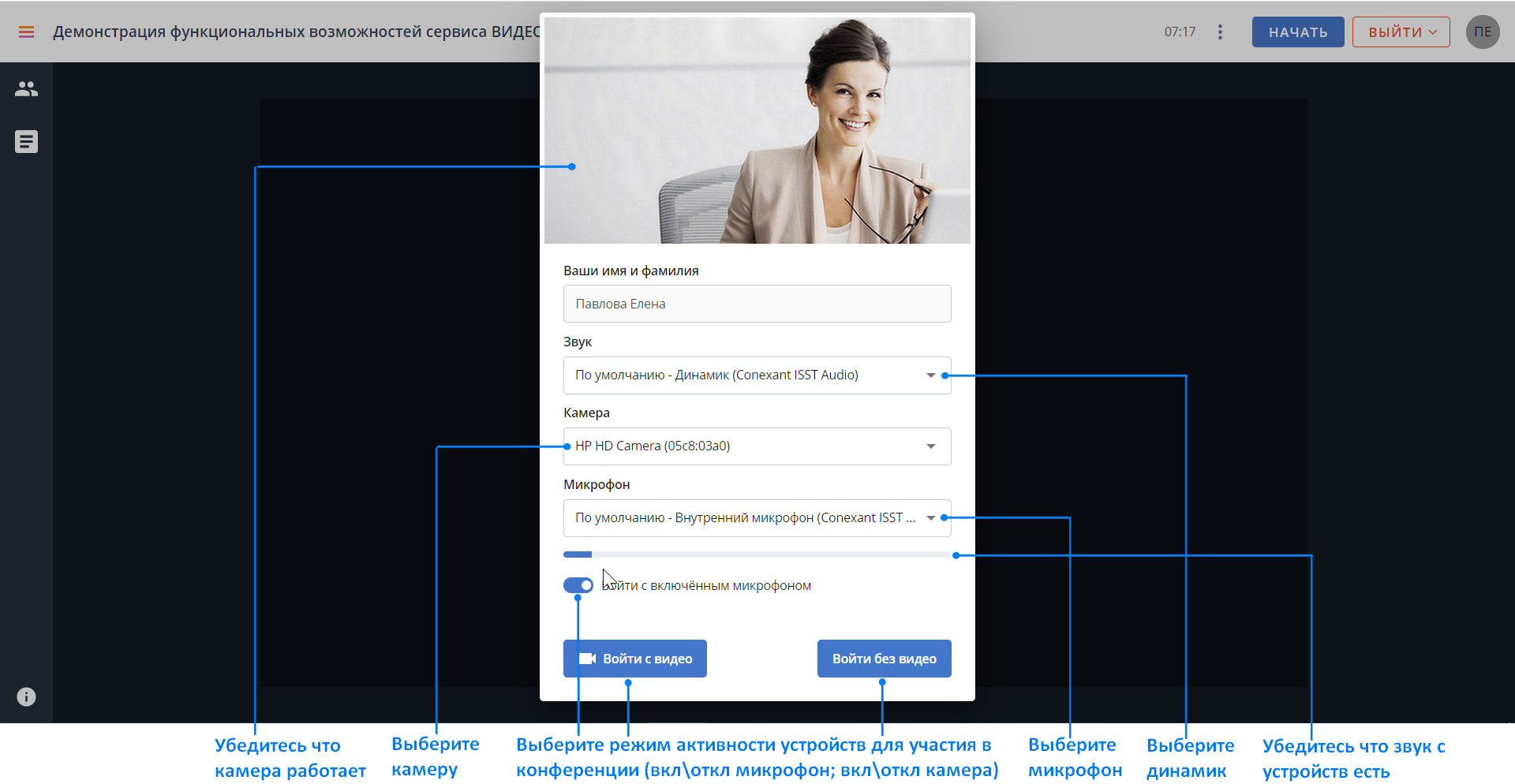
В открывшемся окне конференции измените при необходимости раскладку для вашей конференции в зависимости от планируемого количества участников
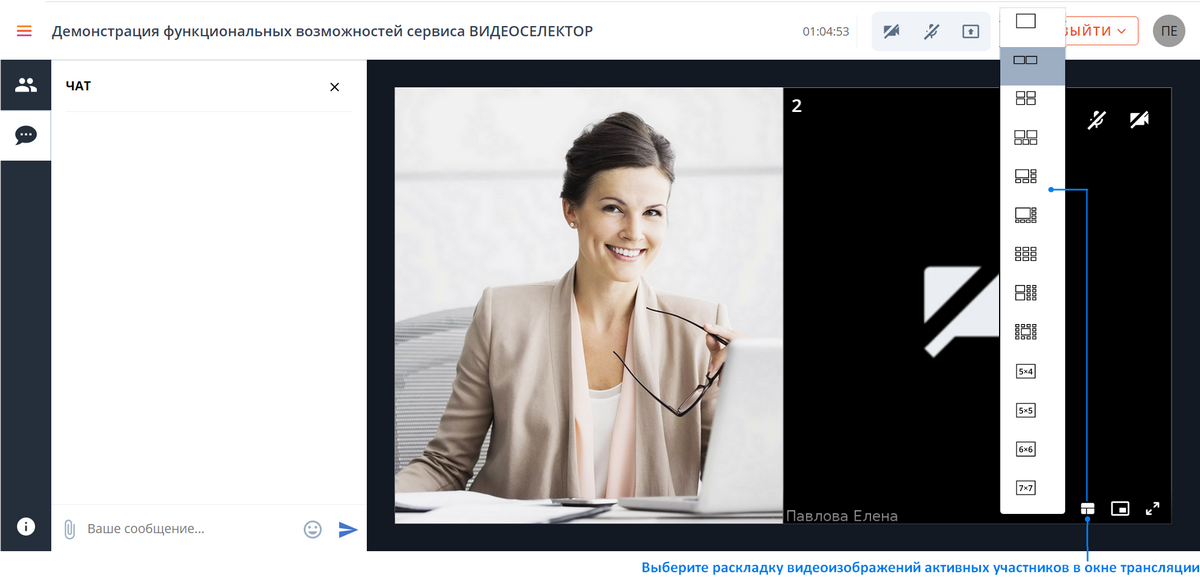
По готовности откройте комнату конференции для входа участников, нажав на верхней панели комнаты конференции кнопку
 .
.Не требует выполнения в случае, если в параметрах конференции установлен флаг "Автоматическое начало" (устанавливается по умолчанию)

При установленном флаге конференция автоматически открывается для участников за 1 минуту до времени начала.
Участник при подключении к конференции автоматически добавится на экран и вы сможете начать общение. Если параметр "Автозаполнение" в настройках конференции отключен перетащите участников из списка в соответствующие области экрана
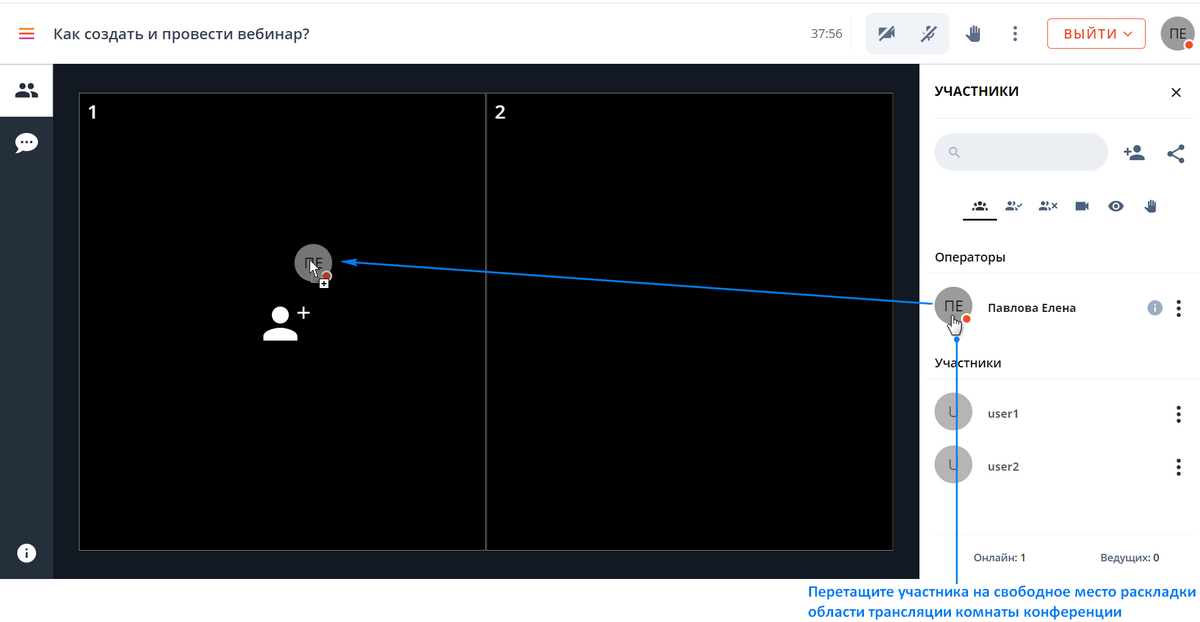
Измените расположение видеоизображения участника на раскладке в окне трансляции
Захватите левой кнопкой мыши фрейм участника
Поменяйте местами с другим участником, перетащив в область раскладки занятую этим участником
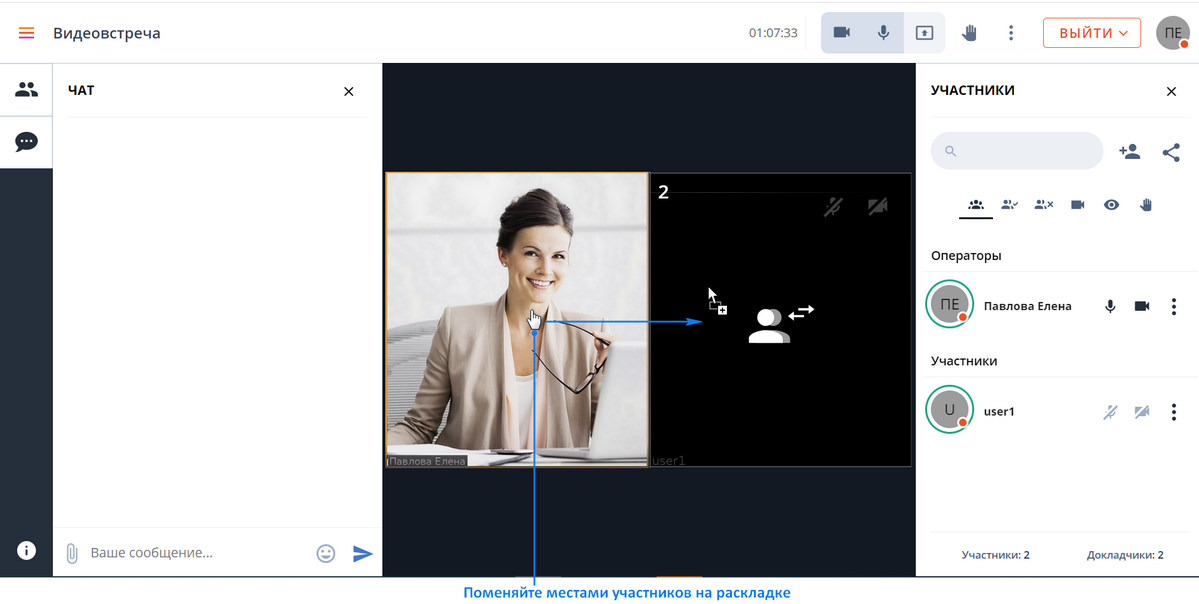
Перетащите в другую свободную область раскладки
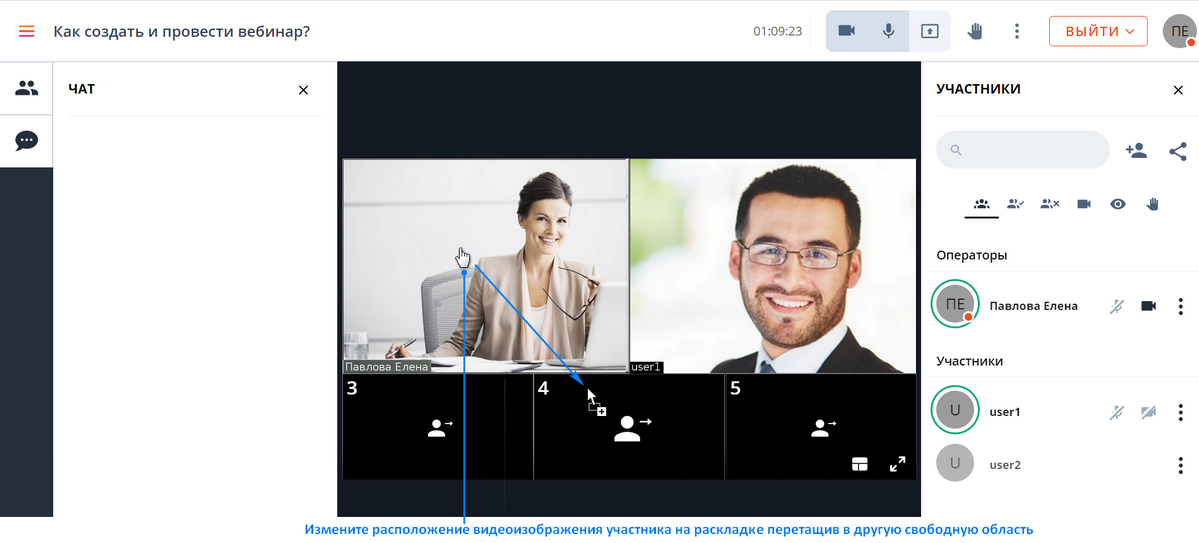
Проведите мероприятие. Если вам потребуется прерываться во время мероприятия отключайте видеокамеру и звук кнопками верхней панели комнаты конференции

Завершите мероприятие:
Нажмите на верхней панели управления комнаты конференции на кнопку
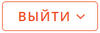
В открывшемся меню выберите функцию "Завершить для всех". Комната конференции закроется для участника.
Подробное описание доступного функционала для организатора вы можете найти в разделе Работа с конференциями руководства пользователя.
Действия участника
В сценарии описаны шаги участника, получившего приглашение с уникальной ссылкой. Это позволяет упростить процесс регистрации и входа в конференцию.
Если участники переходят по публичной ссылке, то им потребуется выполнить действия "Регистрации по уникальной ссылке" описанные в разделе 3.4 Регистрация и вход в комнату конференции.
Откройте приглашение на онлайн-мероприятие с указанием даты и времени мероприятия и ссылкой на подтверждение регистрации.
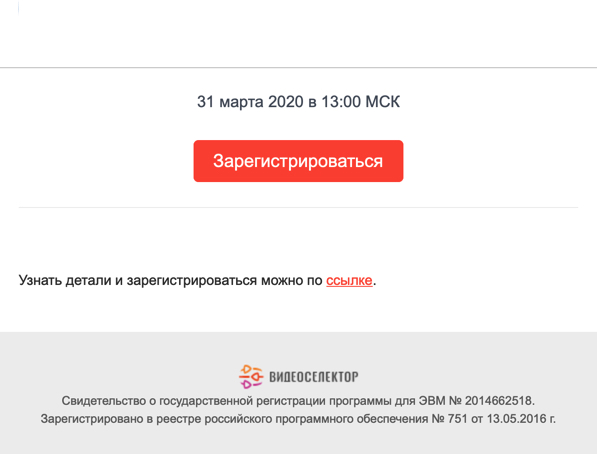
Нажмите кнопку

В открывшемся окне введите Фамилию и Имя и нажмите кнопку "Подтвердить имя"
Вы подтвердили участие и получите уведомление об успешной регистрации
Сохраните письмо об успешной регистрации в вашем почтовом ящике (оно потребуется для входа в мероприятие)
Вы можете сохранить файл события календаря
 из вложения и создать себе напоминание в персональном календаре.
из вложения и создать себе напоминание в персональном календаре.В назначенное время перейдите по ссылке из письма об успешной регистрации или события календаря на страницу онлайн-мероприятия.
Организатор пригласит вас для общения.
После приглашения перед вами откроется комната конференции
При входе в открывшемся окне управления устройствами проверьте и включите устройства связи (камера, динамики и микрофон). При этом ваш браузер может запросить разрешение на использование камеры и микрофона (Подробную информацию по управлению разрешениями на использование устройств вы можете найти в инструкции к вашему браузеру)