1. Проведение конференции с двумя участниками
Для организатора
Для участника
Действия организатора
Перед участием в мероприятиях проверьте возможность подключения по ссылке https://cloud.videoselector.ru/conference/demo
Откройте поддерживаемый браузер и в адресной строке введите адрес https://videoselector.ru
Перейдите на веб-интерфейс ВИДЕОСЕЛЕКТОР
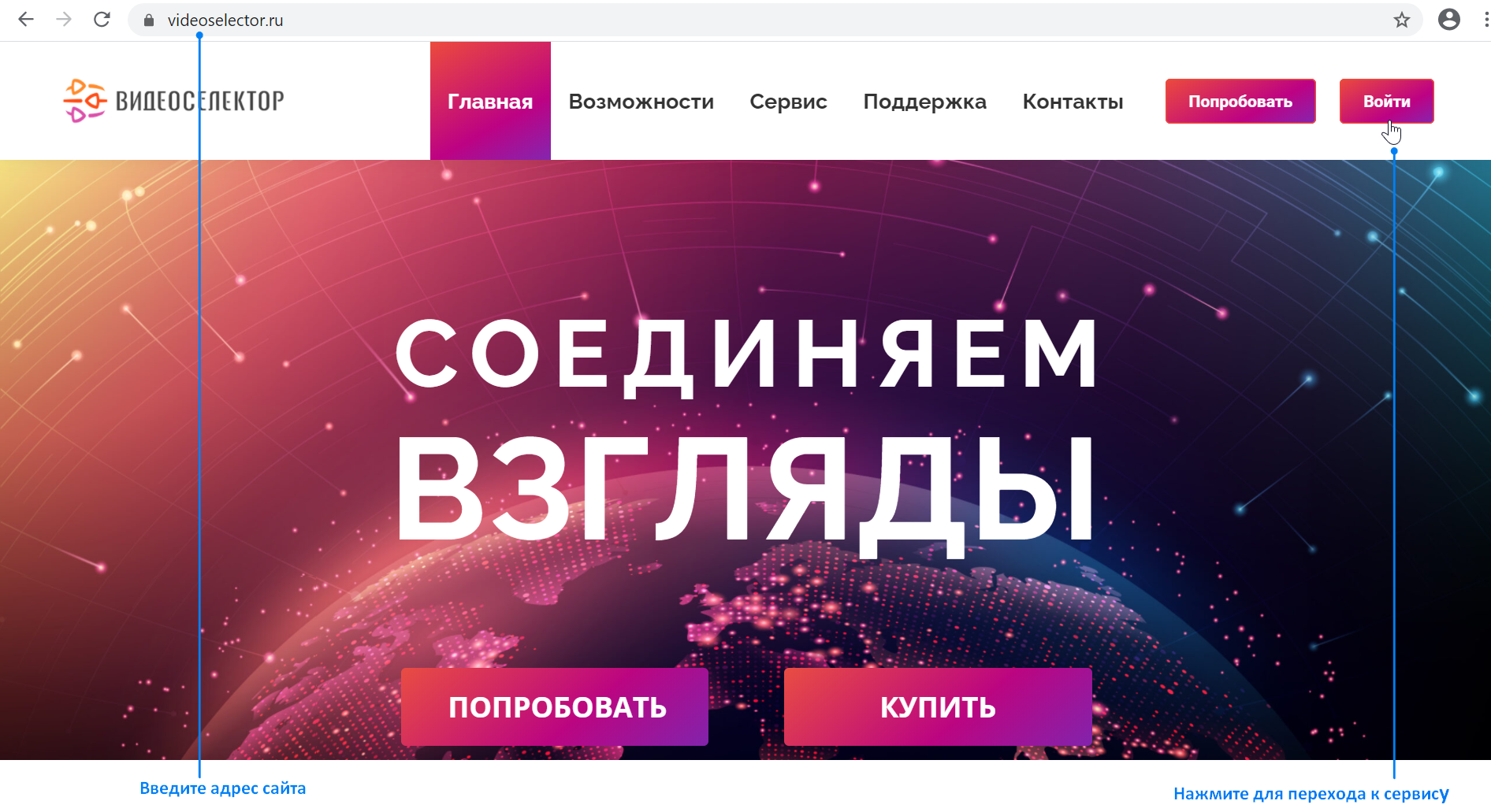
Авторизуйтесь
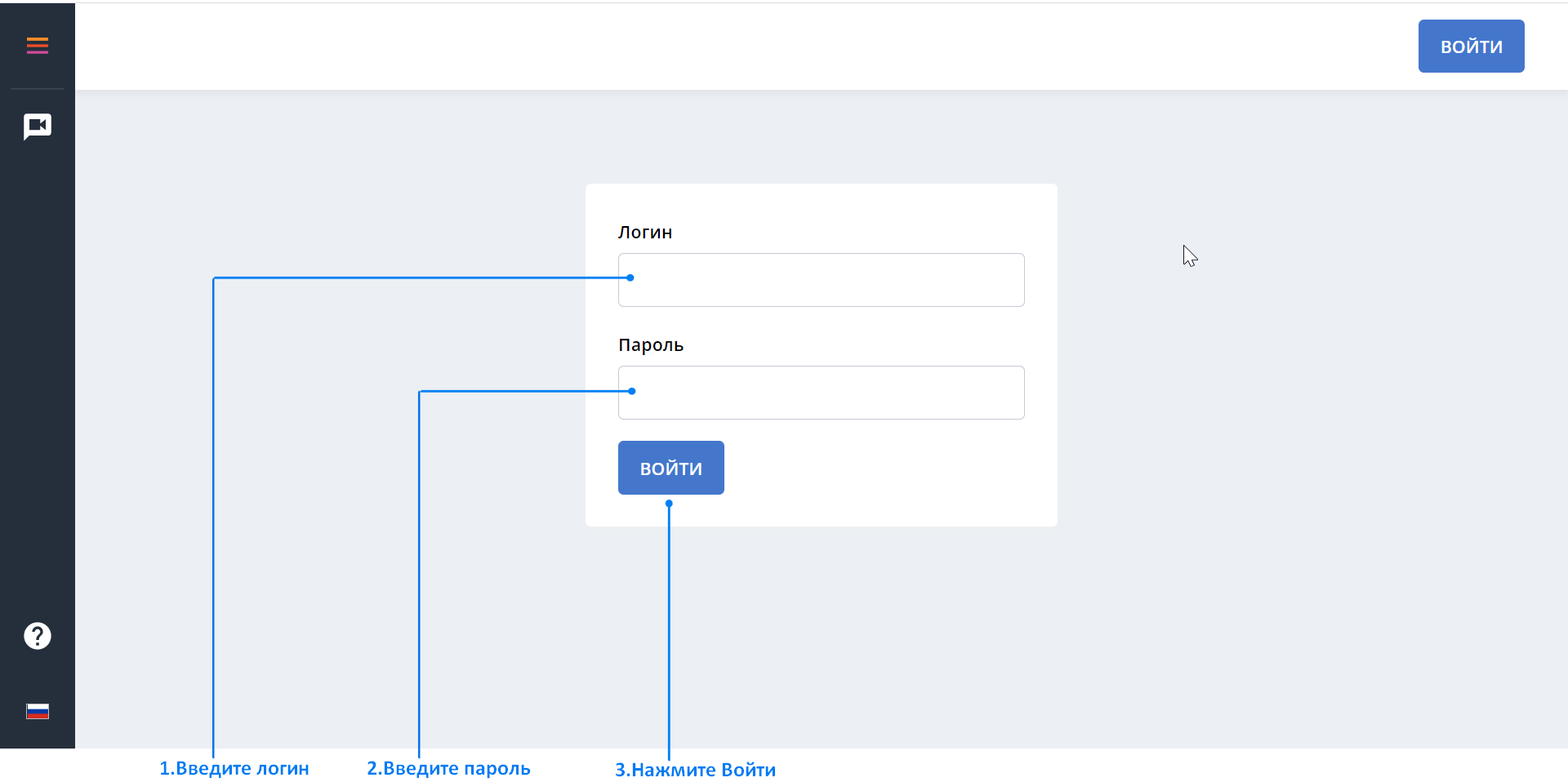
Запланируйте конференцию по шаблону "Видеовстреча":
Перейдите в раздел Планировщик с помощью панели навигации по сервису или нажмите кнопку

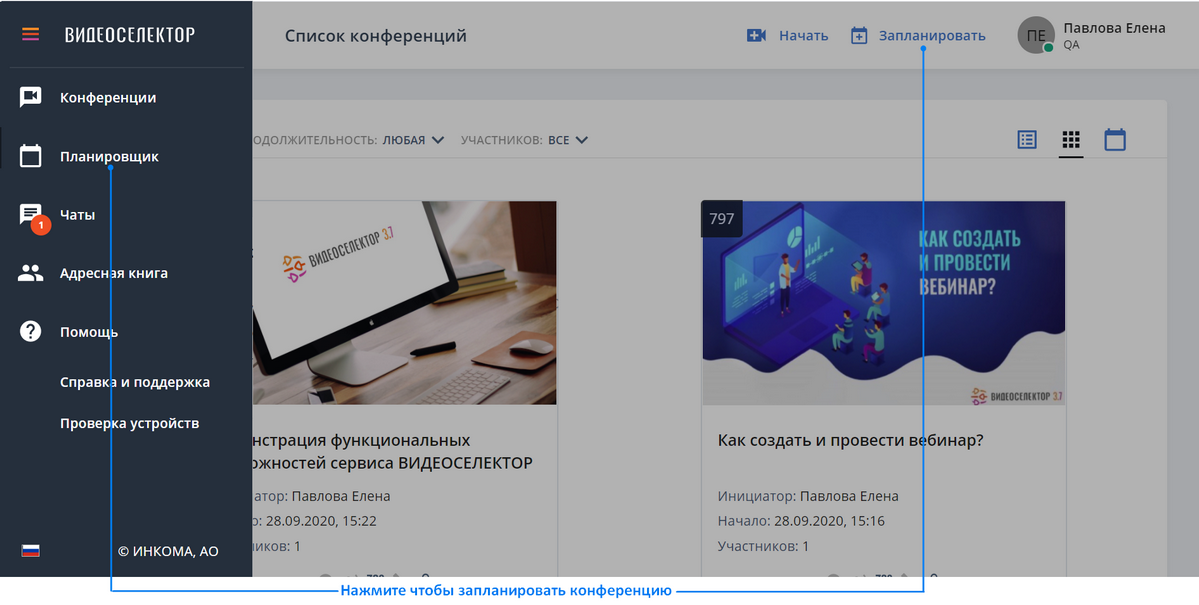
Выберите шаблон "Видеовстреча"
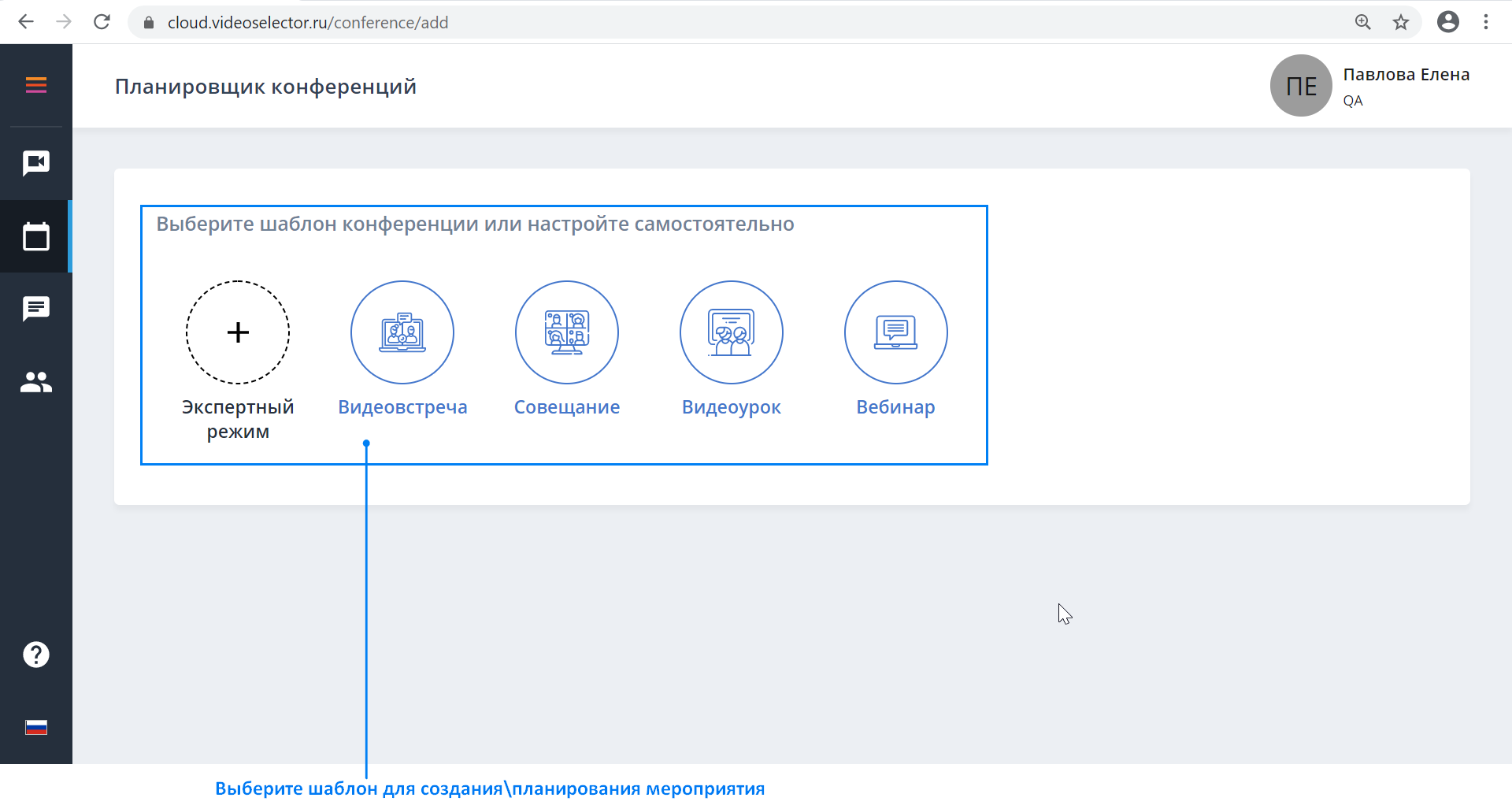
Подтвердите формат будущего мероприятия
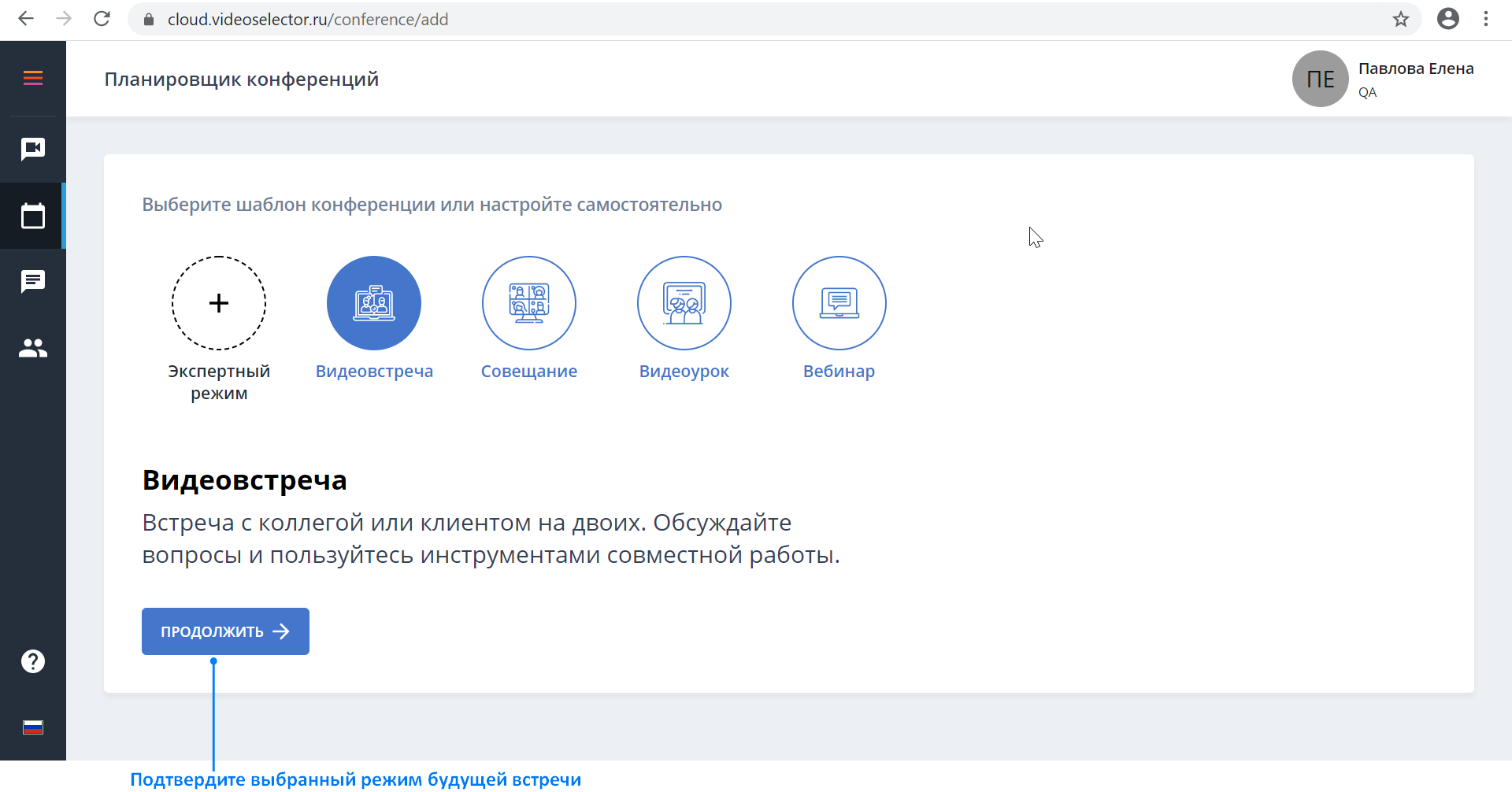
Укажите Тему, при необходимости измените дату начала и продолжительность встречи
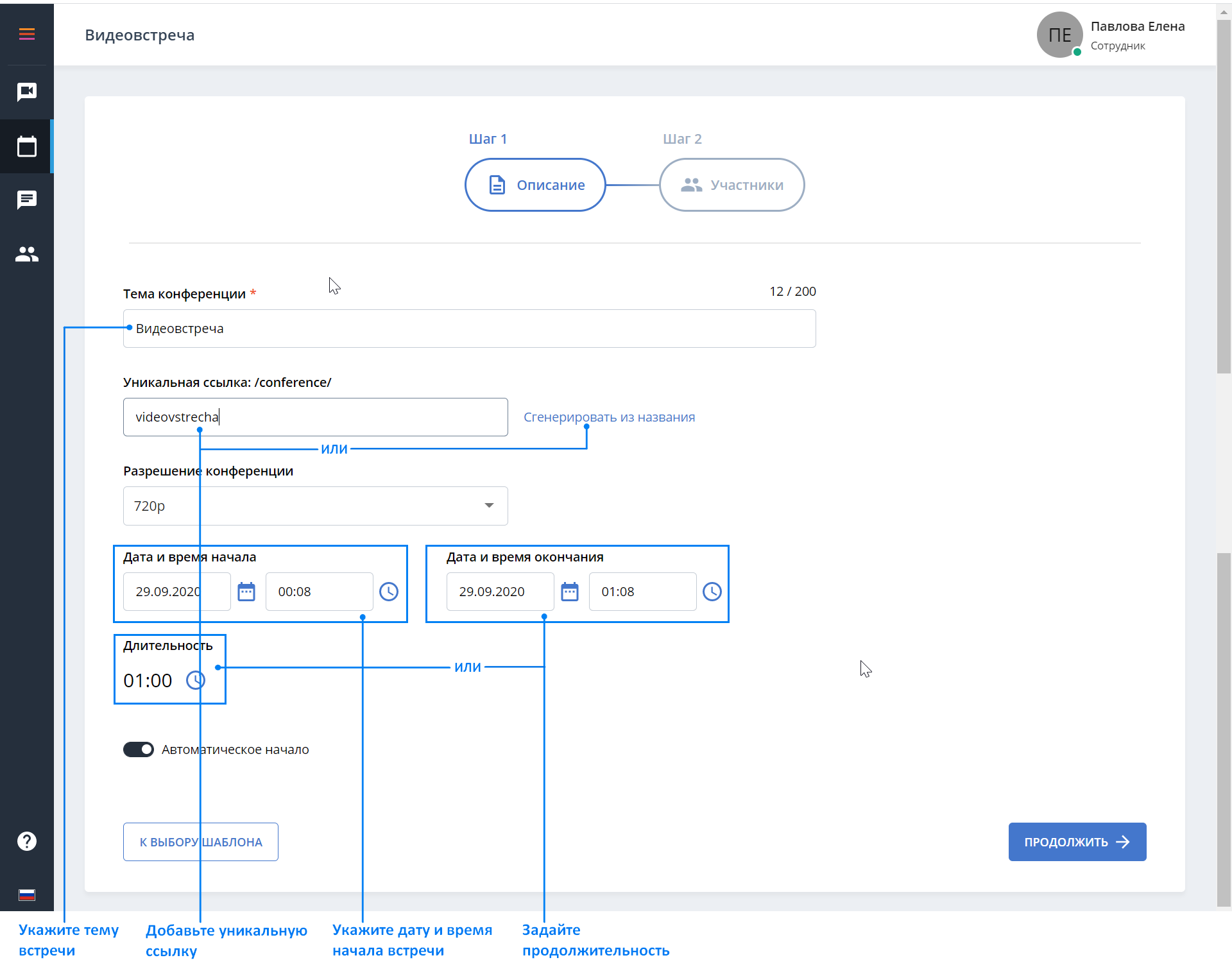
Нажмите
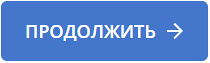
Нажмите кнопку
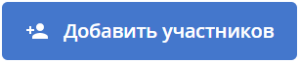
Найдите и добавьте пользователя с помощью адресной книги если пользователь зарегистрирован на сервере
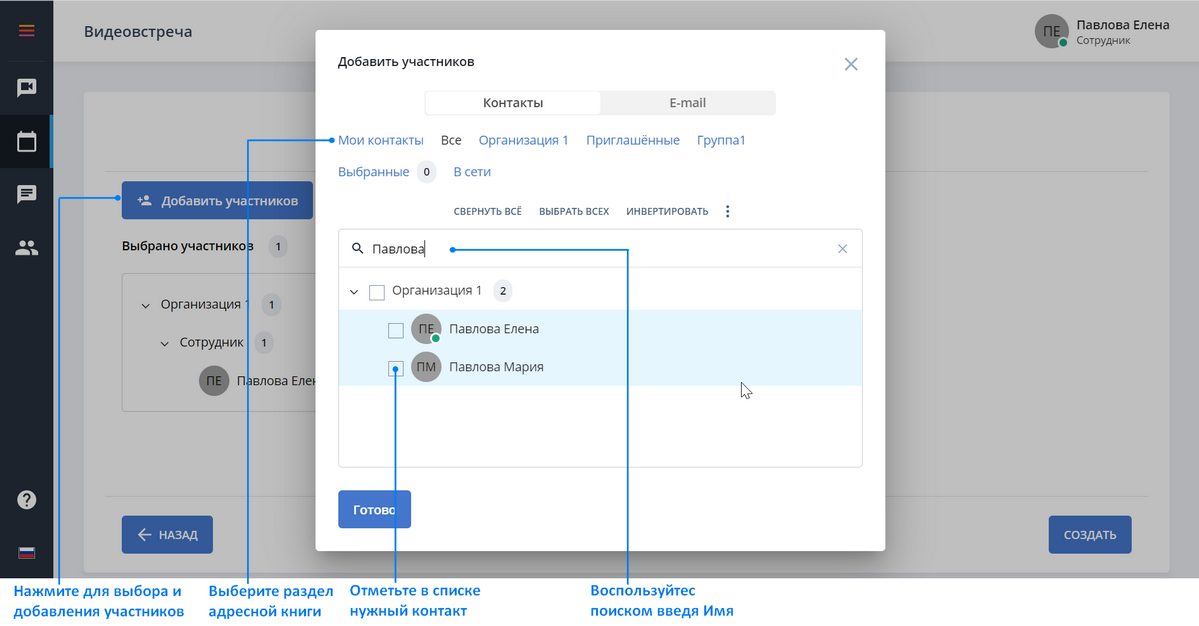
Пригласите участника по e-mail не зарегистрированного на сервере
нажмите кнопку "E-mail" сверху окна выбора участников
введите адреса электронной почты в формате Один адрес-Одна строка
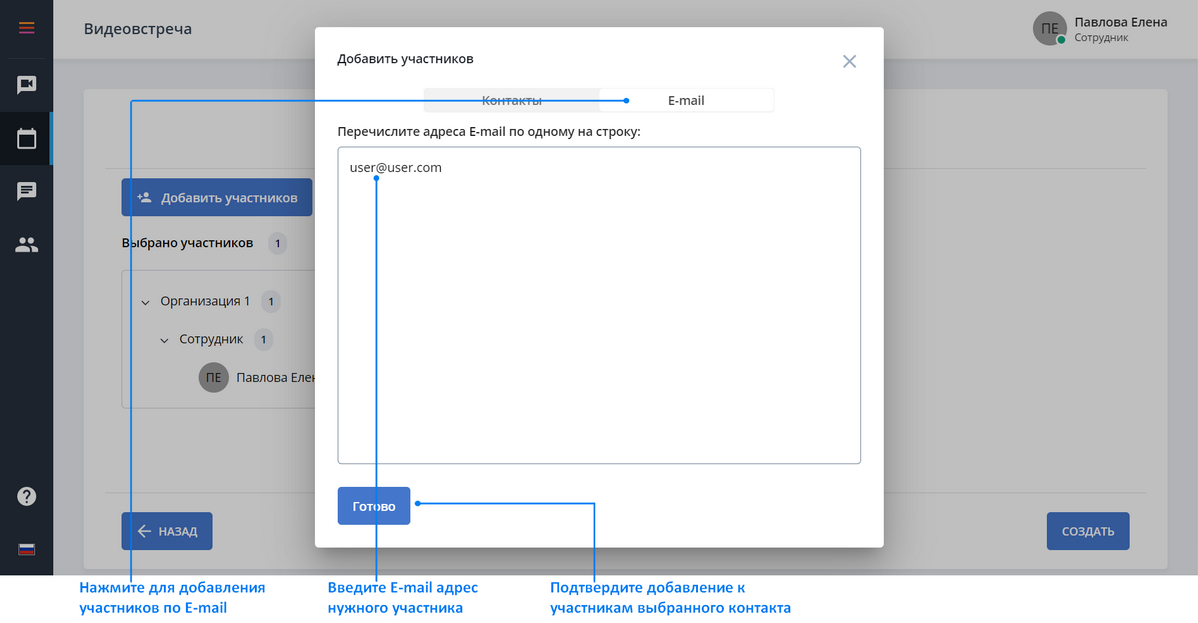
Нажмите
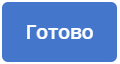
Подтвердите создание конференции, нажав на кнопку
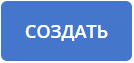
Отправьте приглашение участнику, нажав
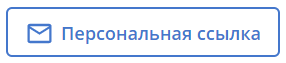 на открывшейся после сохранения конференции странице "Информация"
на открывшейся после сохранения конференции странице "Информация"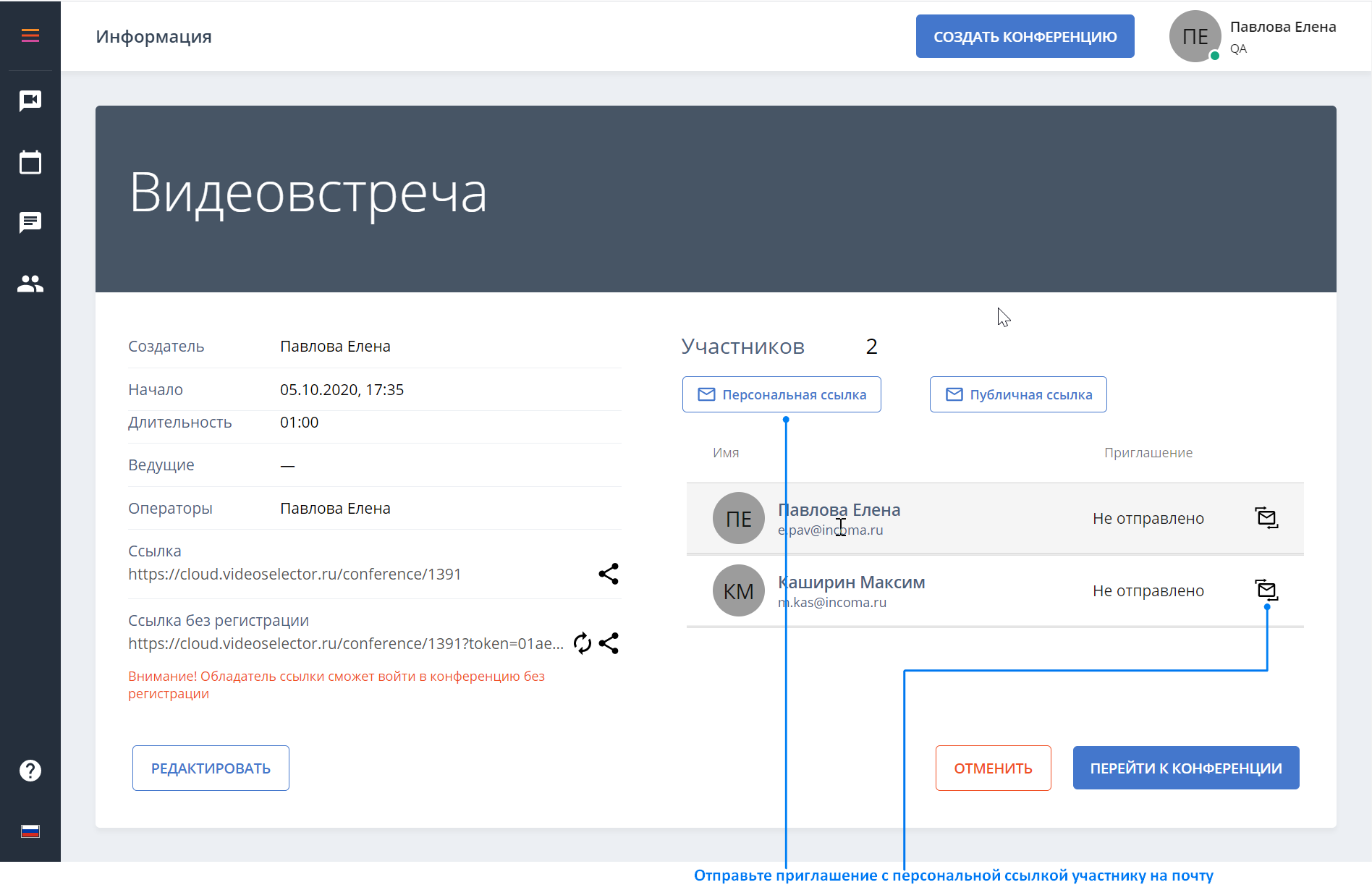
Нажмите
 на странице "Информация"
на странице "Информация"В открывшемся окне конференции настройте устройства
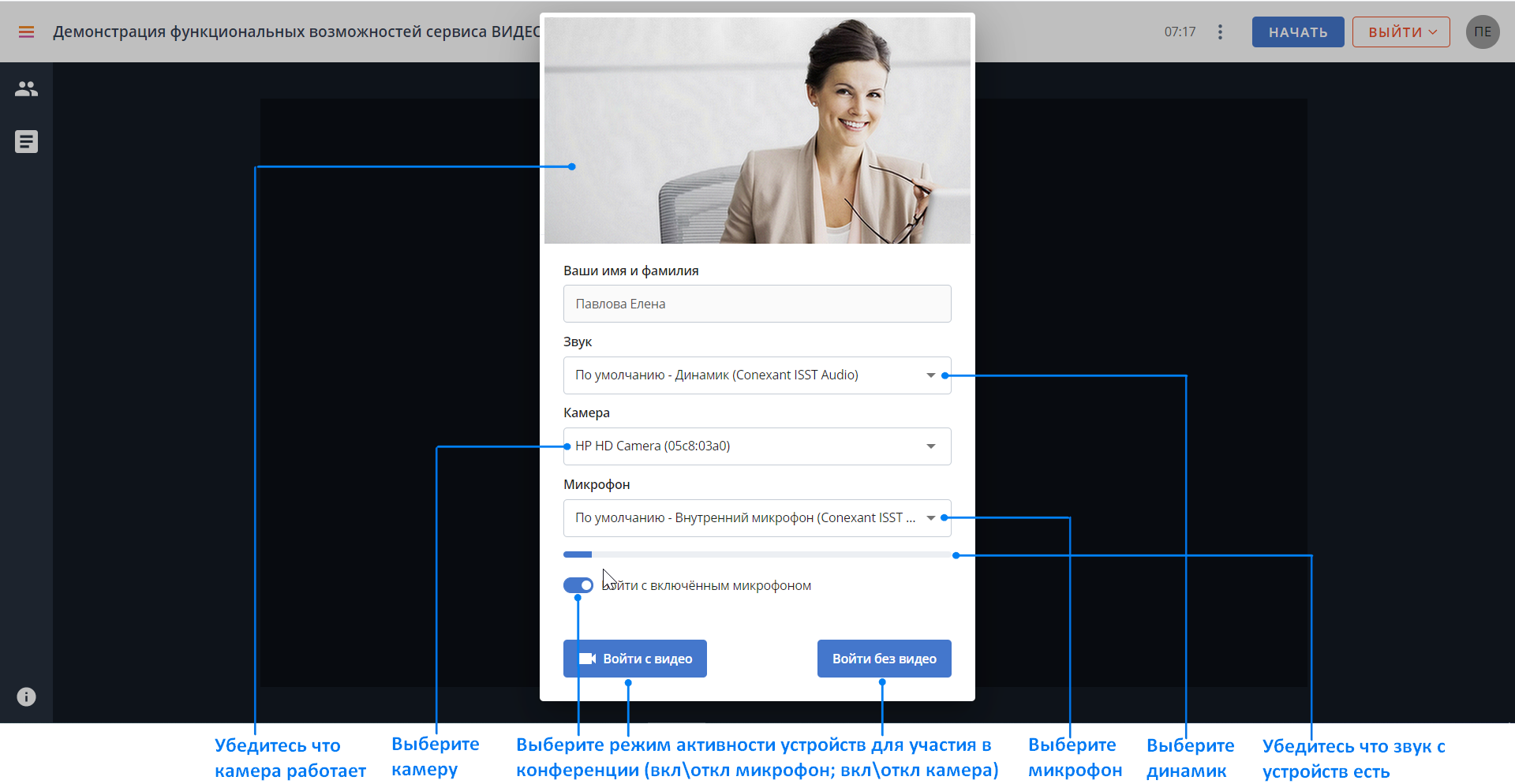
По готовности откройте комнату конференции для входа участников, нажав на кнопку
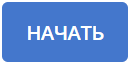 .
.Не требует выполнения в случае, если в параметрах конференции установлен флаг "Автоматическое начало" (устанавливается по умолчанию)

При установленном флаге конференция автоматически открывается для участников за 1 минуту до времени начала.
Участник при подключении к конференции автоматически добавится на экран и вы сможете начать общение.
Измените расположение видеоизображения участника на раскладке в окне трансляции.
Захватите левой кнопкой мыши фрейм участника
поменяйте местами с другим участником, перетащив в область раскладки занятую этим участником
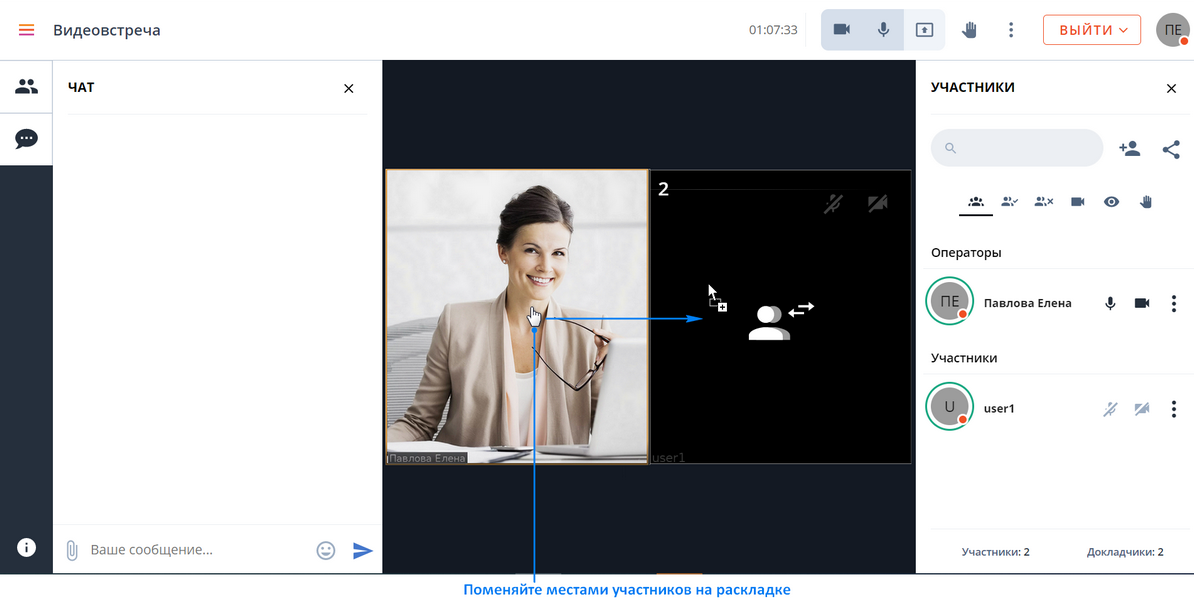
Проведите мероприятие. Если вам потребуется прерываться во время мероприятия отключайте видеокамеру и звук кнопками на верхней панели комнаты конференции

Нажмите
 в области трансляции если потребуется продемонстрировать данные вашего рабочего экрана, или используйте клавиши
в области трансляции если потребуется продемонстрировать данные вашего рабочего экрана, или используйте клавиши  . После завершения трансляции не забудьте включить камеру, нажав
. После завершения трансляции не забудьте включить камеру, нажав 
Завершите мероприятие:
Нажмите на верхней панели управления комнаты конференции на кнопку
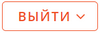
В открывшемся меню выберите функцию "Завершить для всех". Комната конференции закроется для участника.
Откройте приглашение на онлайн-мероприятие с указанием даты и времени мероприятия и ссылкой на подтверждение регистрации.
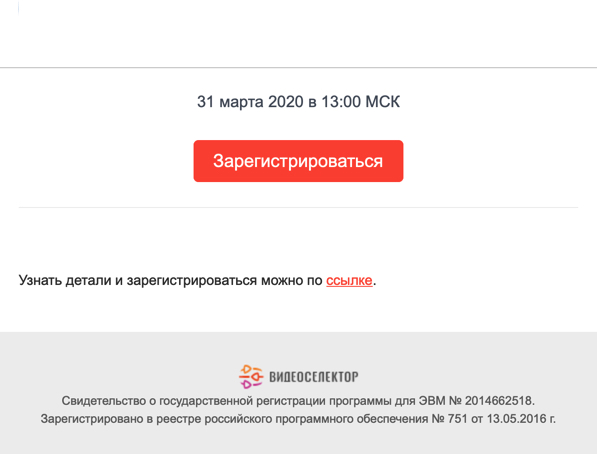
Нажмите кнопку

В открывшемся окне введите Фамилию и Имя и нажмите кнопку "Подтвердить имя"
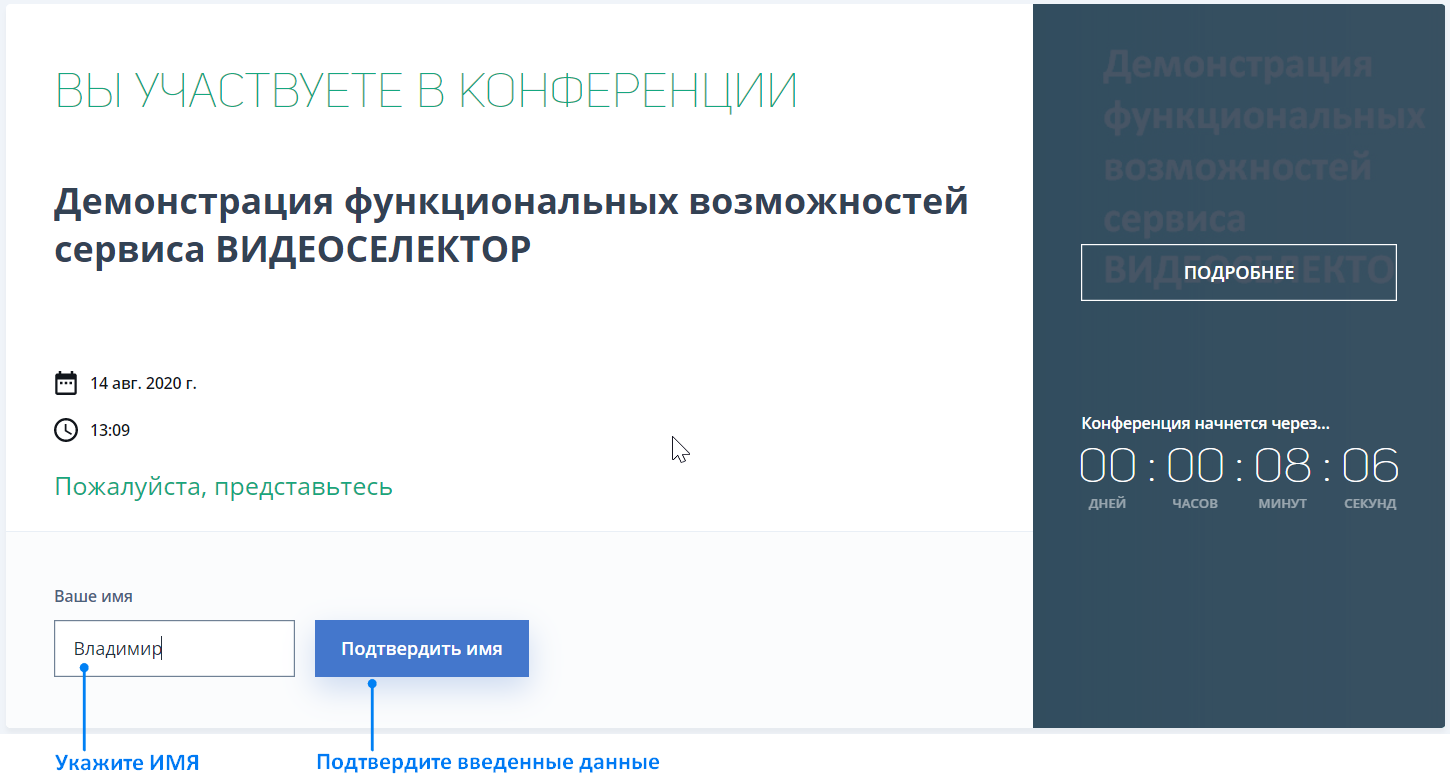
Вы подтвердили участие и получите уведомление об успешной регистрации
Сохраните письмо об успешной регистрации в вашем почтовом ящике (оно потребуется для входа в мероприятие)
Вы можете сохранить файл события календаря
 из вложения и создать себе напоминание в персональном календаре.
из вложения и создать себе напоминание в персональном календаре.В назначенное время перейдите по ссылке из письма об успешной регистрации или события календаря на страницу онлайн-мероприятия.
Организатор пригласит вас для общения.
После приглашения перед вами откроется комната конференции
После входа в комнату конференции вам будет доступно окно управления устройствами
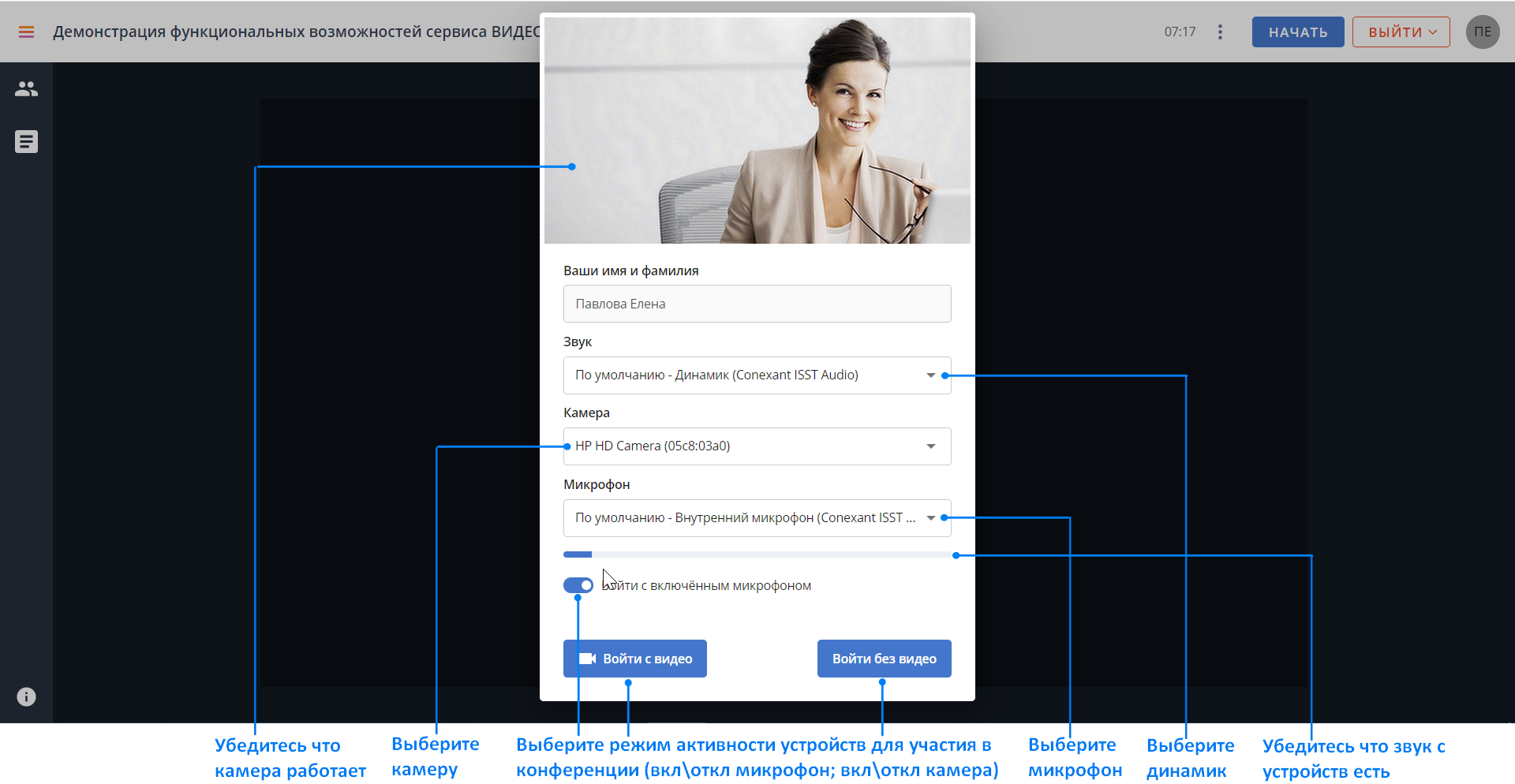
Проверьте и включите устройства связи (камера, динамики и микрофон). При этом ваш браузер может запросить разрешение на использование камеры и микрофона (Подробную информацию по управлению разрешениями на использование устройств вы можете найти в инструкции к вашему браузеру или посмотреть здесь)