3.10 Общение в чате
Чат поможет вам общаться с участниками во время просмотра трансляции, а также обмениваться идеями и файлами.
Возможность общения в чате может быть отключена администратором конференции.
Возможность обмена файлами в чате может быть отключена администратором конференции.
Основной чат комнаты конференции
По умолчанию в комнате конференции уже создан "Основной чат", участниками которого являются все добавленные в конференцию пользователи.
При создании конференции из группового чата основной чат конференции является чатом группы, таким образом на собрания из группового чата вам не придется обмениваться текстовыми сообщениями и материалами в отдельных чатах конференций и потом вспоминать, в каком же собрании вы об этом переписывались - вам всегда доступен групповой чат.
Нажмите иконку "Чат" на боковой панели управления комнаты конференции чтобы перейти к списку чатов
Откройте "Основной чат" кликнув по нему в списке
Если Вы перешли в область чатов впервые, то в списке Вы увидите только "Основной чат"
Для возврата к списку чатов нажмите стрелку слева от названия чата
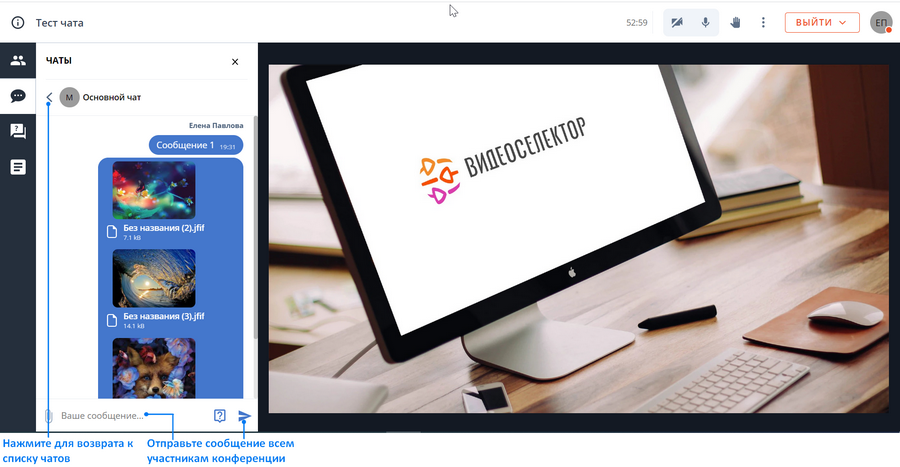
Создайте личный чат
Перейдите в список чатов комнаты конференции, нажав иконку "Чат" на боковой панели управления комнаты конференции
В списке чатов, в области поиска чата нажмите

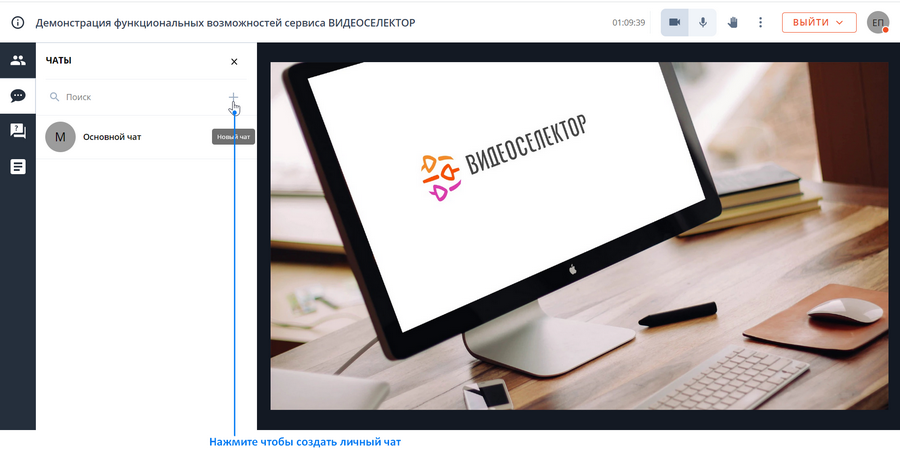
Если Вам необходимо создать чат на два абонента:
В появившемся списке участников конференции найдите нужного пользователя, для удобства воспользуйтесь поиском
Выделите в списке нужный контакт
Нажмите "Перейти к чату" (опция доступна после выбора 1 контакта из списка участников)
Если Вам необходимо создать групповой чат
В появившемся списке участников конференции найдите нужных пользователей, для удобства воспользуйтесь поиском
Выделите в списке участников несколько контактов
Нажмите "Создать групповой чат" (опция доступна после выбора нескольких контактов из списка участников)
Отредактируйте состав участников чата
Редактируемым является список участников личного чата конференции. Список участников "Основного чата" является постоянным (ВСЕ участники конференции) и редактированию не подлежит.
Откройте чат список участников которого необходимо отредактировать, кликнув по нему правой кнопкой мыши
Справа от названия нажмите иконку "Участники"

Удалите участников из списка:
Наведите курсор на имя участника в списке
Нажмите появившуюся пиктограмму "Удалить"
Добавьте участников:
В открывшемся окне со списком текущих участников чата, нажмите "Добавить участников"
Выберите в списке участников конференции нужных пользователей
Нажмите "Добавить"
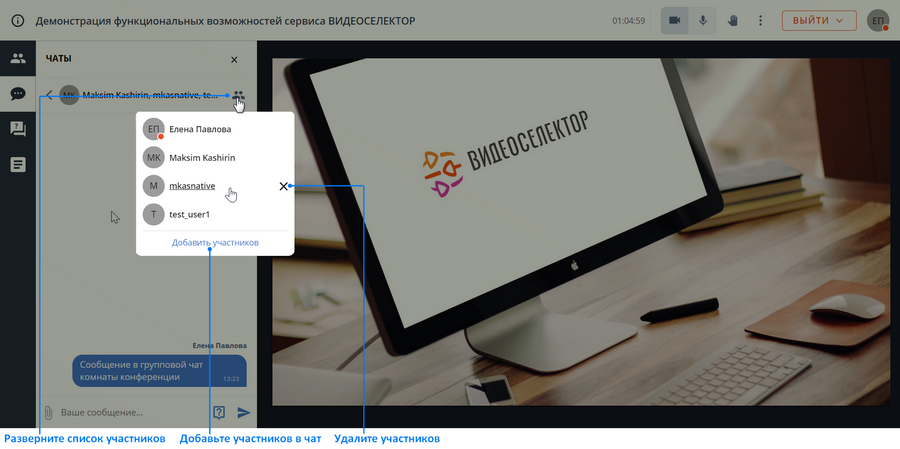
Отправьте сообщение
Откройте один из чатов комнаты конференции
Отправьте в чат текстовое сообщение:
В поле ввода сообщения введите текст
Нажмите "Отправить сообщение"

Прикрепите к сообщению файл или несколько:
Нажмите пиктограмму "Вложение"
Добавьте выбранные файлы
Просмотрите список добавленных файлов в области предпросмотра, при необходимости удалив лишние
Нажмите "Отправить сообщение"

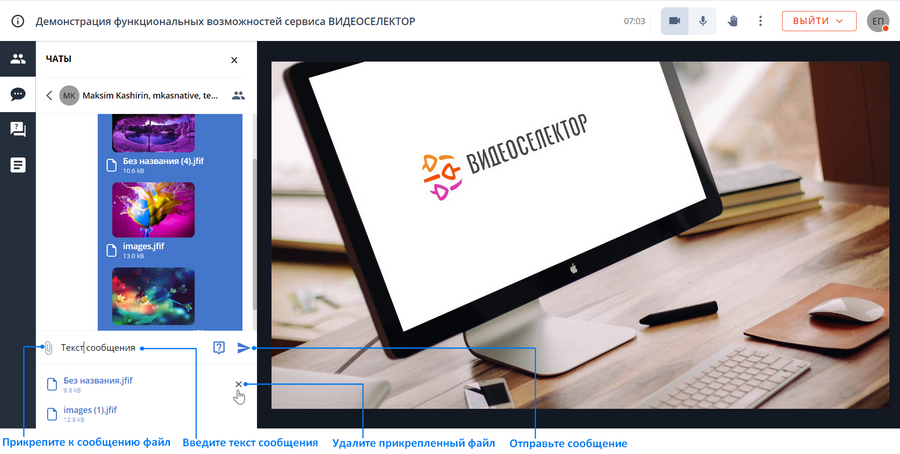
В чате можно обменяться файлами следующих форматов*:
'.png', '.jpg', '.pdf', '.doc', '.docx', '.jpeg', '.xls', '.xlsx', '.zip', '.rar', '.txt', '.rtf', '.djvu', '.fb2', '.ppt', '.pptx', '.mdb', '.accdb', '.mp3', '.avi', '.mpg', '.mpeg', '.gif', '.bmp', '.tiff', '.mov', '.mp4', '.wav', '.pages', '.numbers', '.keynote', '.psd', '.odt', '.mp3', '.vma', '.svg', '.mpeg', '.flv', '.3gp', '.avi', '.ogg', '.vob', '.icns',
* Список поддерживаемых форматов является редактируемым и может меняться.
Настройки осуществляются Администратором сервера.
Запрещенные к передаче в чатах типы файлов:
'app', 'ade', 'adp', 'asa', 'ashx', 'asmx', 'asp', 'bas', 'bat', 'cdx', 'cer', 'chm', 'class', 'cmd', 'cnt', 'com', 'config', 'cpl', 'crt', 'csh', 'der', 'dll', 'exe', 'fxp', 'gadget', 'grp', 'hlp', 'hpj', 'hta', 'htr', 'htw', 'ida', 'idc', 'idq', 'ins', 'isp', 'its', 'jse', 'json', 'ksh', 'lnk', 'mad', 'maf', 'mag', 'mam', 'maq', 'mar', 'mas', 'mat', 'mau', 'mav', 'maw', 'mcf', 'mda', 'mdb', 'mde', 'mdt', 'mdw', 'mdz', 'msc', 'msh', 'msh1', 'msh1xml', 'msh2', 'msh2xml', 'mshxml', 'msi', 'ms-one-stub', 'msp', 'mst', 'ops', 'pcd', 'pif', 'pl', 'prf', 'prg', 'printer', 'ps1', 'ps1xml', 'ps2', 'ps2xml', 'psc1', 'psc2', 'pst', 'reg', 'rem', 'scf', 'scr', 'sct', 'shb', 'shs', 'shtm', 'shtml', 'soap', 'stm', 'svc', 'url', 'vb', 'vbe', 'vbs', 'vsix', 'ws', 'wsc', 'wsf', 'wsh', 'xamlx', 'folder'
Поддерживается передача файлов размером до 20МБ.
Отформатируйте текст сообщения:
Перейдите в расширенный режим ввода сообщения, нажав кнопку "Форматирование"
Введите текст сообщения в поле ввода
Отформатируйте текс с помощью появивщейся панели форматирования
Добавьте редактируемую таблицу
Добавьте эмоции в сообщение, если необходимо быстро выразить свою мысль и передать эмоциональную реакцию на сообщение.
Отправьте вопрос ведущему. Если ваше сообщение является вопросом к ведущему конференции, то для его отправки нажмите
 . В этом случае ваше сообщение будет отображаться в разделе "Вопросы ведущему", а в Чате сообщение будет отмечено тэгом #ВопросВедущему
. В этом случае ваше сообщение будет отображаться в разделе "Вопросы ведущему", а в Чате сообщение будет отмечено тэгом #ВопросВедущему
Отредактируйте сообщение
Редактировать вы можете только свои сообщения.
Найдите отправленное Вами сообщение, которое хотите отредактировать.
Щелкните правой кнопкой мыши по сообщению
В появившемся меню выберите "Изменить"
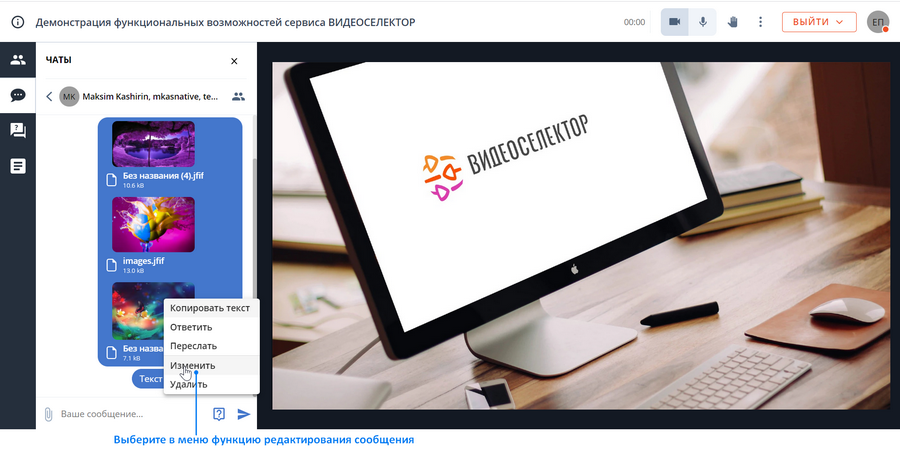
Внесите в сообщение желаемые правки в области ввода сообщения.
Нажмите кнопку "Отправить сообщение"

При необходимости отмены редактирования сообщения нажмите пиктограмму "Удалить" в области предпросмотра редактируемого сообщения
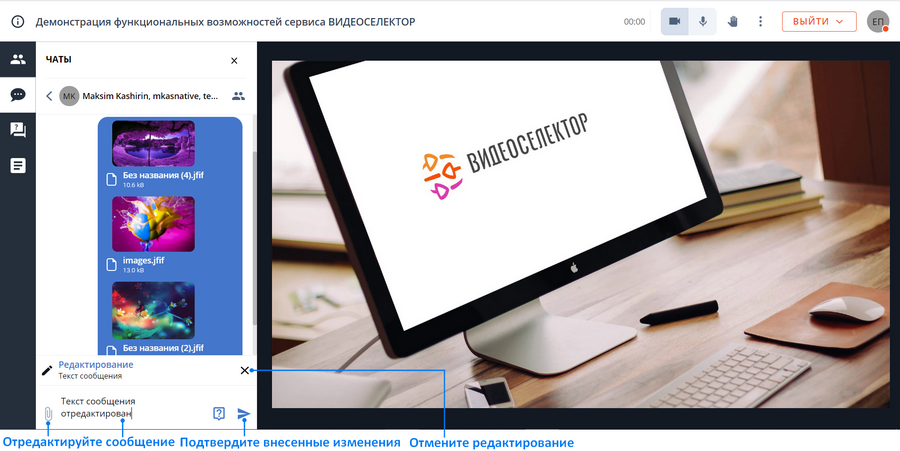
Отредактированное сообщение в правом нижнем углу имеет индикацию в виде пиктограммы "Изменено" (карандаш)
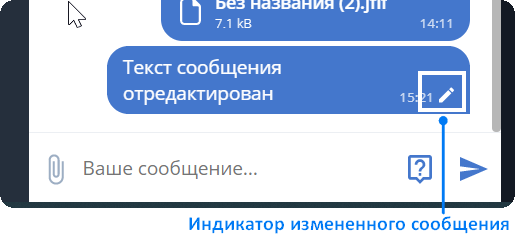
Удалите сообщение
Отправили сообщение не в тот чат или отправленное сообщение содержит ошибку? Удалите для всех отправленное вами сообщение.
Удалять можно только собственные сообщения.
Сообщение удаляется без возможности восстановления.
Чтобы удалить сообщения:
Откройте чат, в котором вы хотите удалить сообщение.
Нажмите правой кнопкой мыши на ненужное сообщение
В открывшемся меню выберите "Удалить"
Ответьте на сообщение
Вы не пропустите ни одно новое сообщение чата комнаты конференции, так как сервис "ВИДЕОСЕЛЕКТОР" предупредит вас об этом:
Индикацией раздела "Чат" боковой панели управления комнаты конференции о наличии новых чатов с непрочитанными сообщениями
Индикацией непрочитанных сообщений в ленте чатов
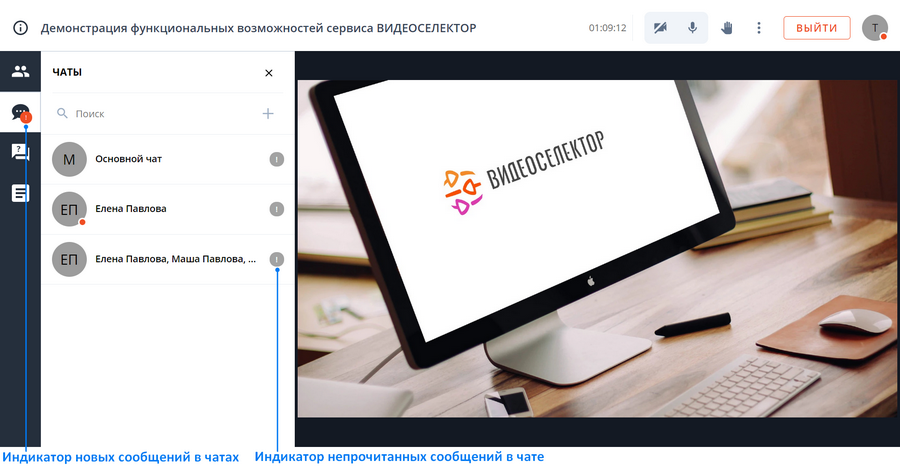
Ответьте на сообщение:
Перейдите в раздел "Чаты" сервиса, откройте чат с новым сообщением
В поле ввода сообщения введите текст сообщения, отправьте нажатием кнопки "Отправить сообщение"

Для ответа на конкретное сообщение в чате можно использовать функцию ответа:
Нажмите один раз правой кнопкой мыши на сообщение для вызова меню
В меню выберите "Ответить"
В поле ввода сообщения введите ответ, отправьте нажатием кнопки "Отправить сообщение"

Перешлите сообщение
Функция пересылки сообщений позволяет вам пересылать сообщения, которые вы получили в индивидуальном или групповом чате, в другие чаты. Пересланные сообщения снабжены специальной пометкой «Переслано от: <Имя автора>», которая позволяет понять, кто является автором сообщения.
Откройте чат сообщение которого Вы хотите переслать
Выберите в окне чата нужное сообщение, кликните по нему правой кнопкой мыши
В меню сообщения выберите функцию "Переслать"
В открывшемся окне найдите (для удобства воспользуйтесь полем поиска введя название чата) и выберите чат для пересылки, кликнув по нему.
Скопируйте сообщение
Чтобы скопировать в чате полностью текст сообщения:
Кликнете правой кнопкой мыши по области нужного сообщения в чате
Нажмите функцию "Копировать текст"
Чтобы скопировать часть текста сообщения в чате:
Выделите часть текста в сообщении чата
Кликните правой кнопкой мыши по выделенной области
Нажмите "Копировать" в открывшемся меню или "Ctrl+C"
Чтобы скопировать ссылку в тексте сообщения чата:
Кликнете правой кнопкой мыши по области нужного сообщения в чате
Нажмите функцию "Скопировать ссылку"
Если ссылок в сообщении несколько, то в списке выберите нужную
Предпросмотр изображений в чате
Чтобы просмотреть файл изображения откройте его в окне предпросмотра картинок:
Кликните по картинке в чате мышкой
Для удобства просмотра измените размер картинки увеличив или уменьшив ее
При необходимости скачайте изображение или скопируйте в буфер обмена
Чтобы закрыть окно предпросмотра используйте кнопку закрыть в правом верхнем углу окна или нажмите на область фона