Новое приложение!
Теперь с сервисом "ВИДЕОСЕЛЕКТОР" можно работать через приложение для персональных компьютеров:
Вы можете переключиться в любой момент с браузерной версии на версию для ПК и обратно;
Интерфейс приложения одинаков с браузерной версией, а значит работа будет максимально комфортной;
Приложение позволяет работать в системе при закрытом браузере и своевременно получать оповещения в виде push-уведомлений, таким образом вы ни пропустите ни одно важное сообщение.
Как установить десктопное приложение?
Скачайте установочный файл приложения под операционную систему вашего устройства с сайта производителя videoselector.ru в разделе "Скачать".
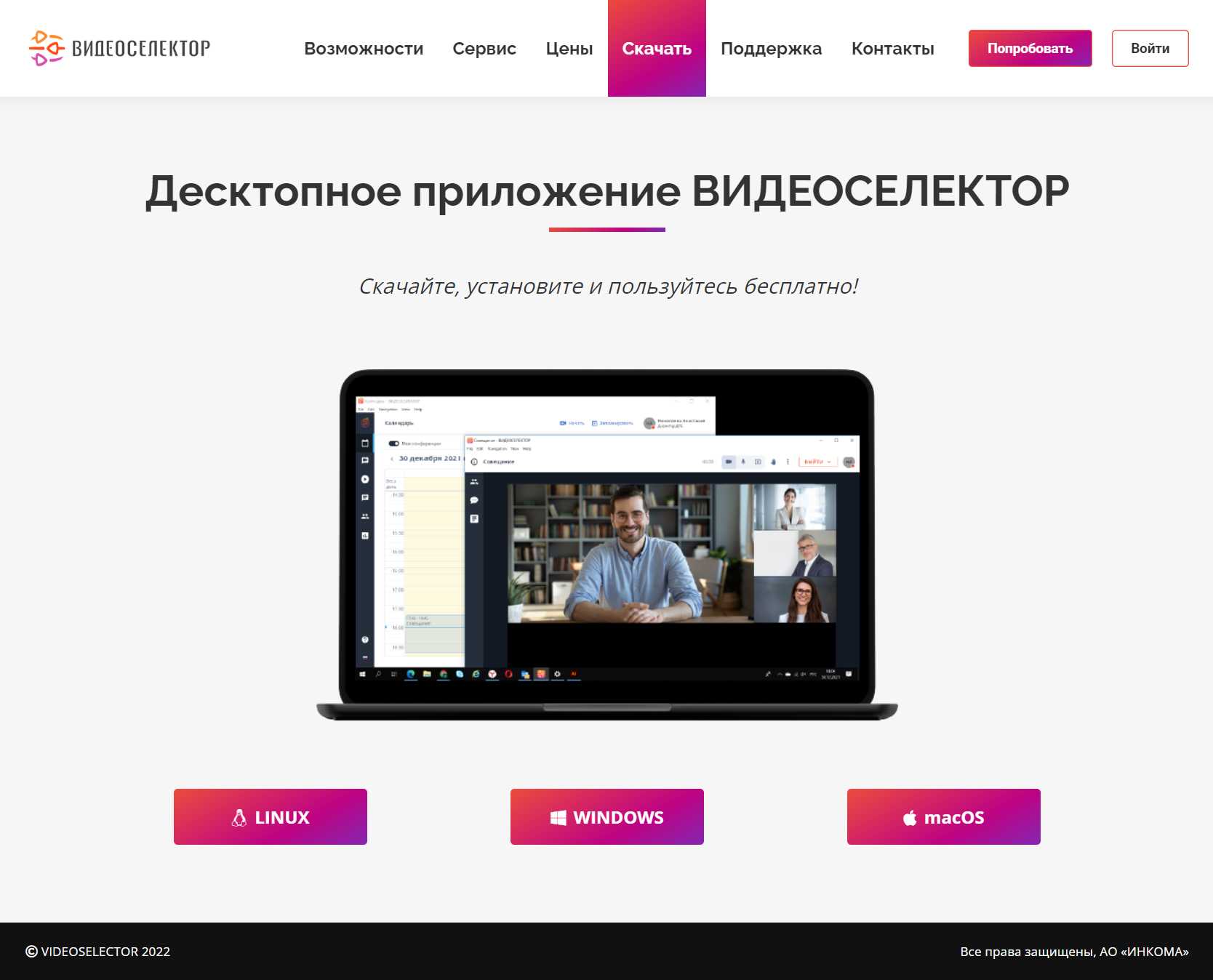
Запустите скачанный установочный файл ".AppImage", выделив файл левой кнопкой мыши и нажав правую кнопку
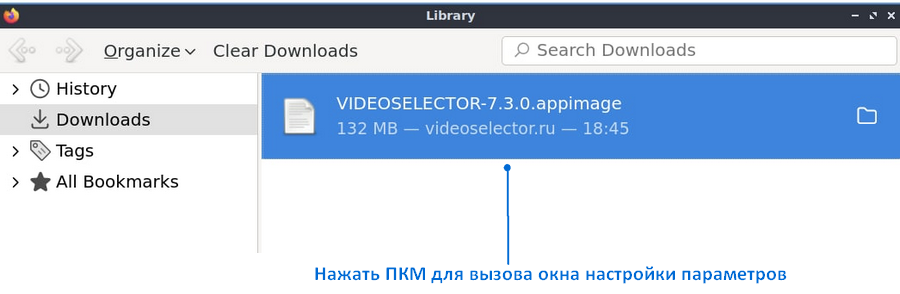
В открывшемся окне "Параметры" (Properties) перейдите к настройке "Прав" (Permissions) и поставьте галку напротив пункта "Позволять выполнение файла как программы" (Allow this file to run as a program), и закройте данное окно.
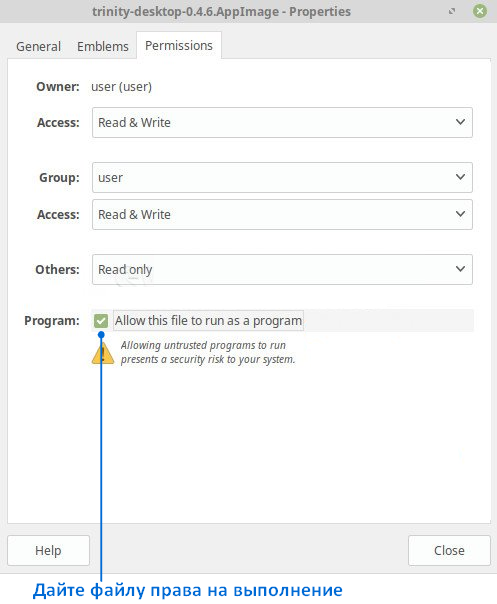
Дождитесь открытия окна приложения с формой авторизации в системе. Введите данные для авторизации.
В случае вывода загрузчиком информационного сообщения о файле ".exe", кликните на три точки справа от названия соответствующего файла.
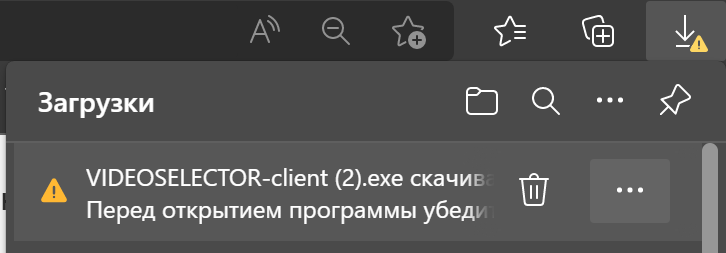
В открывшемся меню выберите пункт "Сохранить".
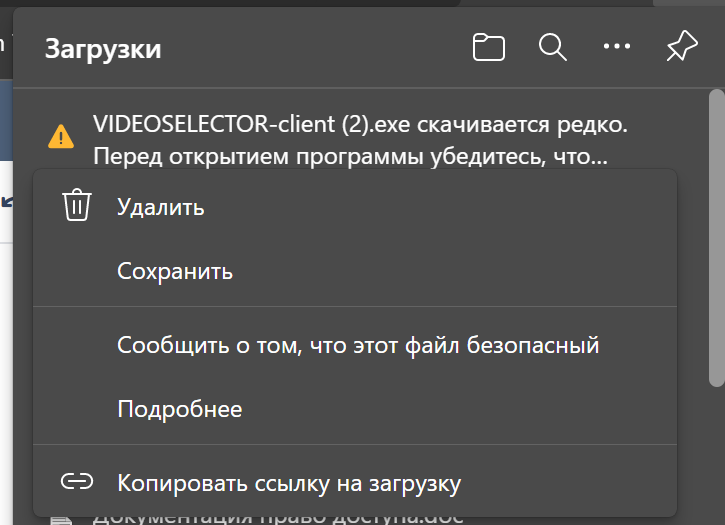
Откроется окно с информацией об издателе, нажмите "Показать больше".
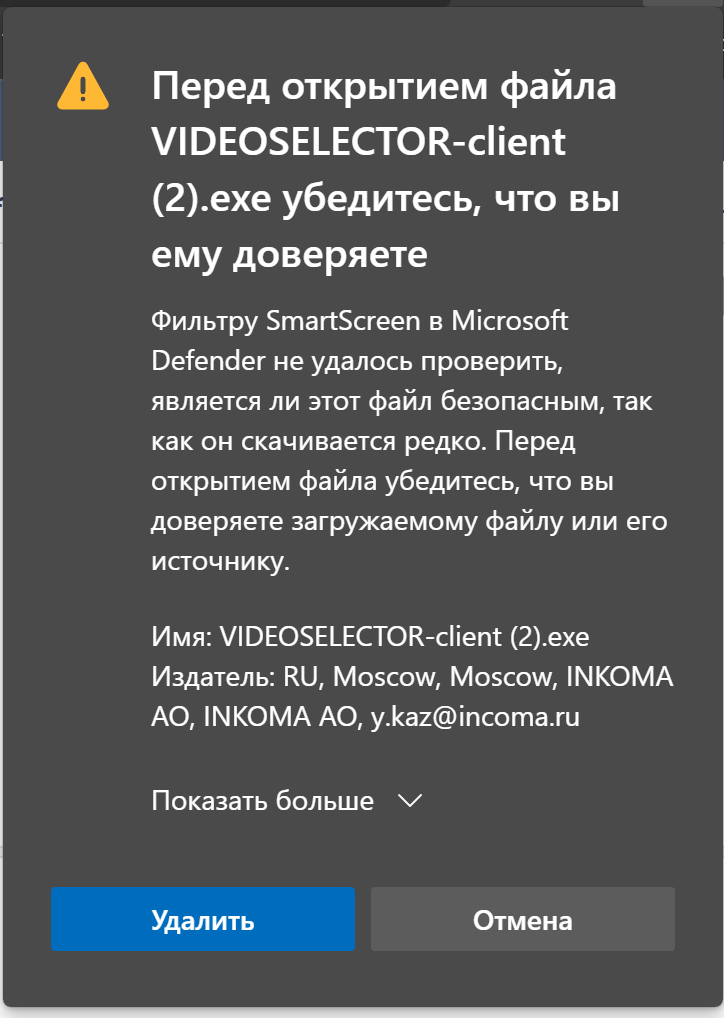
Выберите "Все равно сохранить".
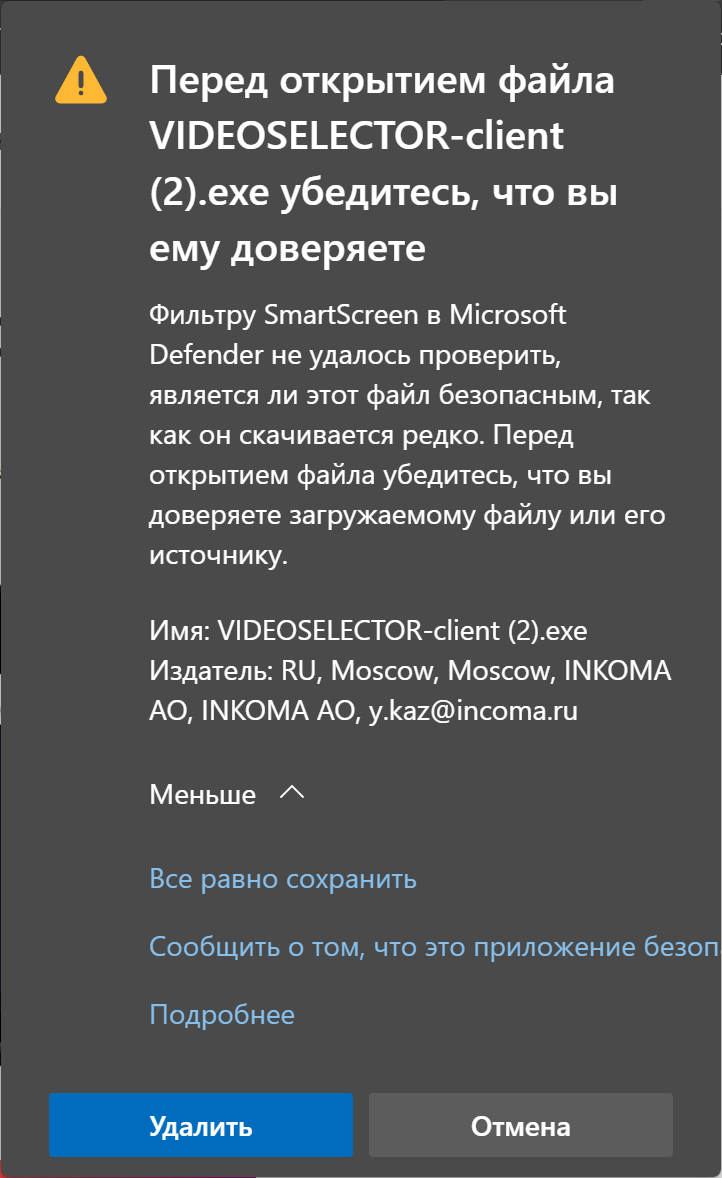
По завершении загрузки откройте скачанный файл ".exe".
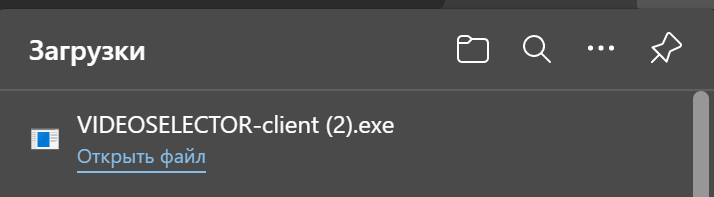
В случае вывода сообщения от Microsoft Defender, нажмите "Подробнее".
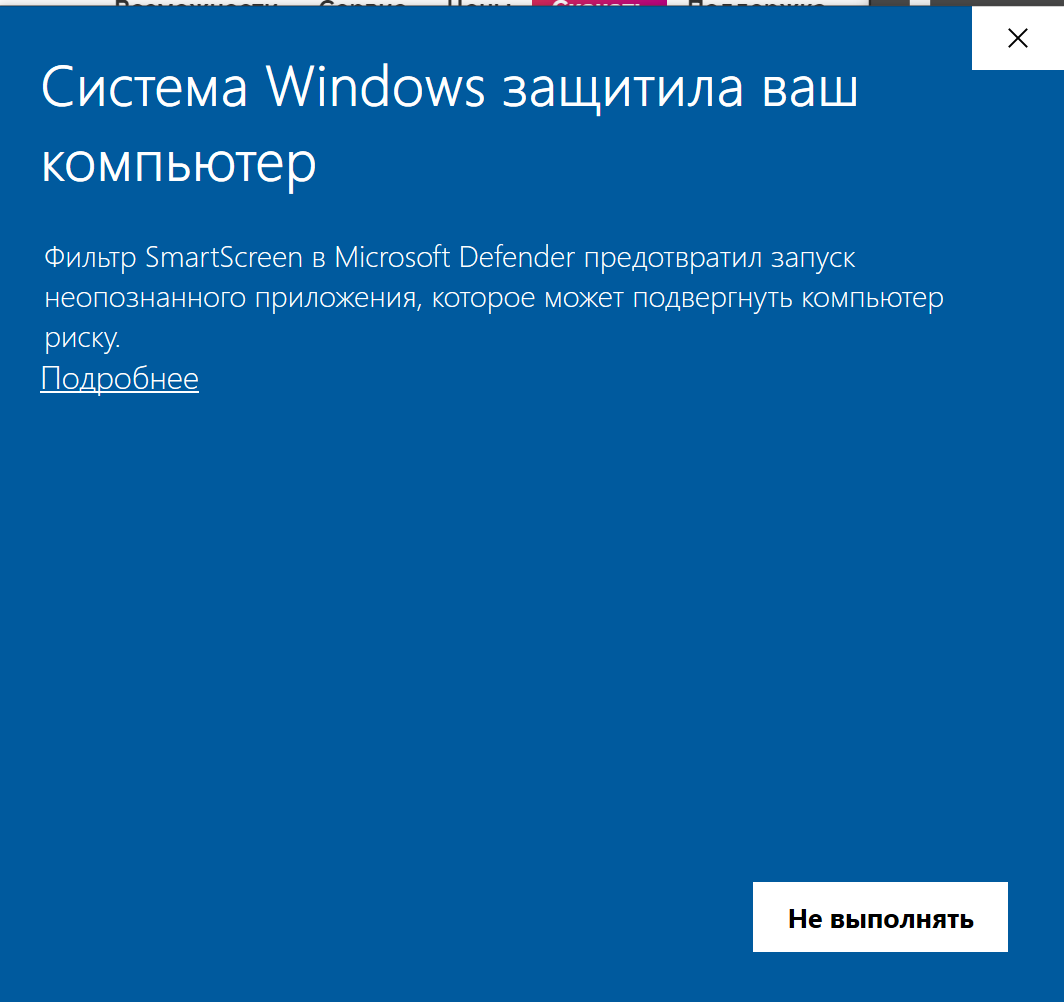
Отобразится подробная информация о файле и издателе.
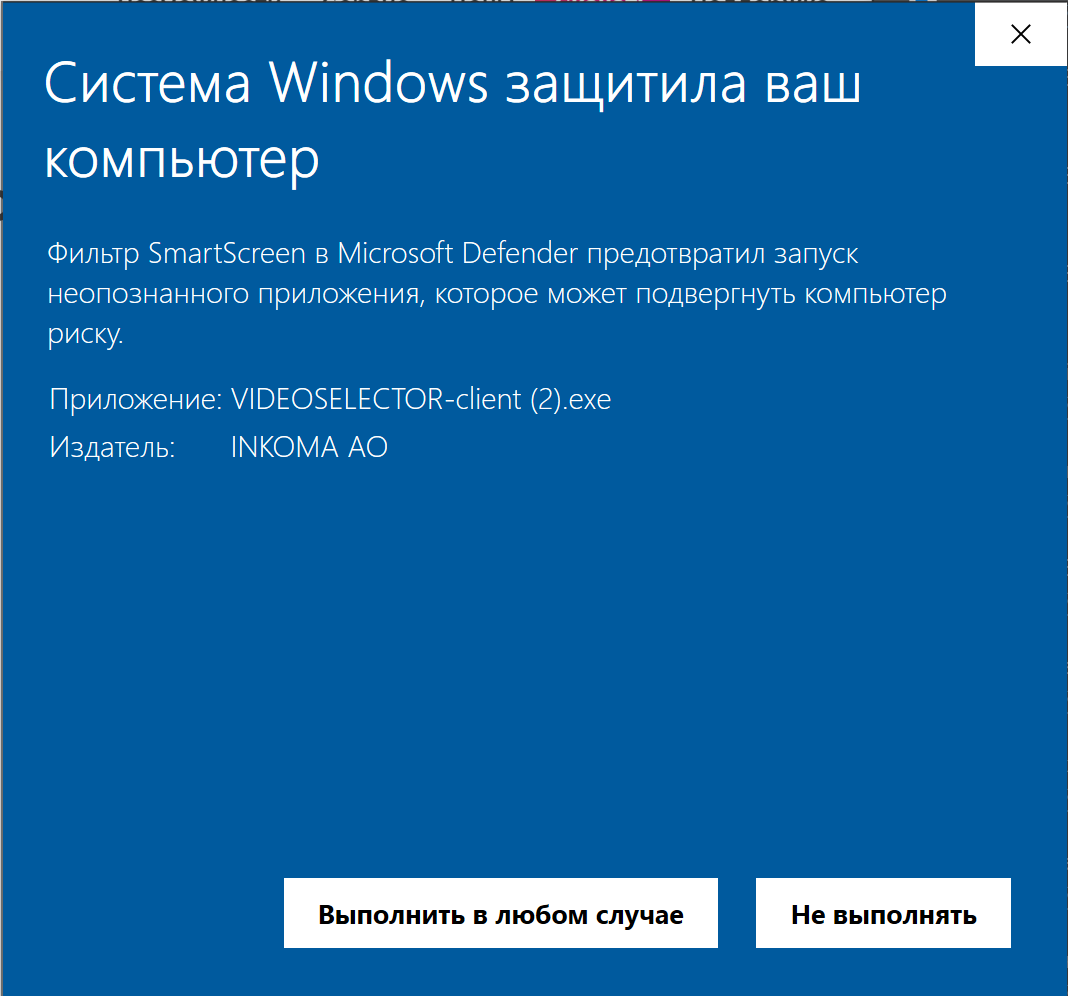
Нажмите "Все равно выполнить".
Запустится процесс установки приложения.
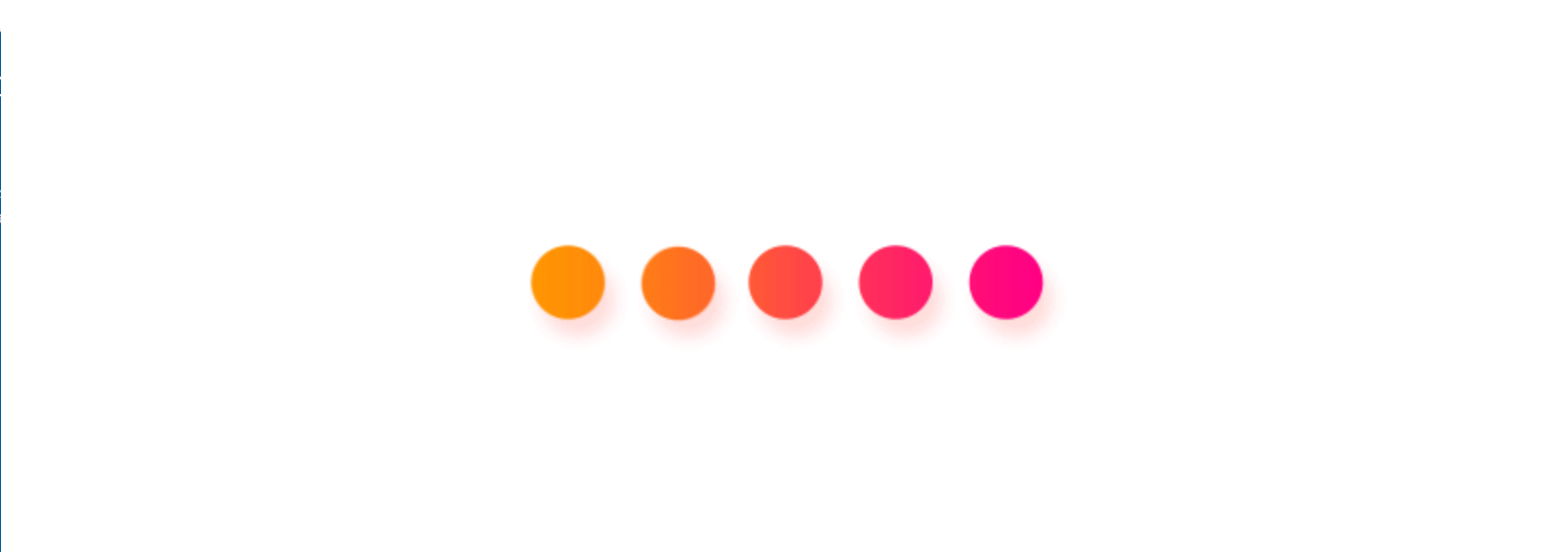
После успешной установки приложения откроется окно авторизации, введите данные для входа.
Откройте скачанный установочный файл ".dmg" (он будет виден в Finder как съемный диск).
Перетащите каталог с приложением в системную папку "Программы"
Запустите приложение.
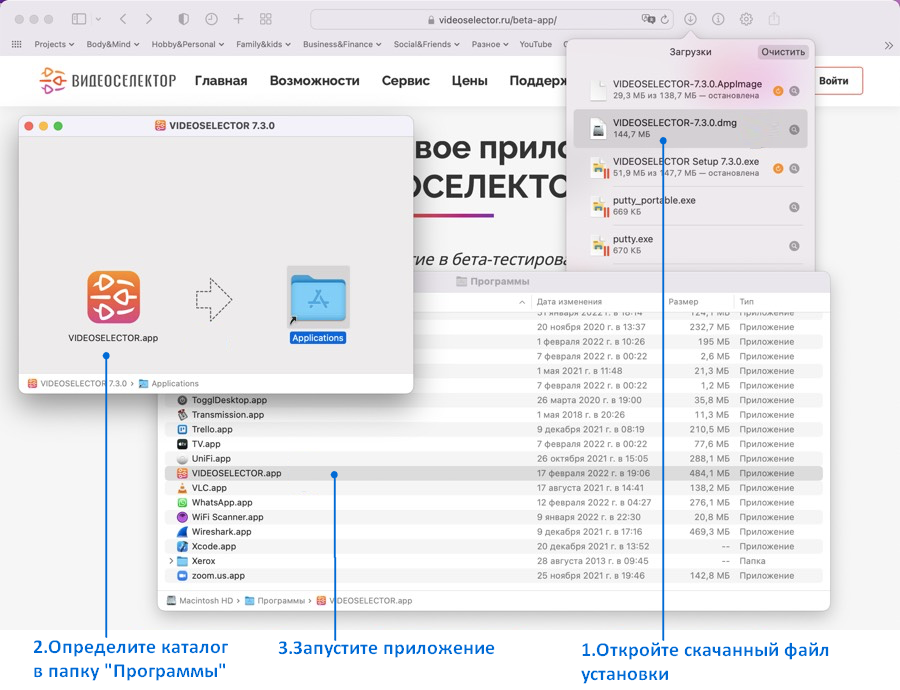
В открывшемся окне предупреждения от системы защиты нажмите " Отменить" или " ОК" . Это действие вернет вас в файловый менеджер Finder.
Откройте "Системные настройки" в меню Apple.
Зайдите в "Защита и безопасность".
Во вкладке "Основное" в разделе "Разрешить использование программ, загруженных из" нажмите "Подтвердить вход".
Если настройка недоступна для изменения - необходимо отключить защиту.
Нажмите значок с изображением замка, чтобы разблокировать данный раздел настроек.
Внимание! Для этого потребуются права администратора
Появится новое предупреждение, однако в нем появится кнопка "Открыть" , нажмите ее для запуска приложения.
Дождитесь открытия окна приложения с формой авторизации в системе:
При необходимости укажите адрес сервера, к которому осуществляется подключение или оставьте значение по умолчанию.
Введите логин и пароль, чтобы войти в систему
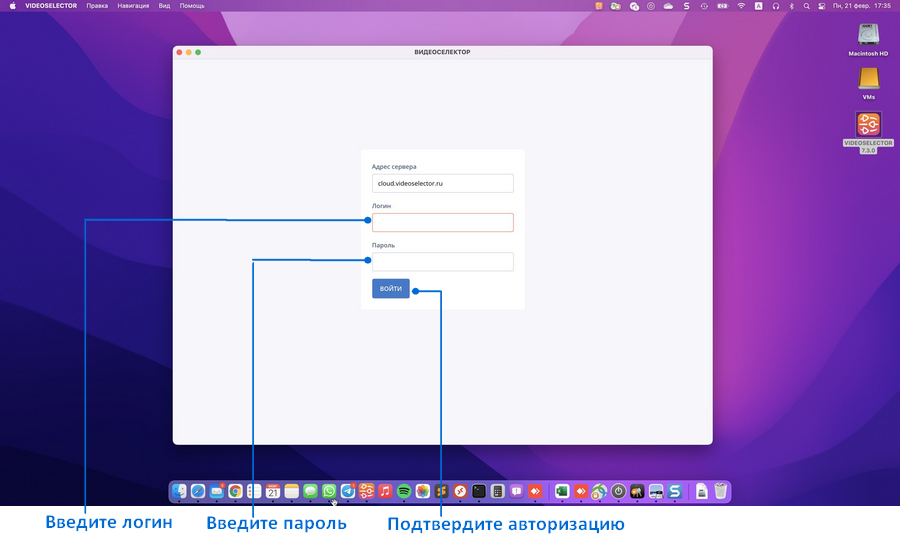
После чего вы увидите Главную страницу.
Как подключиться к системе через десктопное приложение?
Запустите приложение ВИДЕОСЕЛЕКТОР и введите данные для авторизации.
В открывшемся окне авторизации введите данные:
Адрес сервера: имя вашего сервера ВИДЕОСЕЛЕКТОР или оставьте значение, указанное по умолчанию.
Логин: ваша учетной записи
Пароль: пароль от вашей учетной записи
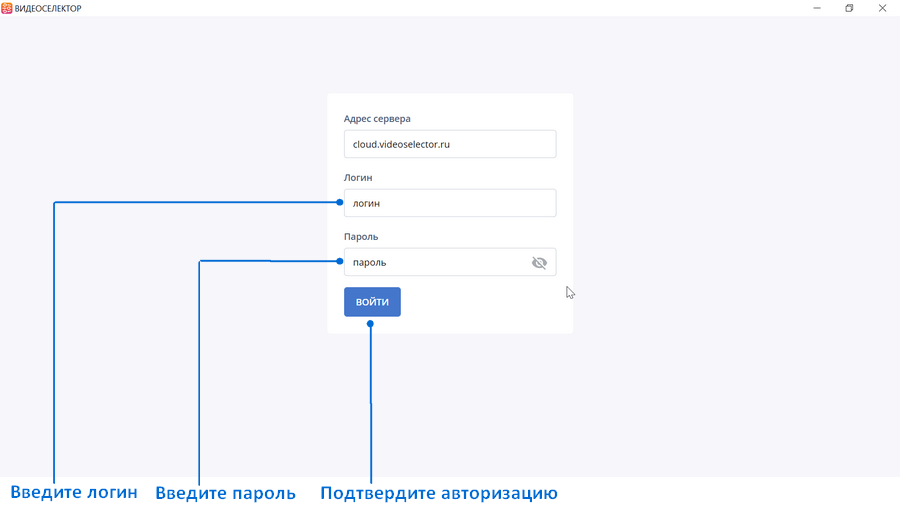
Нажмите "Войти".
После успешной авторизации откроется окно приложения с информацией о пользователе в правом верхнем углу.
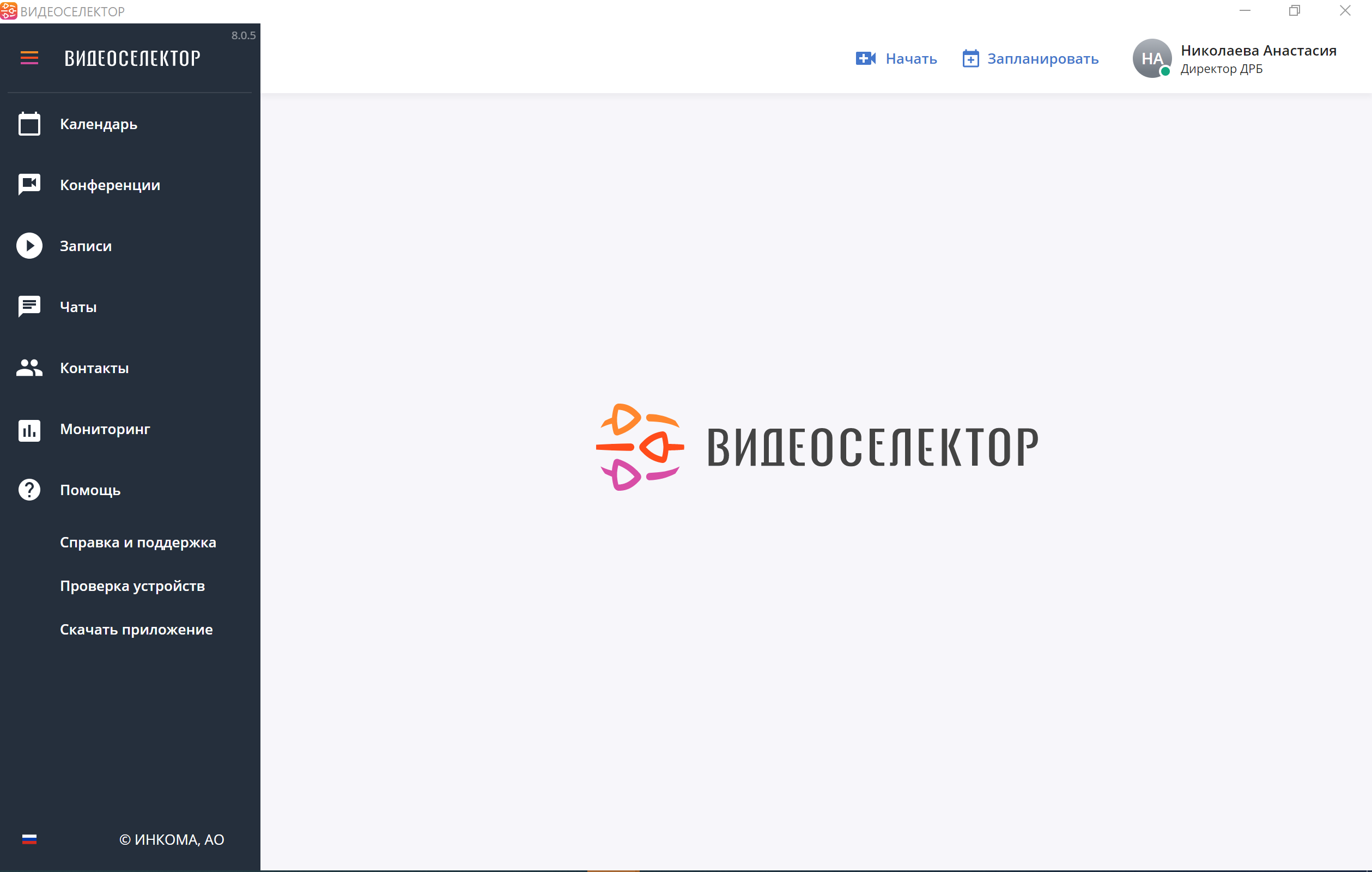
Как работать с приложением?
Настройте устройства
Нажмите профиль пользователя в правом верхнем углу сервиса
В открывшемся окне, на вкладке "Устройства":
Выберите камеру, убедитесь что есть изображение с камеры
Выберите микрофон, убедитесь по индикатору что звук от Вас есть
Проверьте динамики, нажав "Проверить", убедитесь что звук есть
Нажмите "Сохранить" для подтверждения внесенных изменений
Для корректной работы приложения необходимо произвести настройки приватности предоставив приложению доступ к устройствам и действиям
Предоставить доступ приложению на использование камеры и микрофона:
В меню "Пуск" откройте приложение "Параметры"
Выберите в меню раздел "Конфиденциальность"
В меню слева в блоке "Разрешения приложений" поочередно откройте разделы "Камера" и "Микрофон"
Убедитесь что разрешения приложению на использование устройств предоставлены при необходимости включите их:
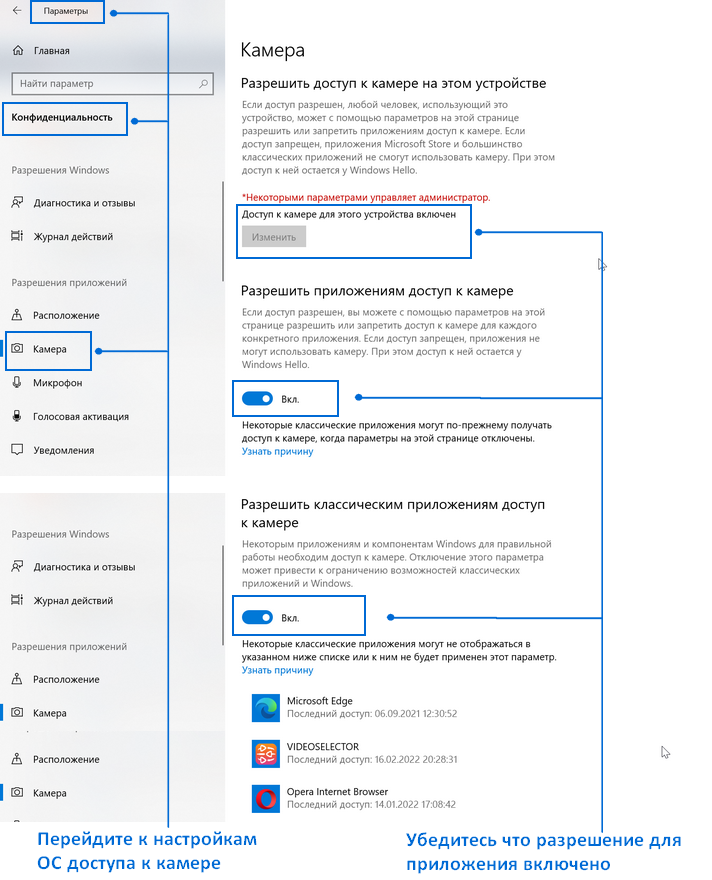
Предоставить доступ приложению на использование камеры и микрофона:
Когда вы открываете приложение впервые, появляется окошко с запросом на получение доступа.
Чтобы разрешить доступ приложению к камере и микрофону нажмите "ОК"

Откройте "Системные настройки" в меню Apple
Зайдите в "Защита и безопасность"
Перейдите на вкладку "Конфиденциальность".
В колонке слева выберите "Камера" или "Микрофон".
Поставьте галочку рядом с приложением "ВИДЕОСЕЛЕКТОР"
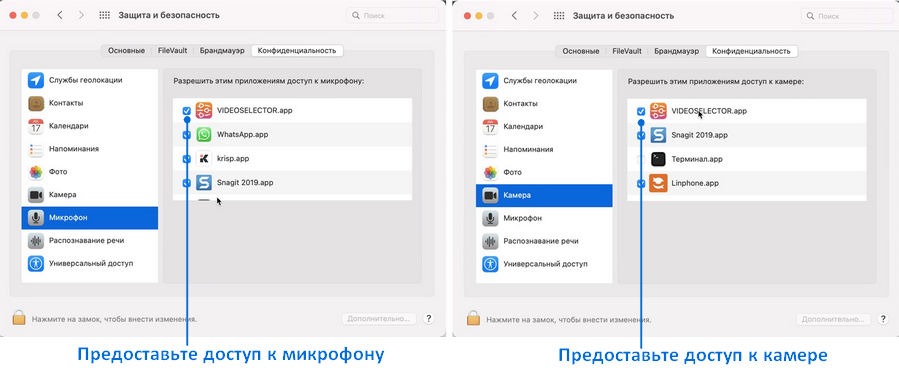
Для возможности демонстрации экрана во время участия в конференции необходимо произвести следующие настройки:
Откройте "Системные настройки" в меню Apple
Зайдите в "Защита и безопасность"
Перейдите на вкладку "Конфиденциальность"
Далее выберите "Запись экрана"
Установите флажок рядом с приложением "ВИДЕОСЕЛЕКТОР"
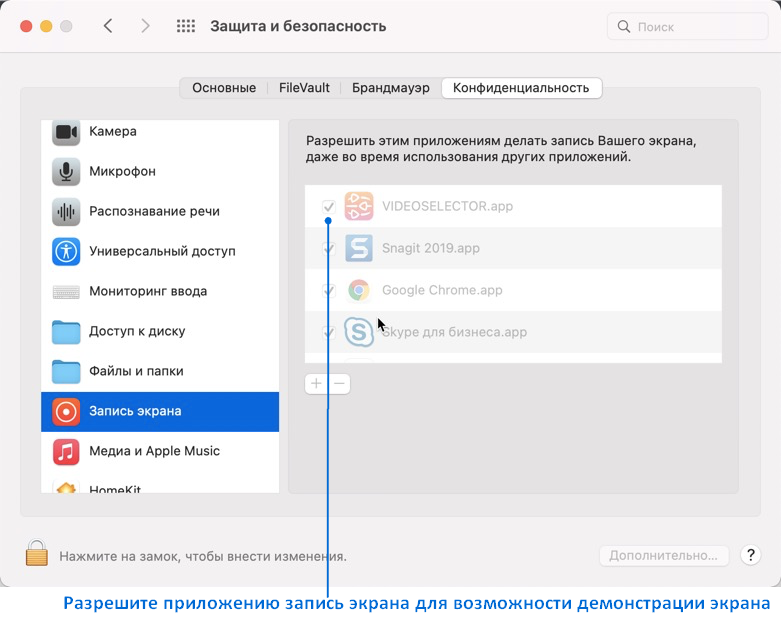
Если настройка отображается, но недоступна для изменения - необходимо отключить защиту.
Нажмите значок с изображением замка, чтобы разблокировать данный раздел настроек.
Внимание! Для этого потребуются права администратора
Настройте получение уведомлений от приложения
Чтобы получать уведомления от сервиса, например, о поступившем звонке или сообщении в чате, выполните следующее:
Откройте Центр уведомлений
Нажмите в верхнем углу "Управление уведомлениями"
Чтобы произвести настройки ОС для уведомлений вы также можете воспользоваться также главным пользовательским меню "Пуск":
Открыть меню "Пуск"
Открыть приложение "Параметры"
Выбрать в меню приложения "Системные"*;
Далее в меню слева перейти в раздел "Уведомления и действия"*
*Названия разделов могут немного меняться в зависимости от версии используемой вами операционной системой.
Убедитесь что получение уведомлений от приложений включено
Включите получение уведомлений от приложения ВИДЕОСЕЛЕКТОР.
Для настройки дополнительных параметров уведомлений, откройте приложение чтобы изменить их.
Откройте "Системные настройки" в меню Apple
Зайдите в "Уведомления"
Выберите приложение "ВИДЕОСЕЛЕКТОР" в левом столбце
Включить "Допуск уведомлений"
Поставьте галочку для параметра "Воспроизводить звук при получении уведомления"
При необходимости настройте дополнительные параметры, такие как стиль уведомлений, отображение уведомлений на экране блокировки или включение предварительного просмотра

Для удобства приложение можно свернуть в область уведомлений. При этом оно продолжит работу в фоновом режиме и будет присылать оповещения.
Для выхода из фонового режима нажмите правой кнопкой мыши по иконке приложения в трее, выберите в меню "Развернуть".
Чтобы закрыть приложение нажмите "Выход"
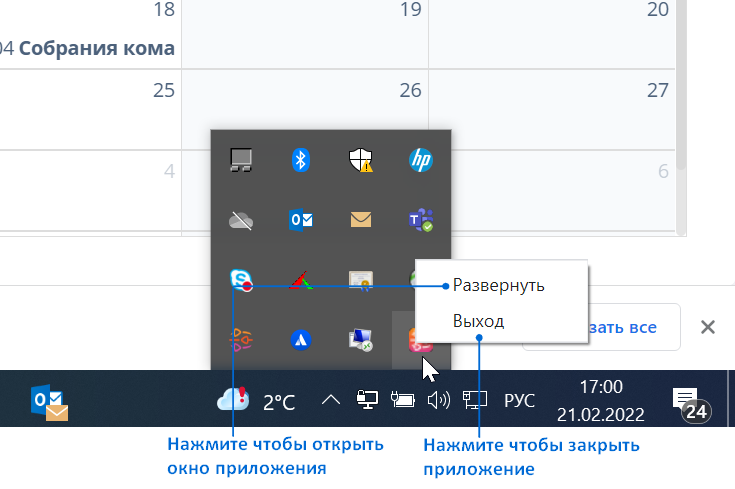
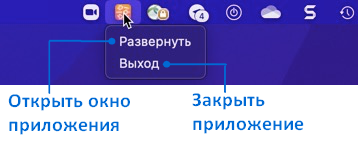
Подробно ознакомиться с функциями и возможностями сервиса "ВИДЕОСЕЛЕКТОР" вы можете в разделе "Справка по работе с сервисом"
